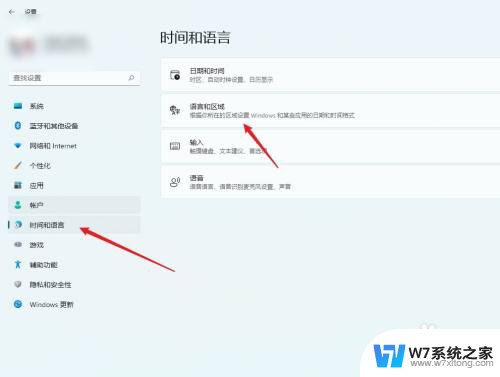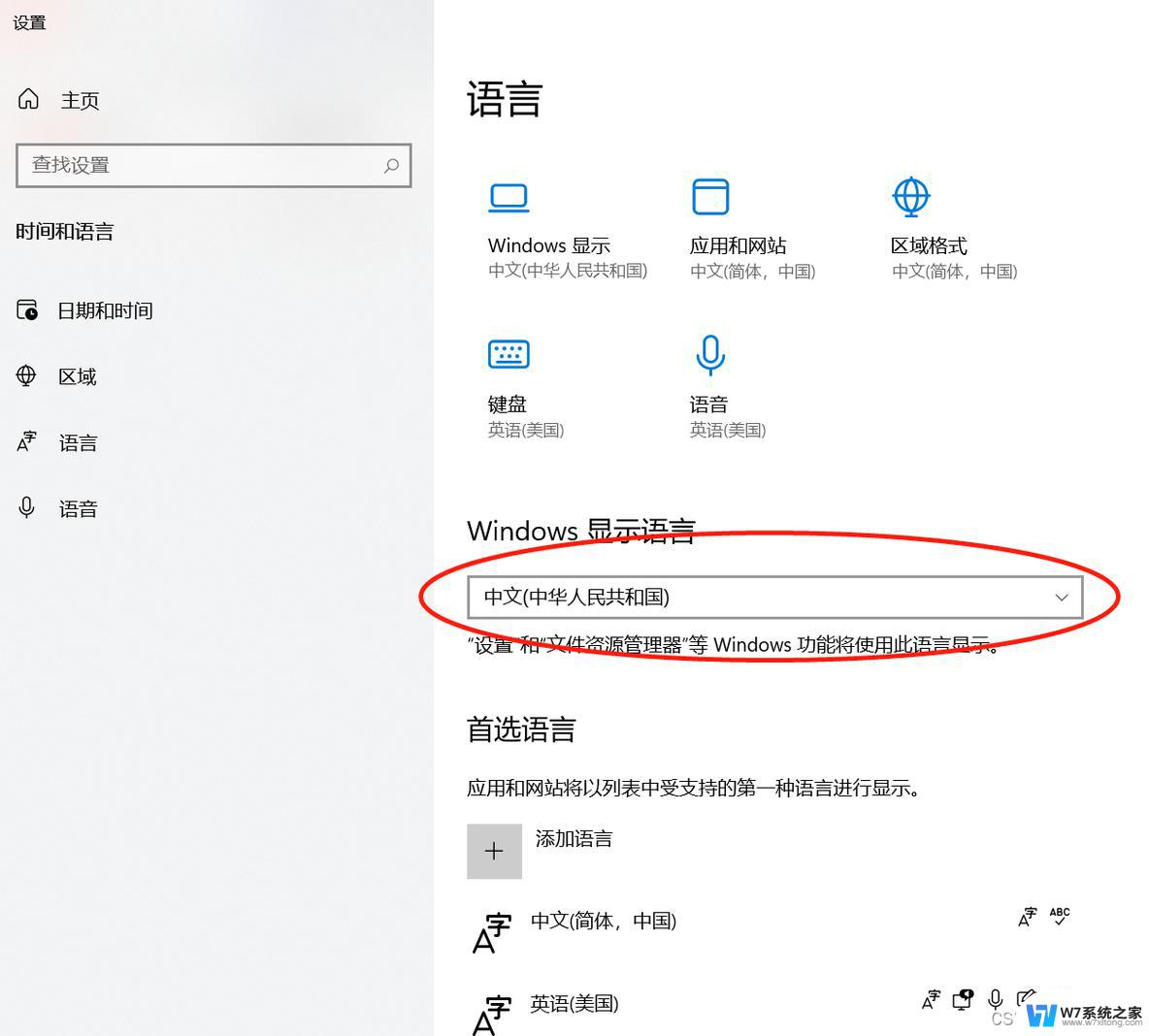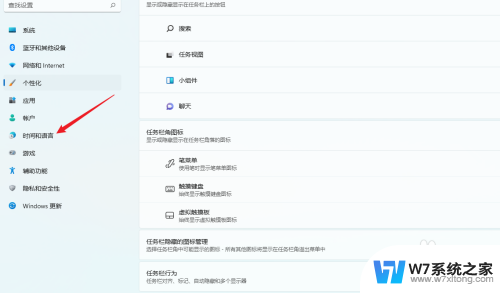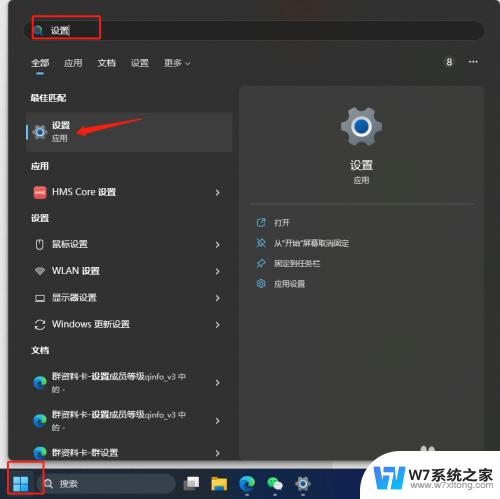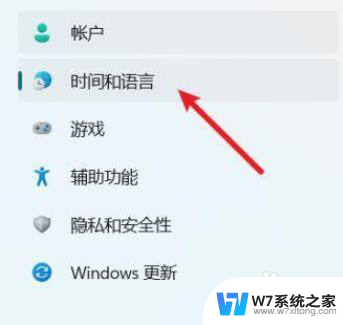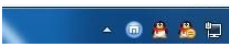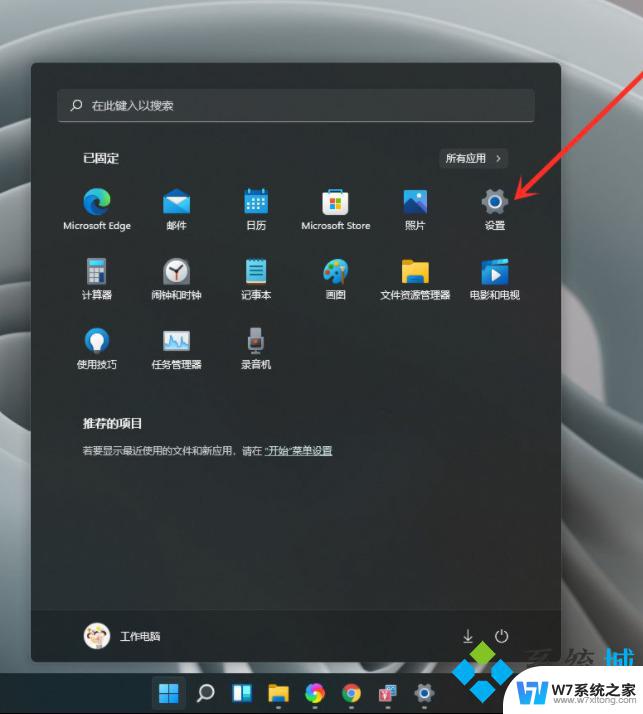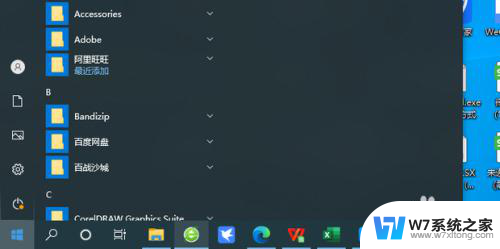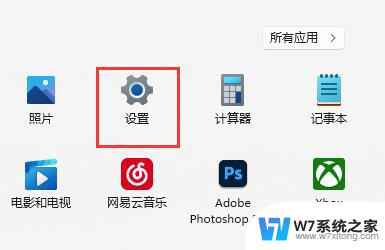win11为什么电脑一换页面就变输入法 Win11输入法切换快捷键怎么改
近日微软公司发布了全新的操作系统Windows 11,引起了广泛的关注和讨论,许多用户在升级到Win11后发现一个令人困扰的问题:电脑一换页面就会自动切换输入法。这个问题不仅影响到了用户的正常使用,还给工作和学习带来了一定的困扰。针对这个问题,不少用户希望能够自定义Win11的输入法切换快捷键,以便更好地适应个人的使用习惯。在Win11中,输入法切换快捷键应该如何改动呢?接下来我们将对此进行详细探讨。
操作方法:
1.首先,我们点击桌面左下角的开始按钮,点击进入设置。
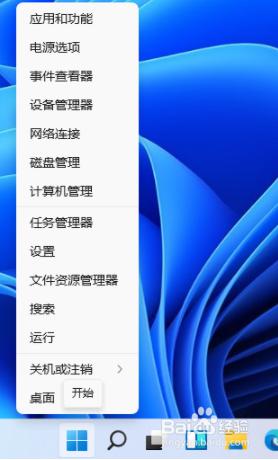
2.在打开的设置中,找到我们的“时间和语言”,然后单击进入。
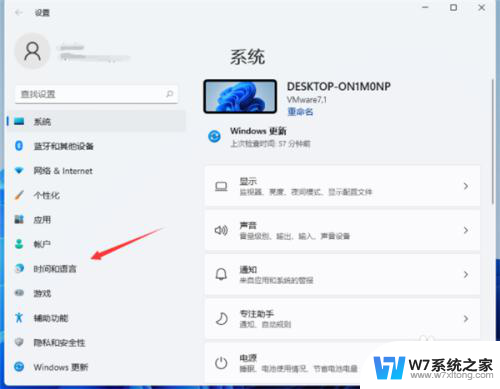
3.点击左侧的“语言&区域”。
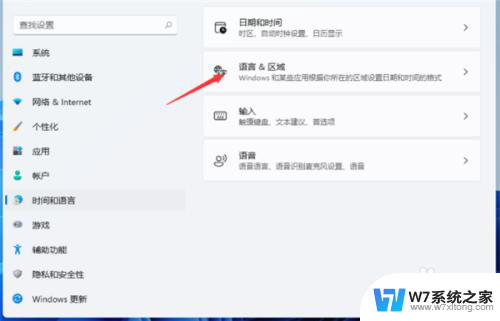
4.下拉找到“键入”点击进入。
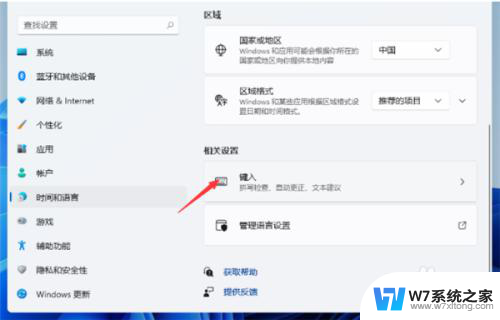
5.然后在“键入”窗口中选择“高级键盘设置”。
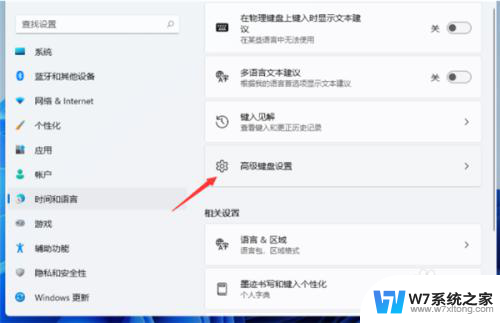
6.找到“语言栏选项”点击进入。
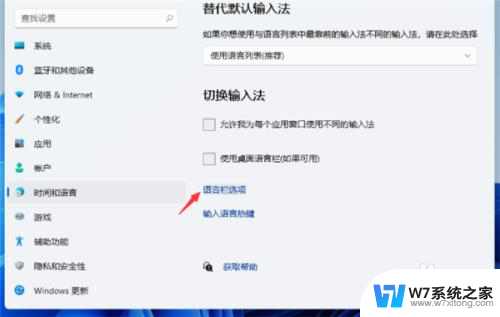
7.然后会弹出一个窗口,我们点击窗口上方的“高级键设置”。
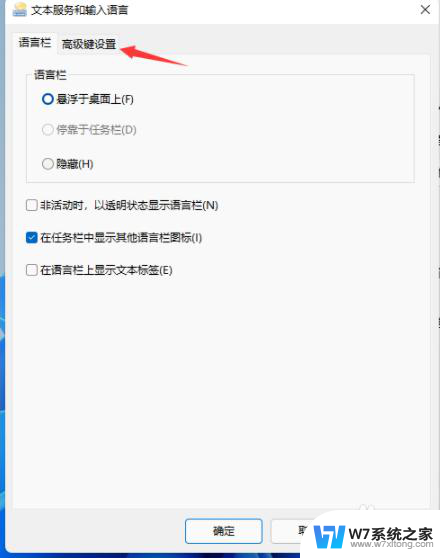
8.在“高级键设置中”,点击窗口下方的“更改按键顺序”。
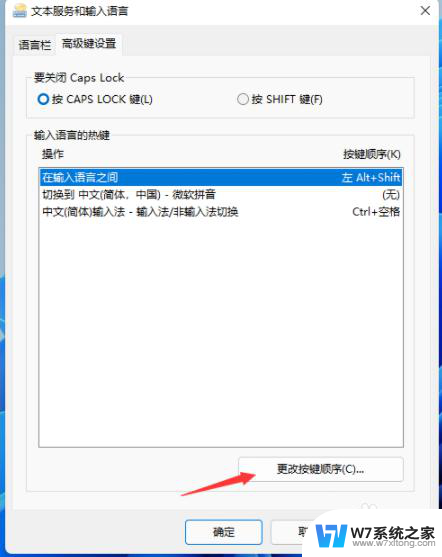
9.然后你可以选择你自己想要的快捷键进行勾选,最后点击“确定”即可。
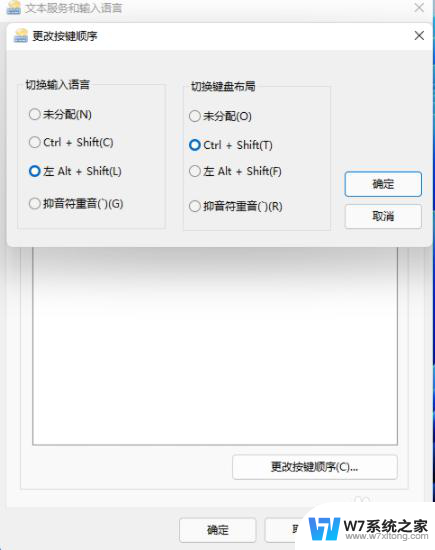
10.以上就是小编整理的关于win11输入法切换快捷键怎么设置的内容,希望能对大家有所帮助。
以上就是关于为什么一换电脑页面就变成输入法的全部内容,如果你也遇到了同样的情况,可以按照以上方法来解决。