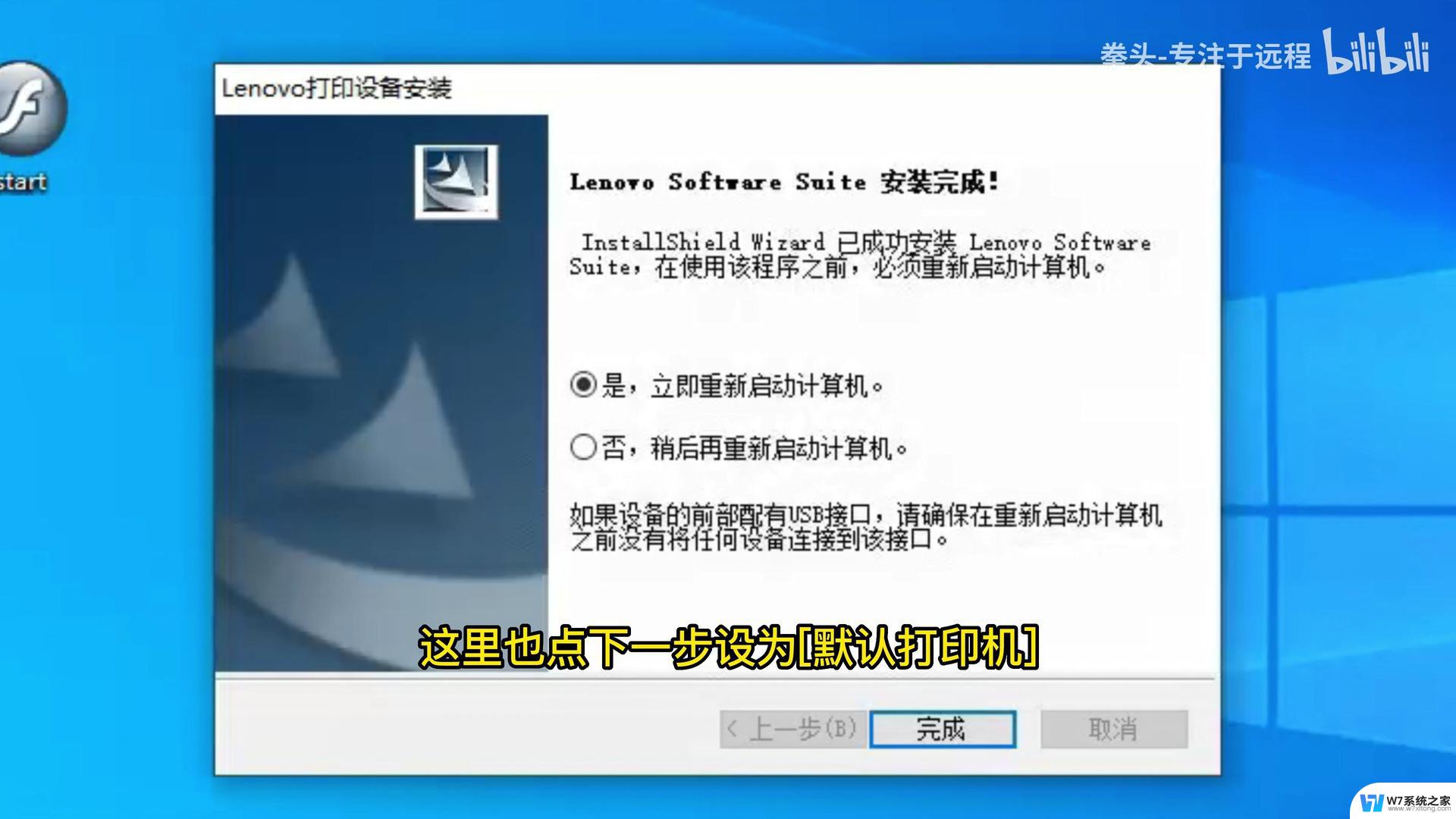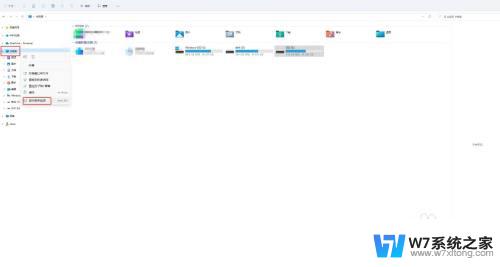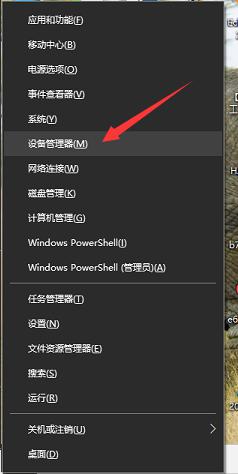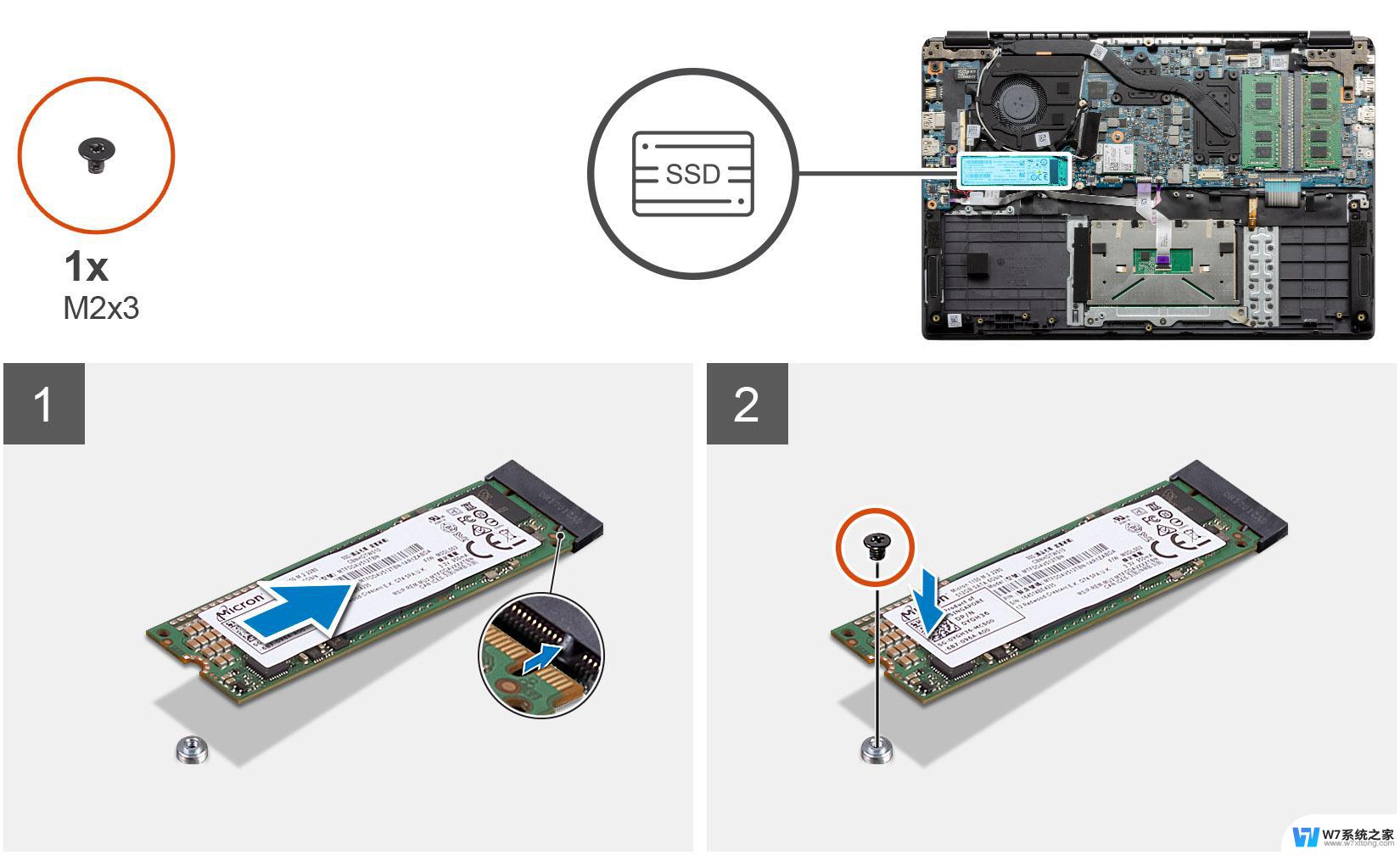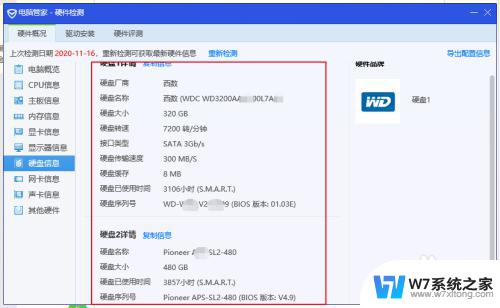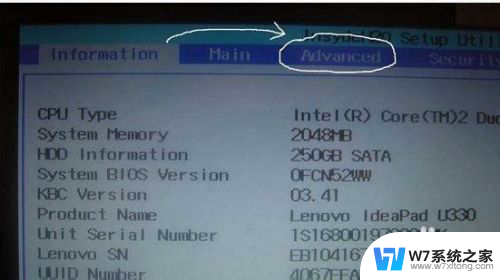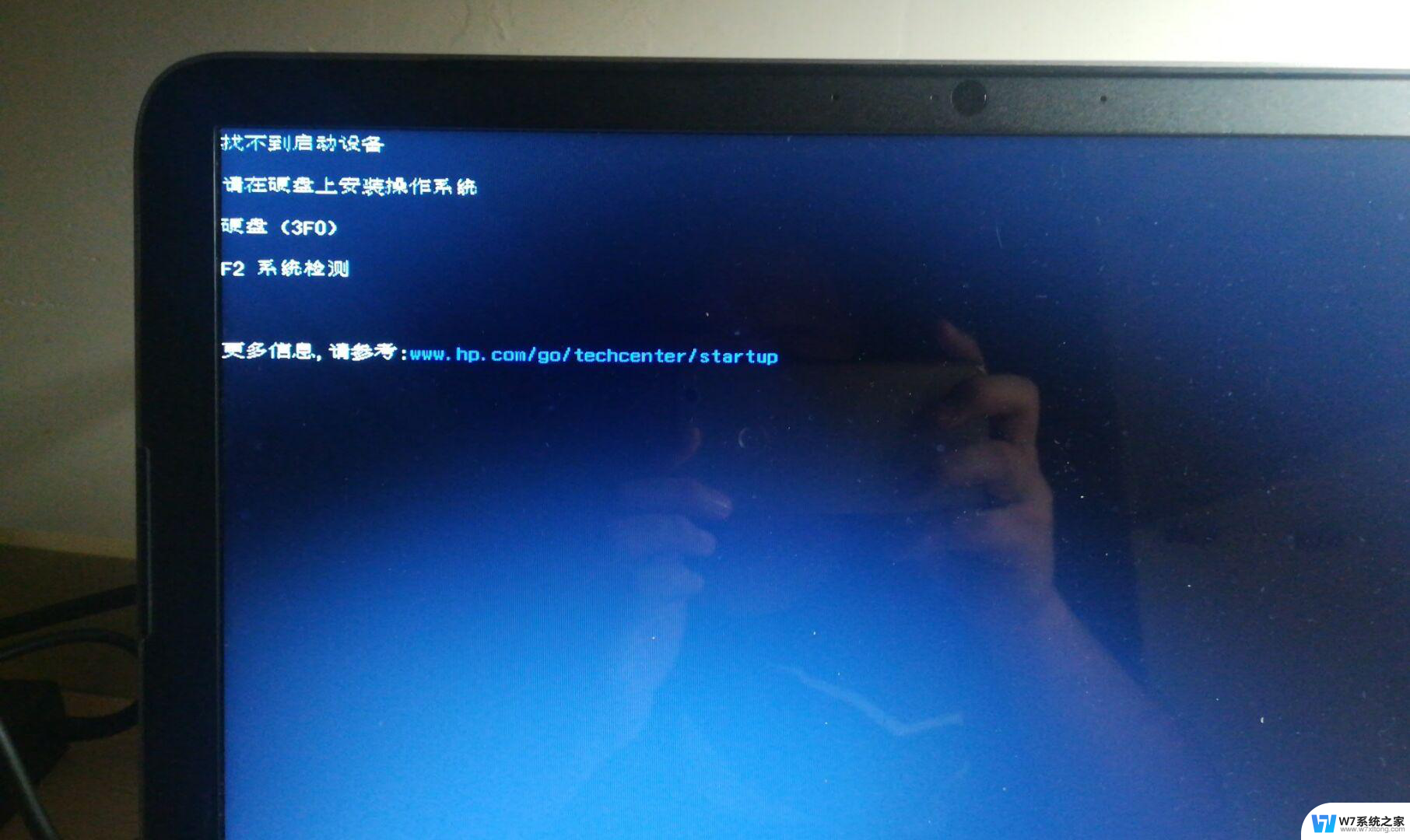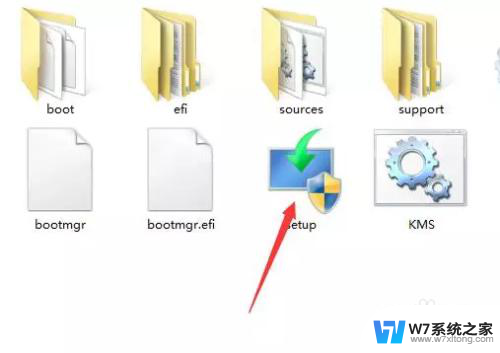笔记本电脑移动硬盘怎么安装 移动硬盘驱动安装
在日常使用笔记本电脑的过程中,我们常常会遇到需要使用移动硬盘来扩展存储空间的情况,许多人在连接移动硬盘后却发现电脑无法识别硬盘,这很可能是因为移动硬盘的驱动未安装。正确安装移动硬盘的驱动是非常重要的。接下来我们将介绍如何安装移动硬盘的驱动,以确保您能顺利地使用移动硬盘。
操作方法:
1.首先我们检查笔记本的硬盘接口,这里硬盘接口为SATA接口。
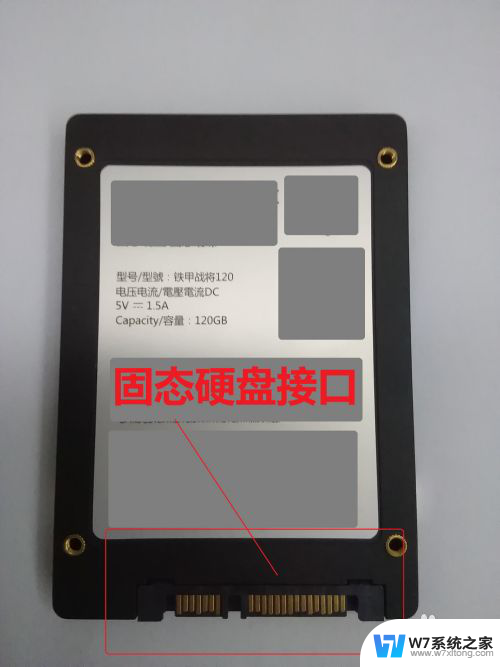
2.根据硬盘的接口,找一个合适的移动硬盘盒。

3.将移动硬盘盒拆开,查看硬盘驱动电路板接口。

4.硬盘接口合适,我们将硬盘盒与笔记本硬盘接口对接口安装起来。

5.选择硬盘盒的USB接口连接线,这个连接线一头连接电脑一头连接硬盘盒。

6.我们将硬盘的连接,插入电脑的USB接口。

7.USB连接线的另外一头,插入硬盘的USB接口。这时我们发现硬盘盒的电路驱动板,指示灯已经亮了。

8.现在我们进入电脑桌面,点击计算机图标右键点击选择管理功能。
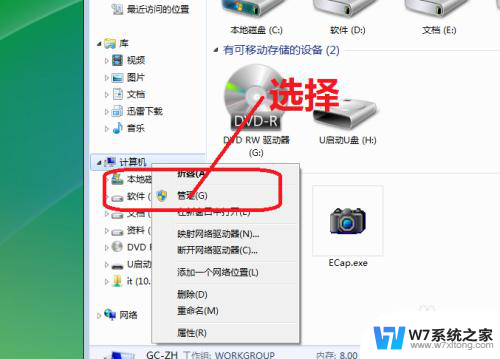
9.进入管理功能界面后,选择磁盘管理按钮。
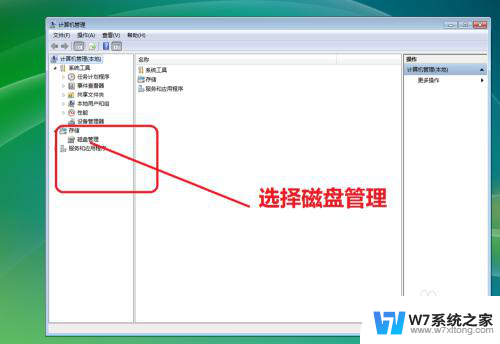
10.我们在磁盘管理界面,可以看到电脑已经连接到移动硬盘了。这时我们组装的硬盘硬盘的物理结构已经完成了,可以根据需要进行硬盘的分区和格式化了。我们将硬盘的螺钉固定完毕,移动硬盘就完成安装了。
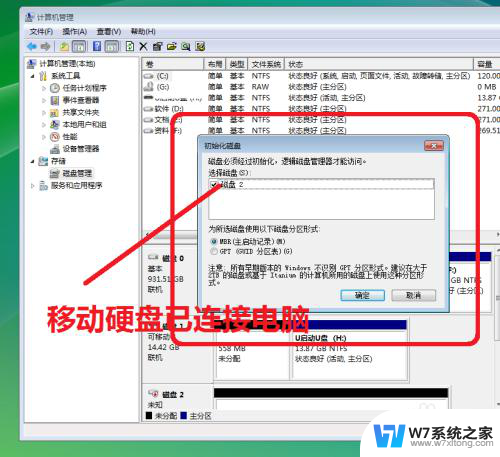
以上是关于如何安装笔记本电脑移动硬盘的全部内容,如果您遇到这种情况,可以按照以上方法解决,希望这些方法能对大家有所帮助。