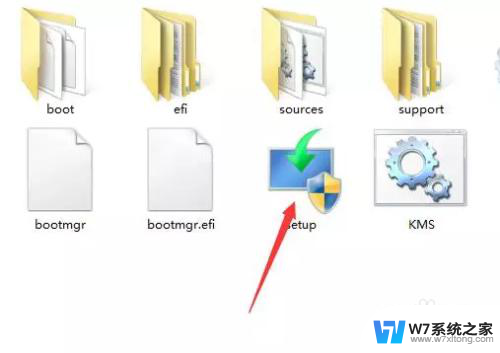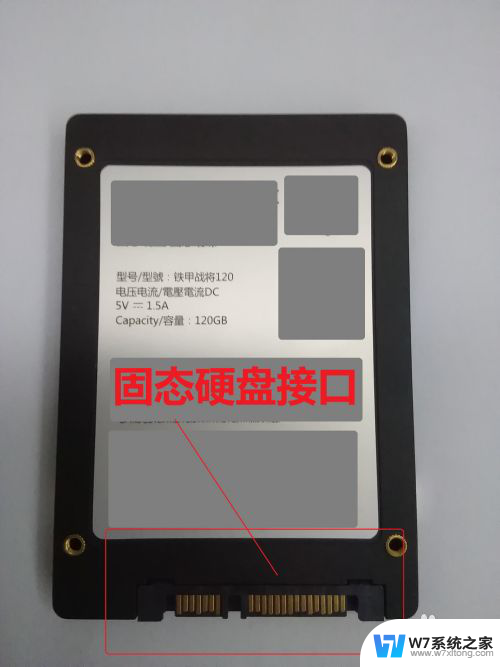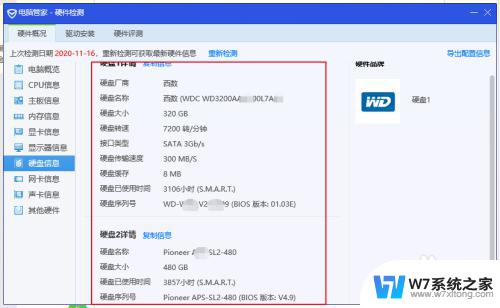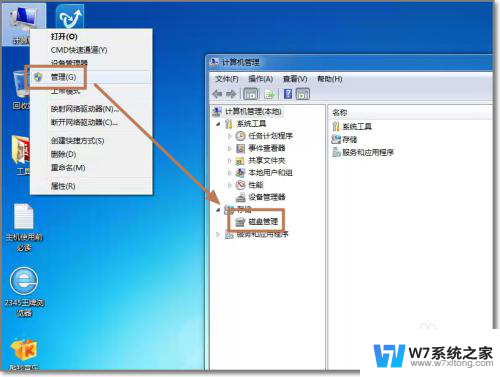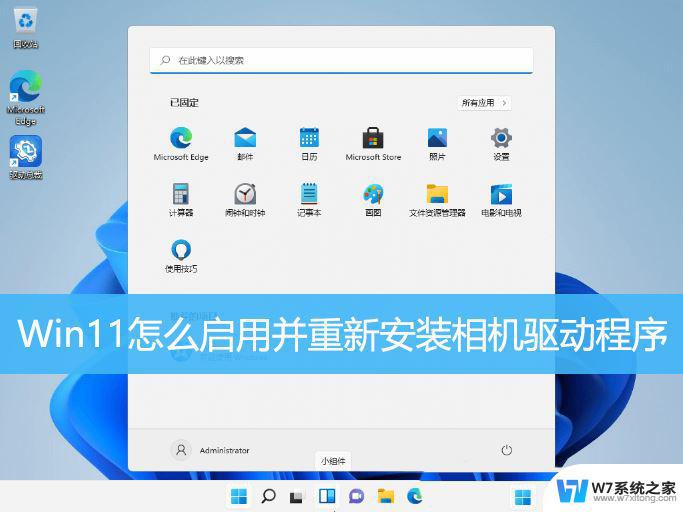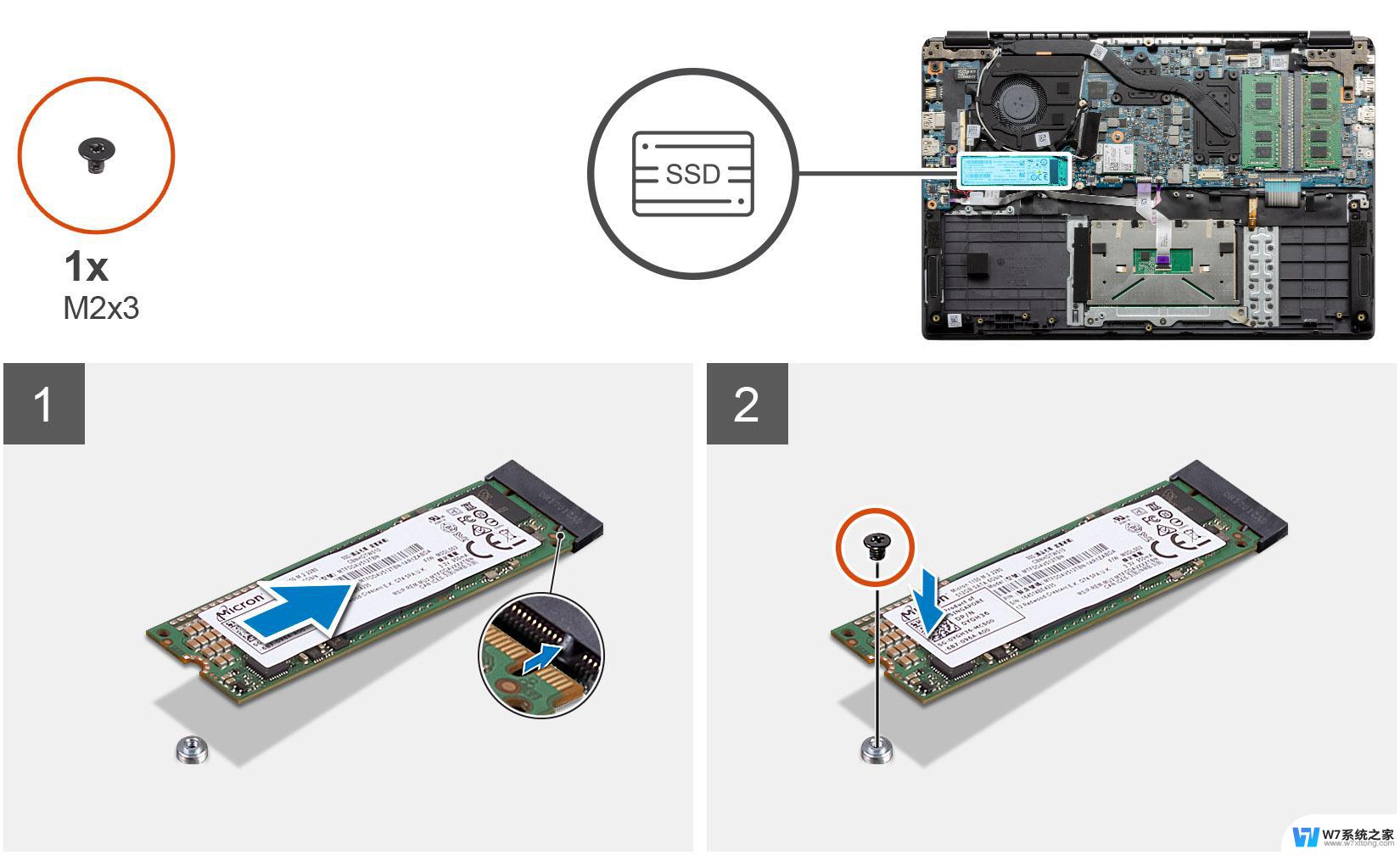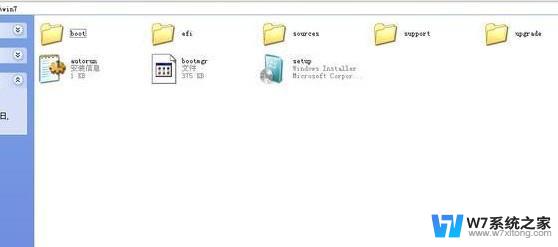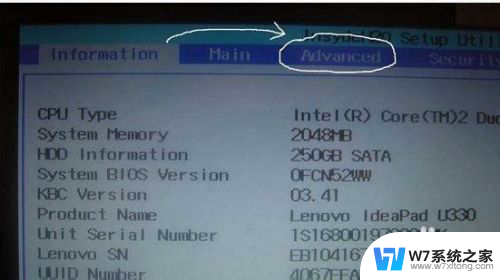win11新加机械硬盘怎么设置 Windows11系统新装硬盘如何安装驱动程序
更新时间:2024-02-19 10:44:22作者:xiaoliu
随着Windows 11系统的发布,许多用户纷纷升级并购买了全新的机械硬盘,在安装新硬盘后,许多人可能会面临一个共同的问题:如何正确设置和安装驱动程序。毕竟一个优秀的驱动程序可以保证硬盘的正常运行和性能表现。本文将介绍一些关于Win11新加机械硬盘设置和驱动程序安装的技巧和方法,帮助用户轻松应对这一问题。无论你是新手还是有经验的用户,都可以从本文中获取到相关的指导和建议。
操作方法:
1.windows11上鼠标右击此电脑“原我的电脑”,弹出框中点击更多选项。选择管理。原系统中直接右击选择管理。
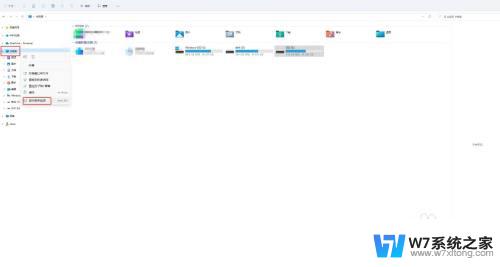
2.在计算机管理中点击存储->磁盘管理
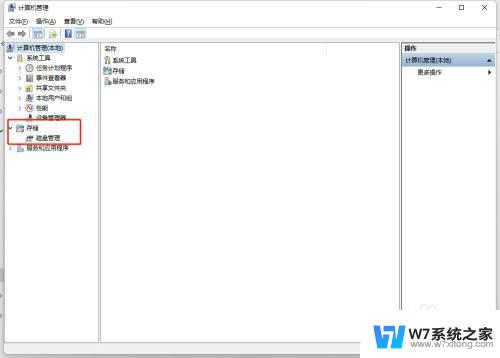
3.找到未分配的磁盘,右击弹出框中选择新建简单卷。
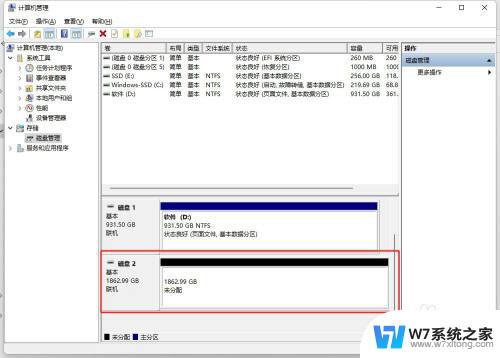
4.欢迎使用新建简单卷向导中点击下一步
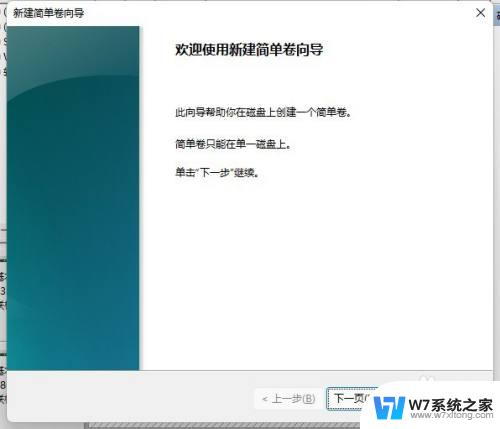
5.指定卷大小
选择介于最大和最小值的卷大小。
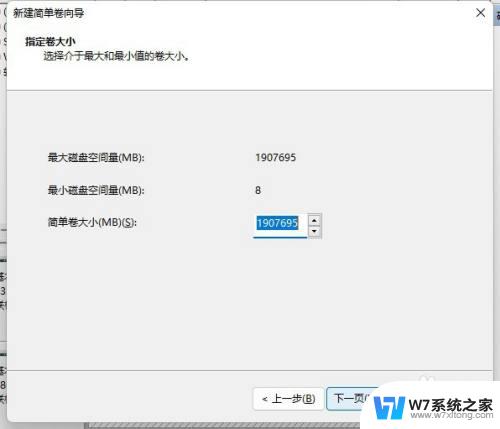
6.分配驱动器号和路径
为了便于访问,可以给磁盘分区分配驱动器号或驱动器路径
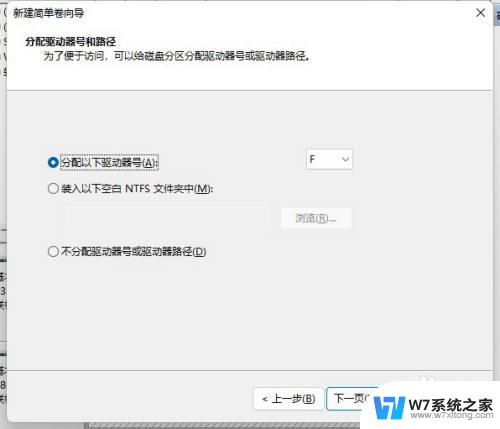
7.格式化分区
要在这个磁盘分区上储存数据,你必须先将其格式化。
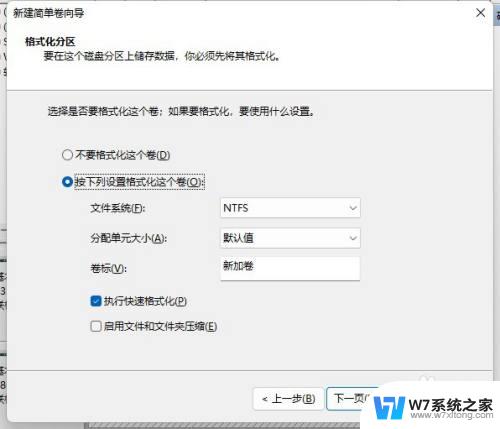
8.完成新建简单卷向导
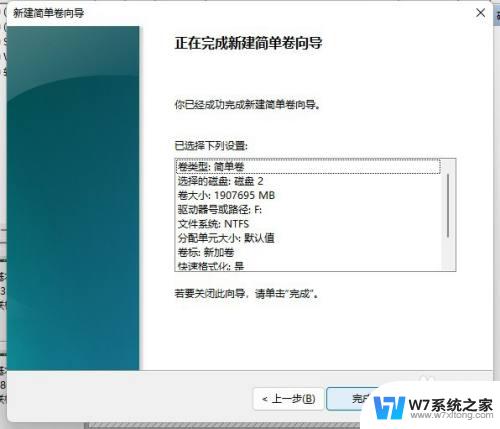
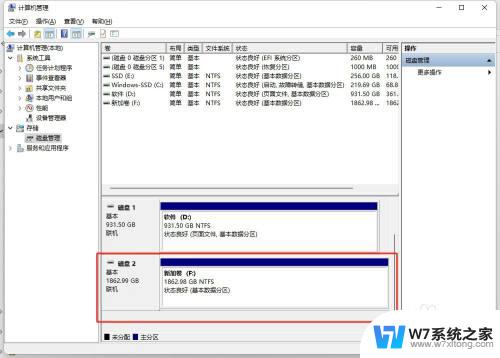
以上就是win11新加机械硬盘怎么设置的全部内容,有需要的用户可以根据以上步骤进行操作,希望对大家有所帮助。