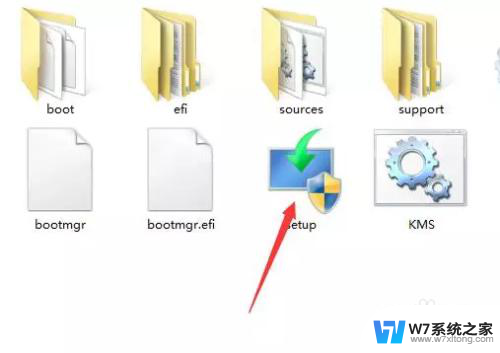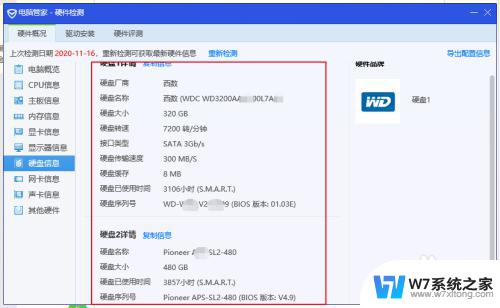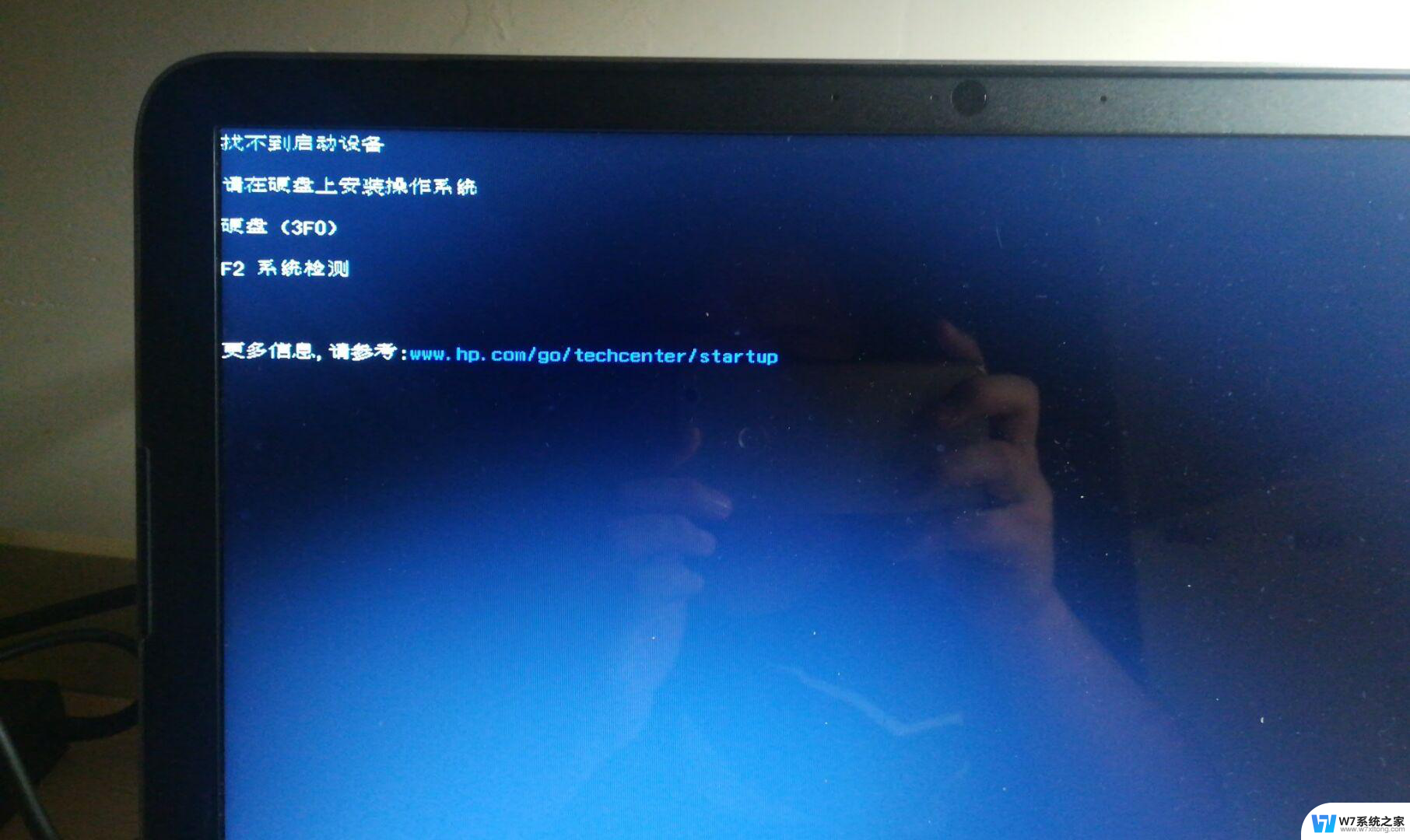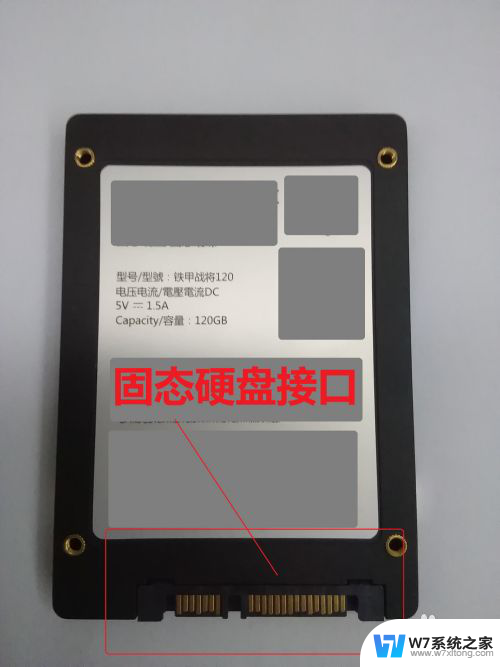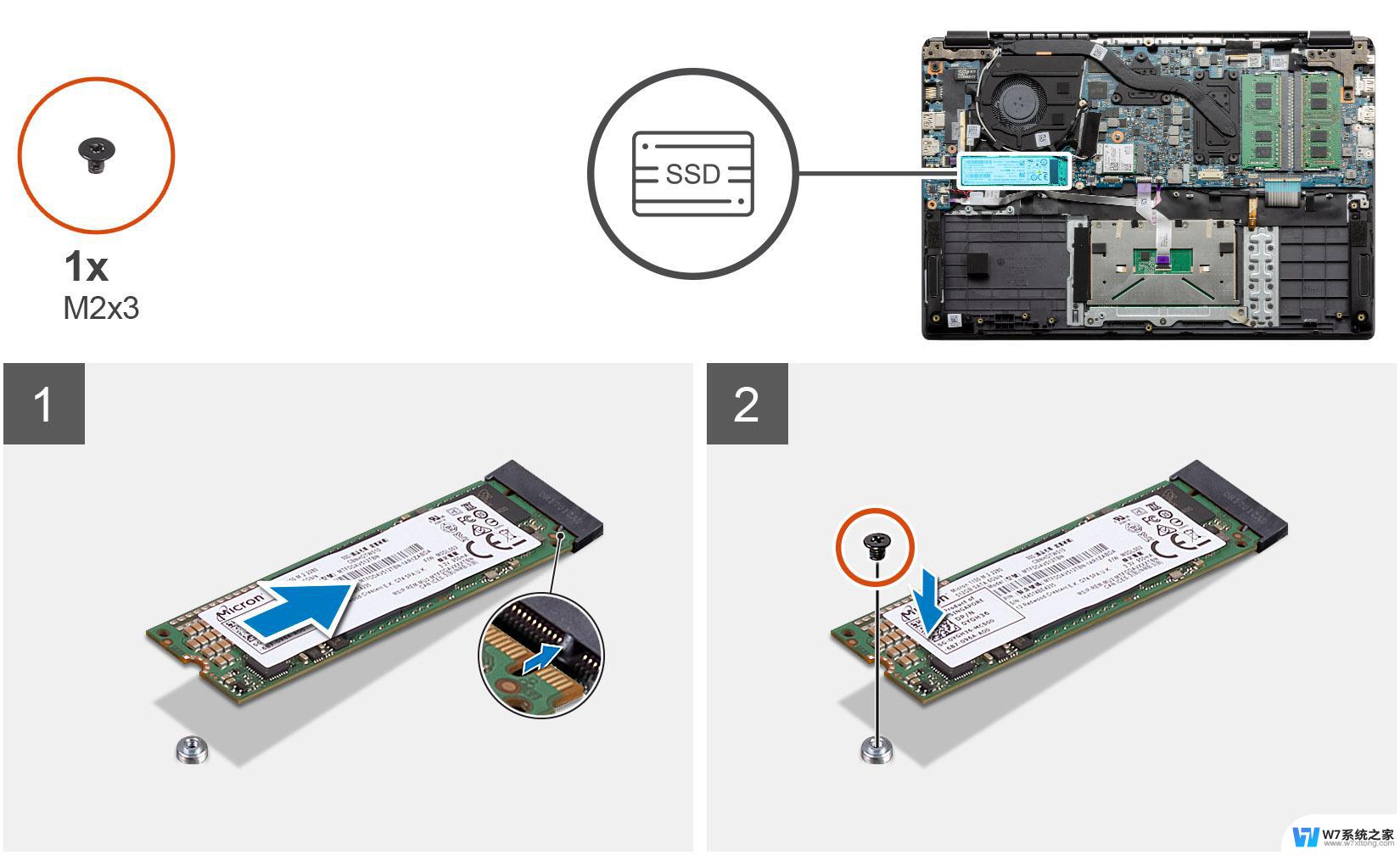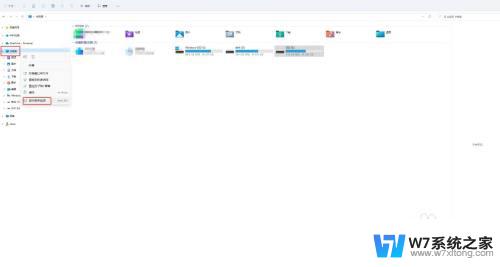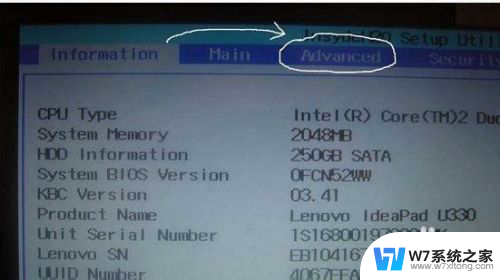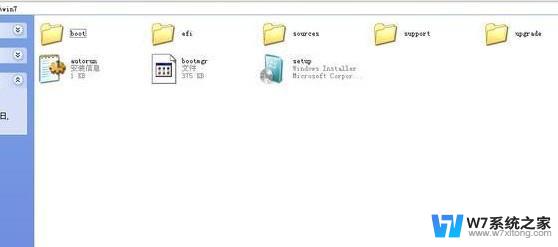电脑增加一个硬盘能直接使用吗 电脑如何安装新增硬盘
在使用电脑的过程中,有时候会因为存储空间不足而需要增加一个硬盘来扩展存储容量,但是很多人可能会有疑问,电脑增加一个硬盘后能直接使用吗?增加一个硬盘是可以直接使用的,只需要正确安装硬盘并进行相应设置即可。下面就让我们一起来了解一下电脑如何安装新增硬盘的步骤和注意事项。
具体方法:
1. 将硬盘安装到电脑上之后,开机。在电脑桌面,选中我的电脑点击右键-“管理”进入计算机管理界面。
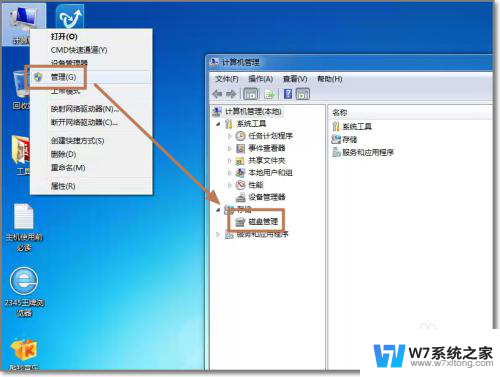
2. 选择“磁盘管理”,系统会弹出检测到新的硬盘。并要求初始化硬盘,如图,点击:“确定”初始化。
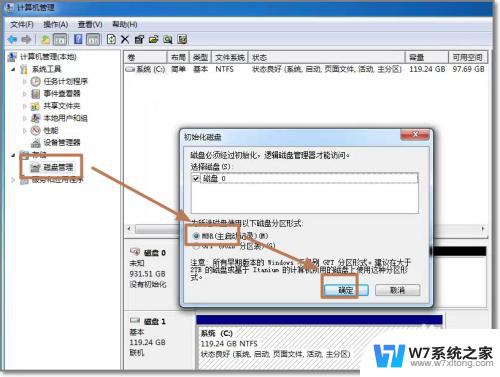
3. 记住磁盘的序号,如这里是磁盘0,选择这块磁盘,点击右键,弹出菜单,选择“新建简单卷”。
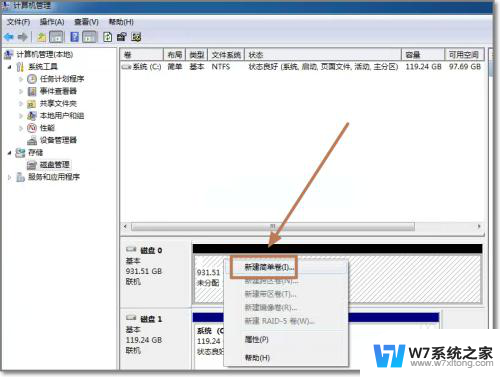
4. 点击:“下一步”创建磁盘分区。
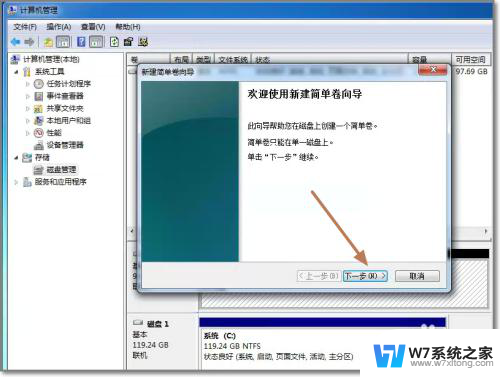
5. 设定你的第一个分区容量大小,如你这个分区是用来放游戏安装目录的。一般给一个400G足够了。设定好之后,点击:“下一步”。
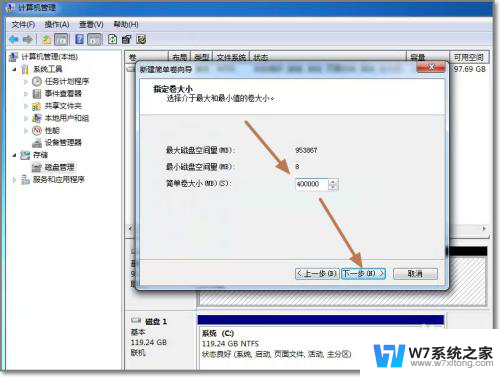
6. 为这个分区指定盘号,如有C盘了,系统会按顺序默认指定为D盘。也可以手工指定,设定完成,点击:“下一步”。
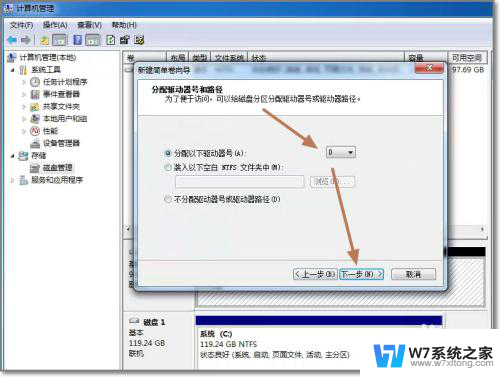
7. 格式化分区,这里有分区格式设置,大容量只有NTFS的分区格式才支持。同时可以自定义盘的名字(卷标)。使用快速格式化。点击:“下一步”,第一个分区完成。
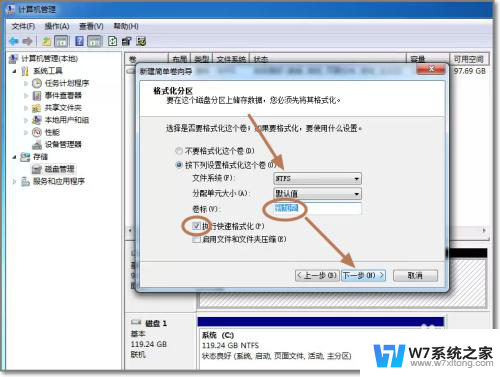
8. 重复以上3到7步骤,创建下一个分区。注意需要选择未划分的容量点击右键新建分区。全部建立完之后,如图所示。
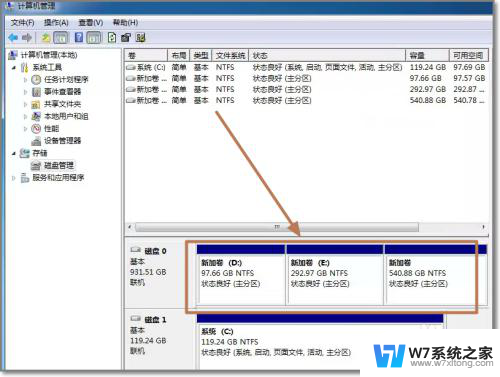
9. 现在打开我的电脑,可以看到新建立的分区每个盘,现在就可以使用大容量的机械硬盘存储文件了。
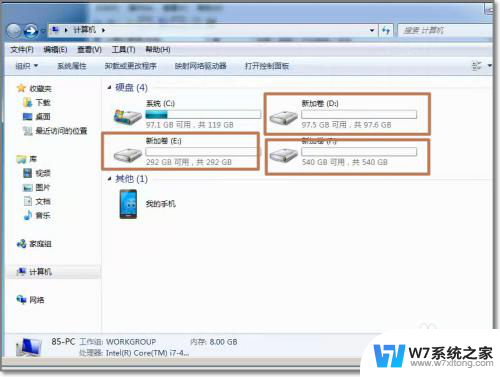
以上就是电脑增加一个硬盘能直接使用吗的全部内容,如果你遇到这种问题,可以尝试按照小编的方法来解决,希望这对大家有所帮助。