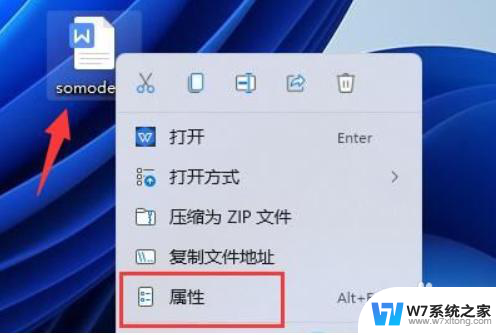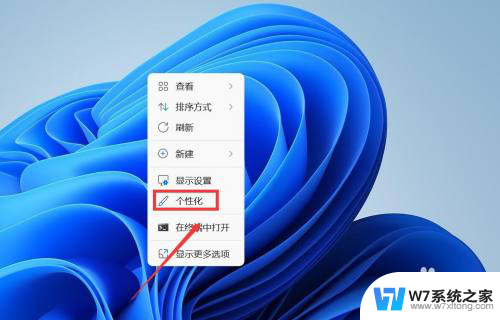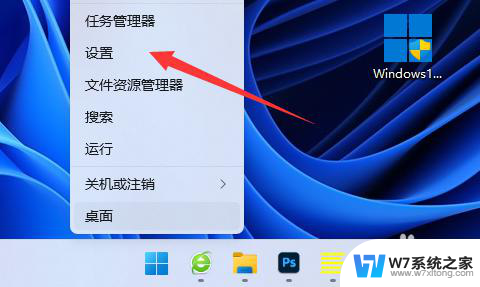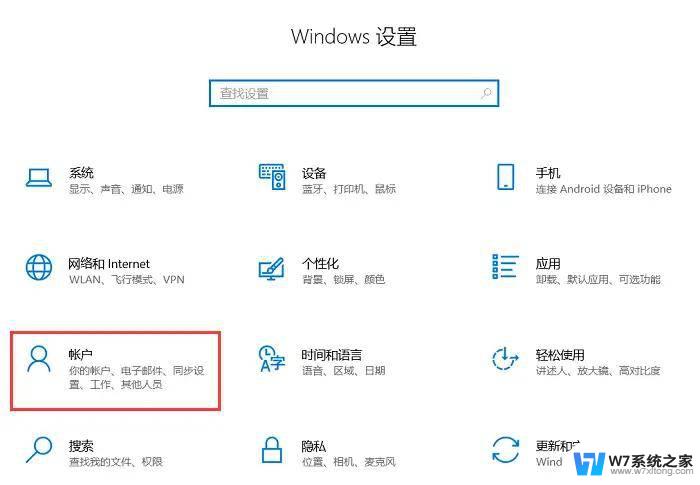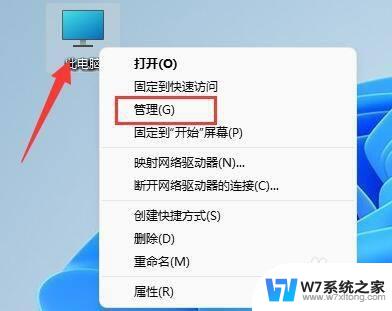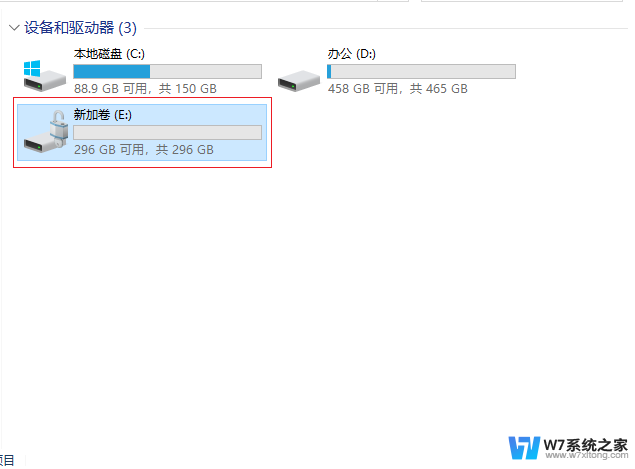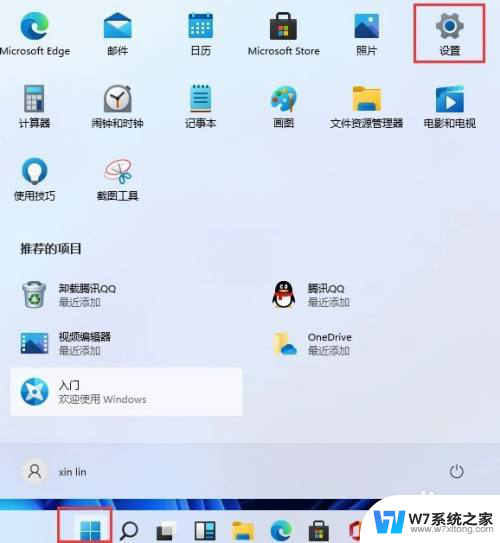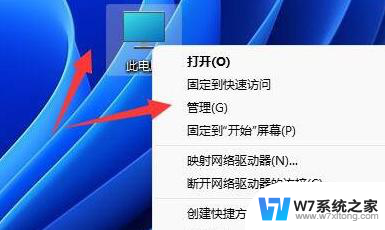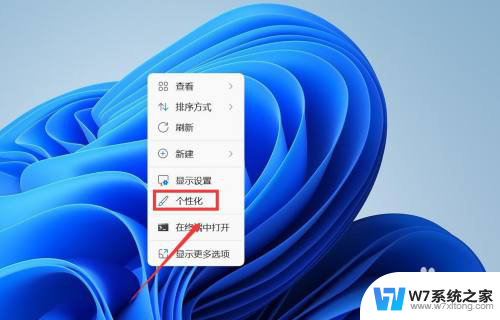win11硬盘锁怎么设置 Win11如何设置硬盘密码保护
Win11作为微软最新发布的操作系统,具有更加强大的功能和更友好的用户界面,其中之一就是硬盘锁的设置,在Win11中,设置硬盘密码保护是非常重要的,它可以有效保护我们的个人数据安全。Win11如何设置硬盘密码保护呢?通过简单的步骤,我们可以轻松地为硬盘设置密码,提高数据的安全性。在本文中我们将详细介绍Win11如何设置硬盘密码保护,以帮助你更好地保护个人数据的安全。
具体操作如下:1、首先,按键盘上的【 Win + S 】组合键,或点击底部任务栏上的【搜索图标】,然后搜索控制面板,【打开】系统给出的最佳匹配控制面板应用;
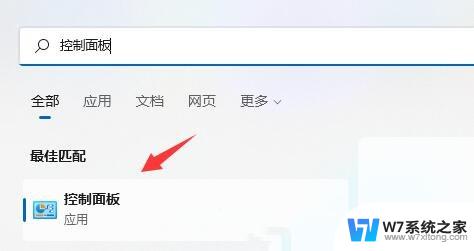
2、接着,将右上角查看方式,改为【大图标】;
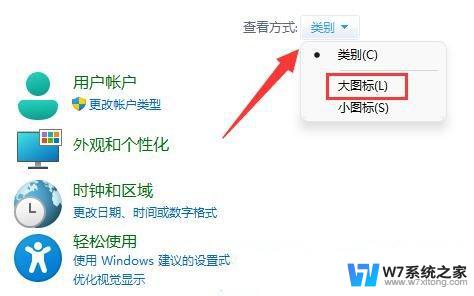
3、找到并点击打开其中的【BitLocker 驱动器加密】;
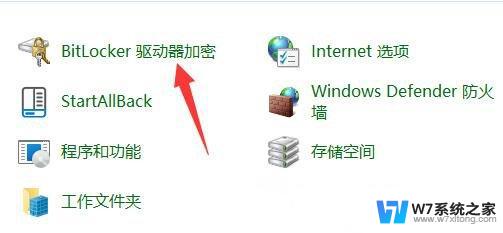
4、BitLocker 驱动器加密(通过使用 BitLocker 保护驱动器,可帮助保护你的文件和文件夹免受未经授权的访问)打开后。在下方找到想要加密的分区,点击【启用 BitLocker】;

5、选择希望解锁此驱动器的方式,这里【勾选使用密码解锁驱动器】;
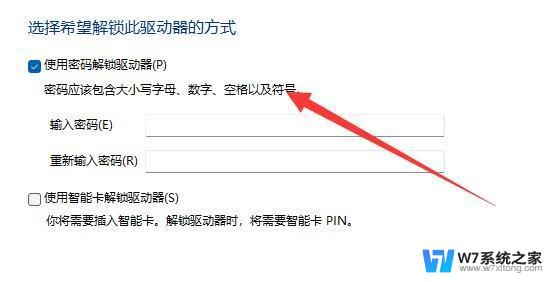
6、已保存恢复密钥,如果你忘记密码或者丢失智能卡,可以使用恢复密钥访问驱动器。选择保存的方式,这里选择【保存到文件】;
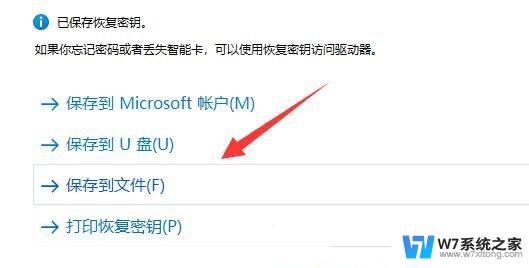
7、选择要加密的驱动器空间大小,这里选择【仅加密已用磁盘空间(最适合于新电脑或新驱动器。且速度较快)】;

8、选择要使用的加密模式,这里选择【新加密模式(最适合用于此设备上的固定驱动器)】;
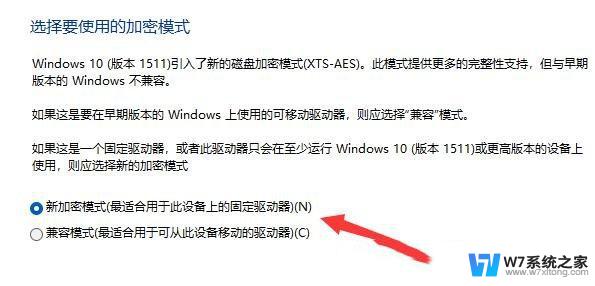
9、最后,点击【开始加密】,等待加密完成就可以了,分区越大加密速度越慢。
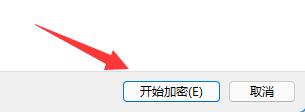
以上就是win11硬盘锁如何设置的全部内容,如果你也遇到同样的情况,请按照小编的方法进行处理,希望对大家有所帮助。