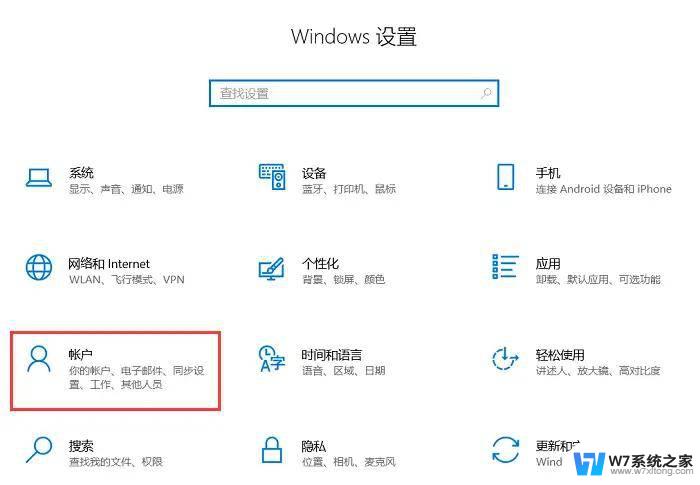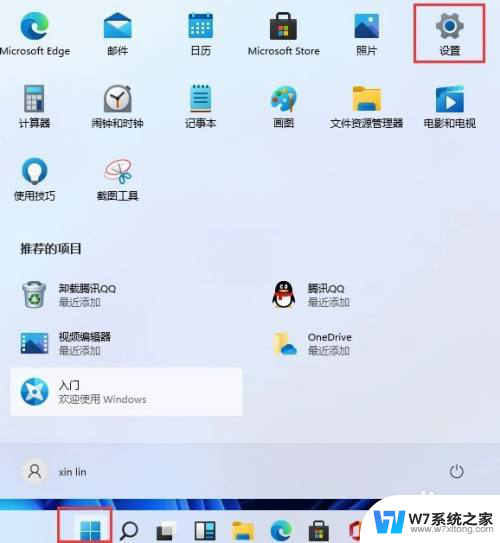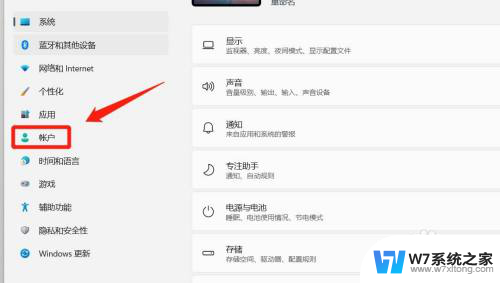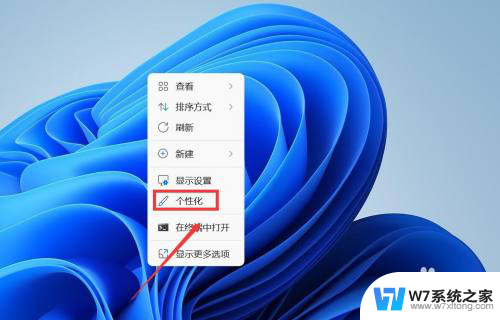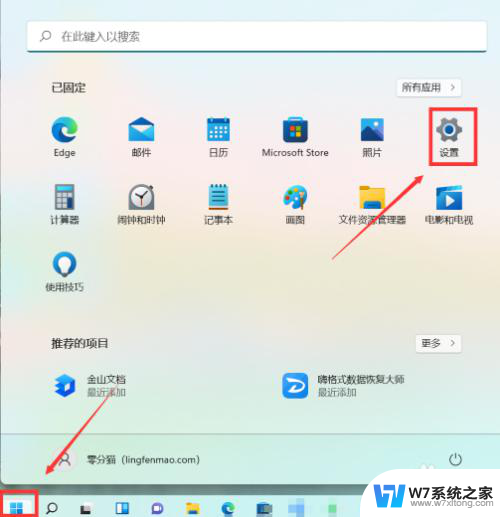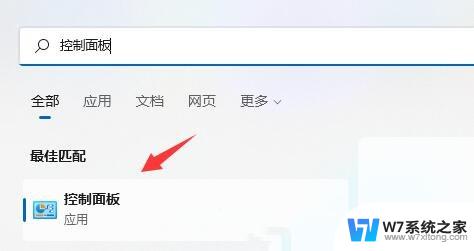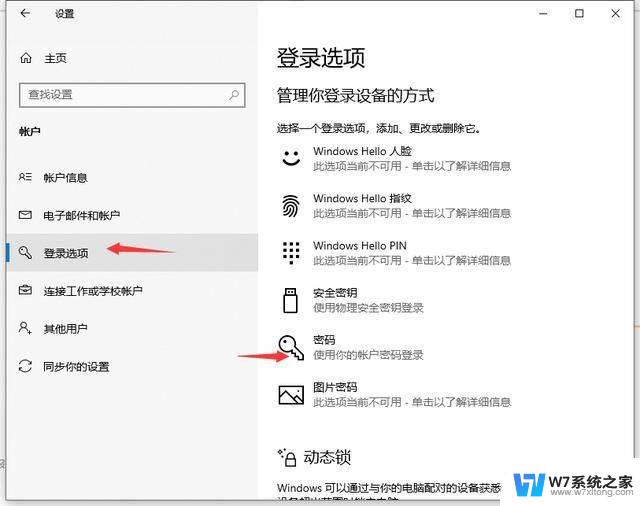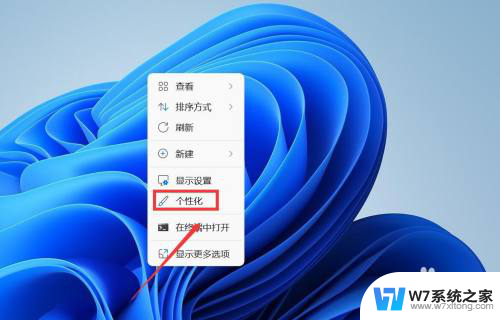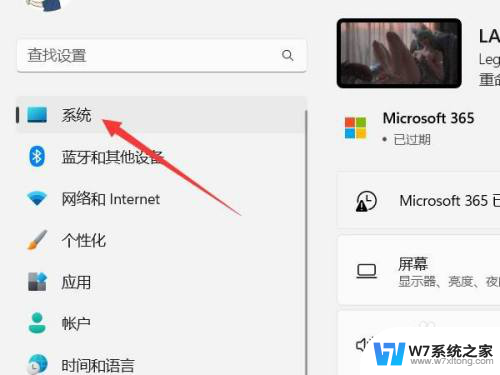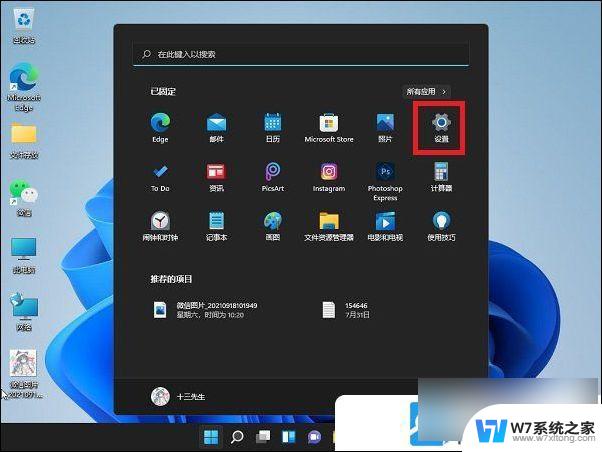win11锁频密码 Win11如何设置锁屏密码步骤
更新时间:2024-05-02 09:45:09作者:xiaoliu
Win11作为Windows操作系统的最新版本,带来了许多新的功能和改进,其中设置锁屏密码是一项重要的安全措施。通过设置锁屏密码,可以有效保护个人隐私及数据安全。Win11如何设置锁屏密码呢?下面将介绍详细的设置步骤,让您轻松掌握。
方法如下:
1.首先右键开始菜单,打开“设置”。
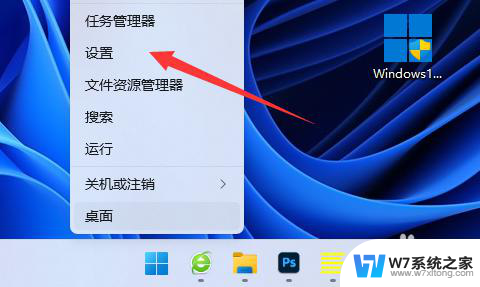
2.接着进入“个性化”里的“锁屏界面”。
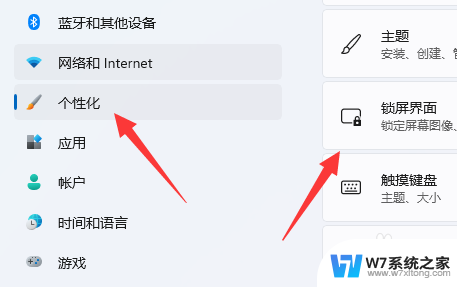
3.然后打开“屏幕保护程序”设置。
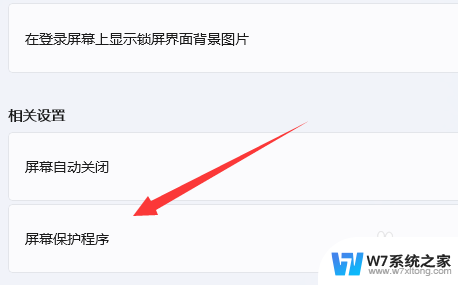
4.随后勾选“在恢复时显示登陆屏幕”并保存,如果我们有开机密码。那么到这就结束了,如果没有那还需要继续操作。
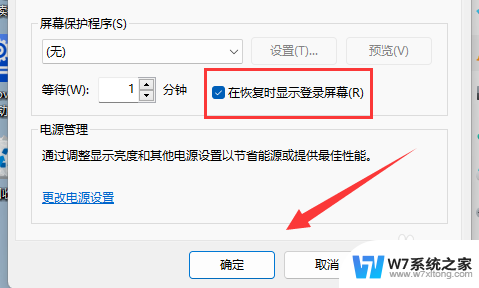
5.没有开机密码的话,回到设置,打开“账户”里的“登陆选项”。
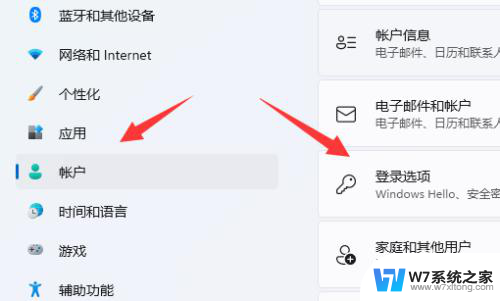
6.随后点开“密码”并“添加”一个密码,这个密码在开机和锁屏的时候都可以使用。
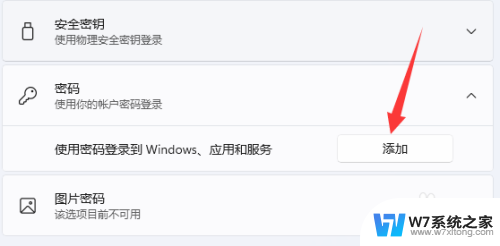
以上是win11锁频密码的全部内容,如果您遇到此问题,您可以按照以上方法解决,希望这些方法对大家有所帮助。