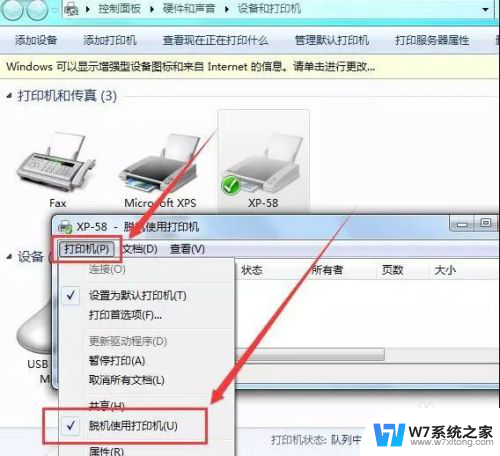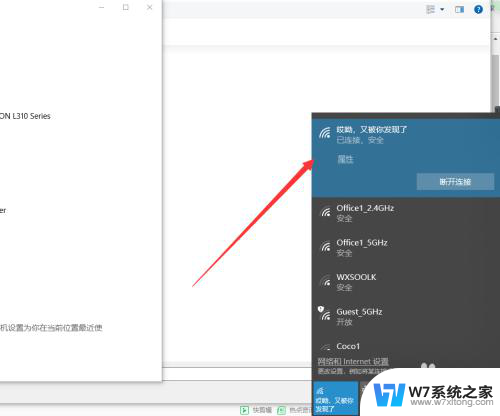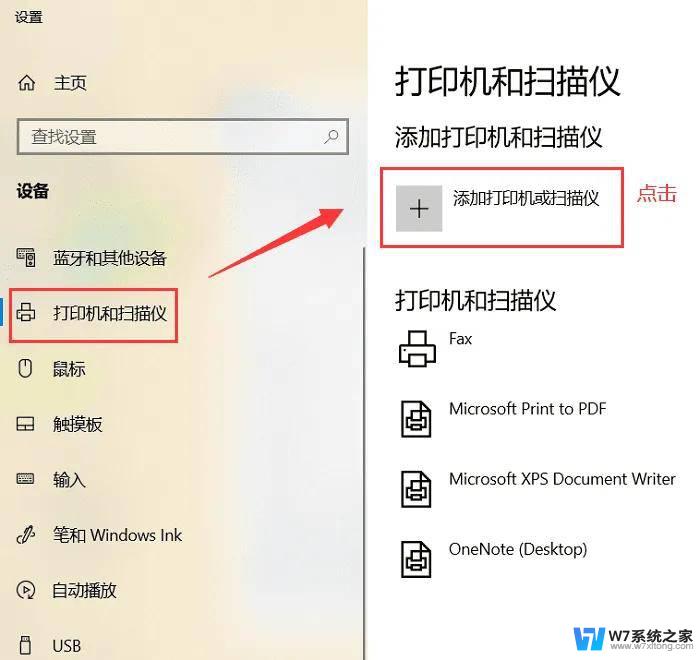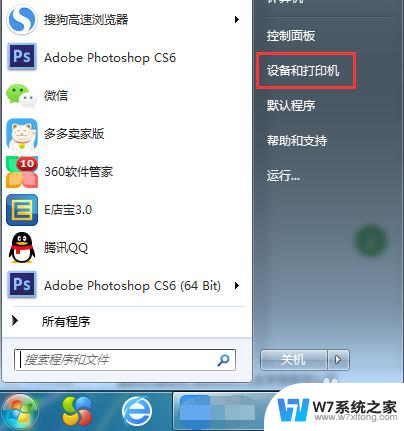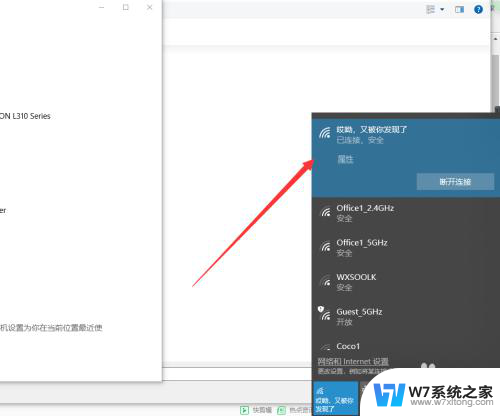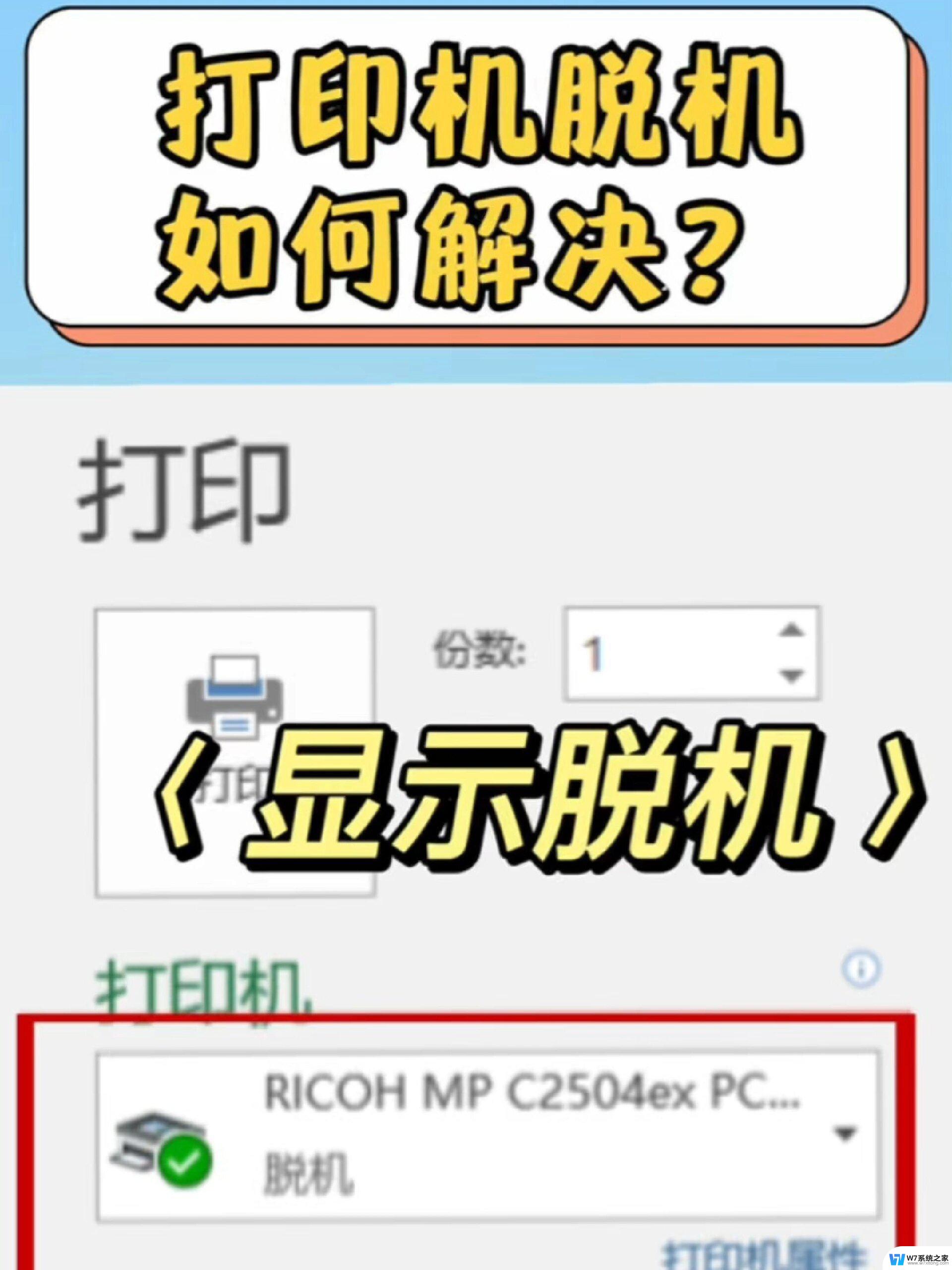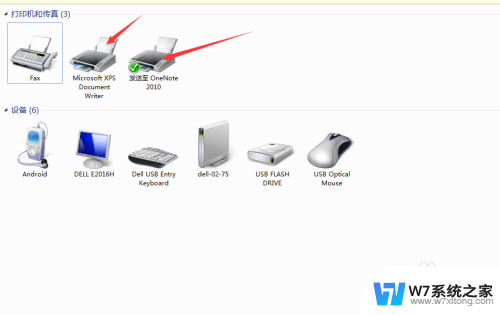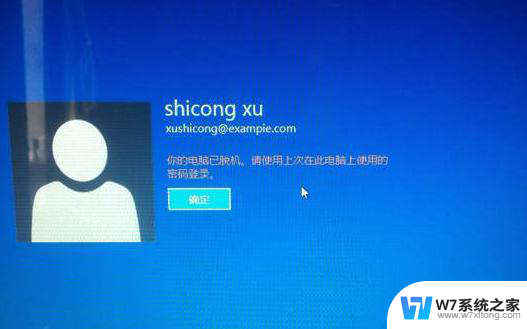电脑连不上打印机了,怎么重新连一下 电脑连接打印机脱机状态解决方法
在日常生活中,电脑和打印机的连接问题是我们经常会遇到的,当我们需要打印重要文件或者完成工作任务时,却发现电脑无法连上打印机,这无疑会给我们带来一些困扰。当电脑连接打印机出现脱机状态时,我们应该如何解决呢?在本文中将为大家介绍一些简单有效的方法,帮助我们重新连接电脑和打印机,解决脱机状态的问题。
电脑连不上打印机了,怎么重新连一下?
win7系统:
1. 打开打印机和传真的界面,FX DocuPrint C3055打印机显示脱机状态;
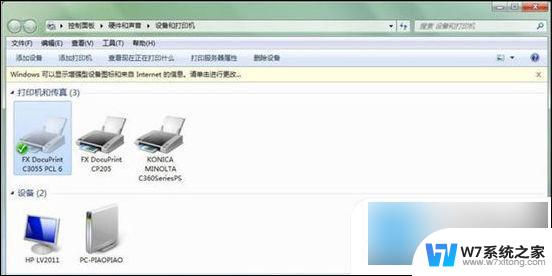
2. 右击FX DocuPrint C3055打印机图标,选择查看现在正在打印什么;
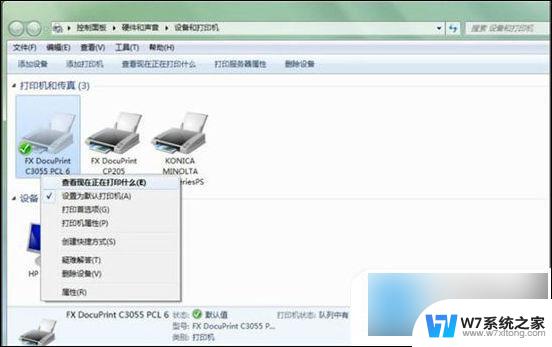
3. 弹出下图对话框;

4. 网络打印机,ping打印机地址确保网络是连通的;右击对话框中的打印任务,取消正在打印的任务。再打开C:
\WINDOWS\system3\spool\PRINTERS,删除文件夹中的内容;
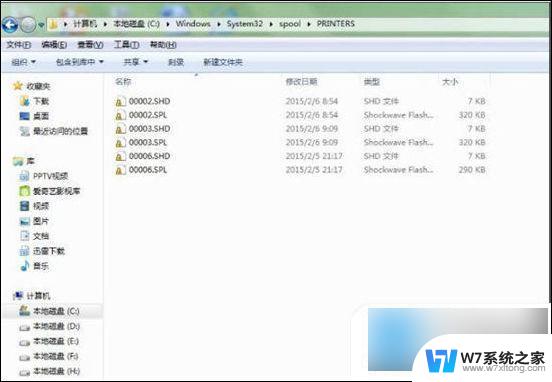
5. 右击电脑桌面计算机图标,选择管理。重启 服务中的Print Spooler、Server、Workstation等服务;

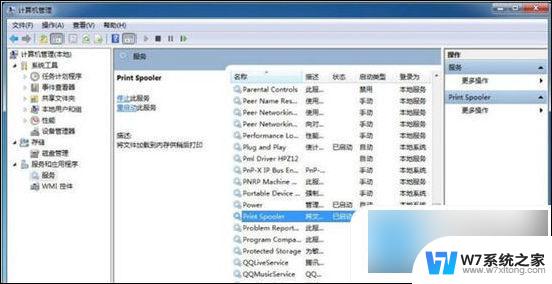
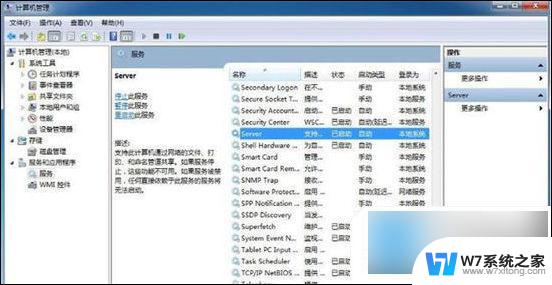
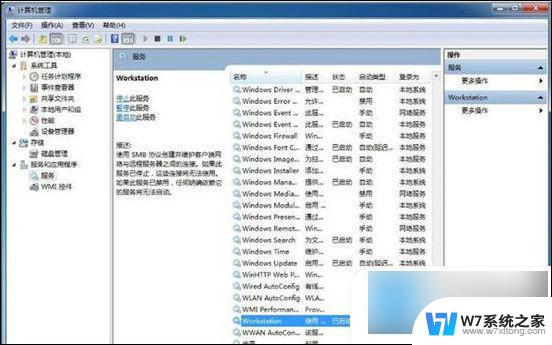
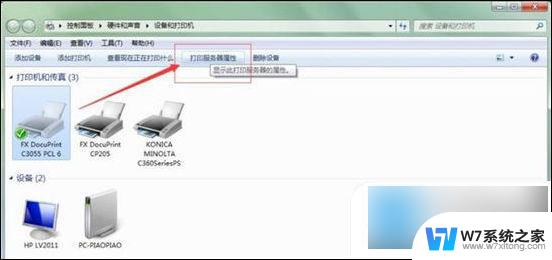
8. 找到相应打印机的驱动程序,再删除;

9. 删除完成后,再重新安装此网络打印机。
win10系统:
1. 首先打开左下角的“开始菜单”,并点击“设置”功能;

2. 在其中找到“设备”功能并进入;
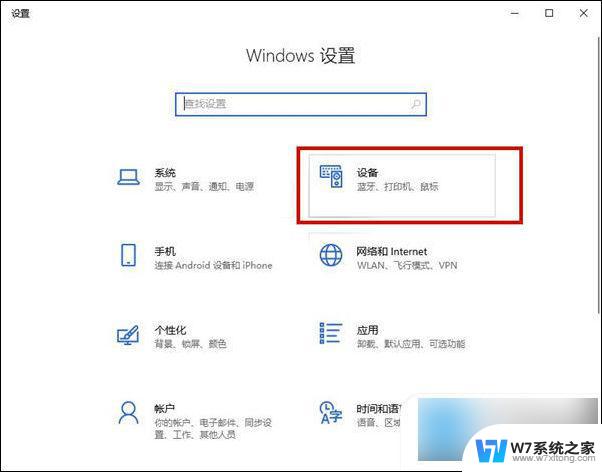
3. 选择左侧的“打印机和扫描仪”窗口,在此窗口下找到脱机的打印机。单击后选择“管理”功能;
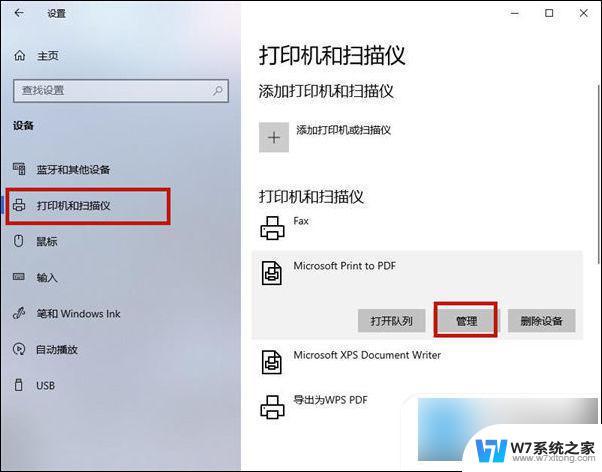
4. 接着我们在选中“打印机属性”功能;
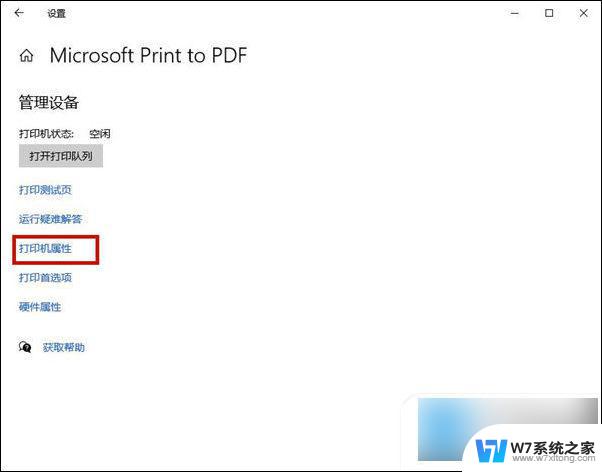
5. 在上方的窗口中我们选择“高级”,接着选择“新驱动程序”;
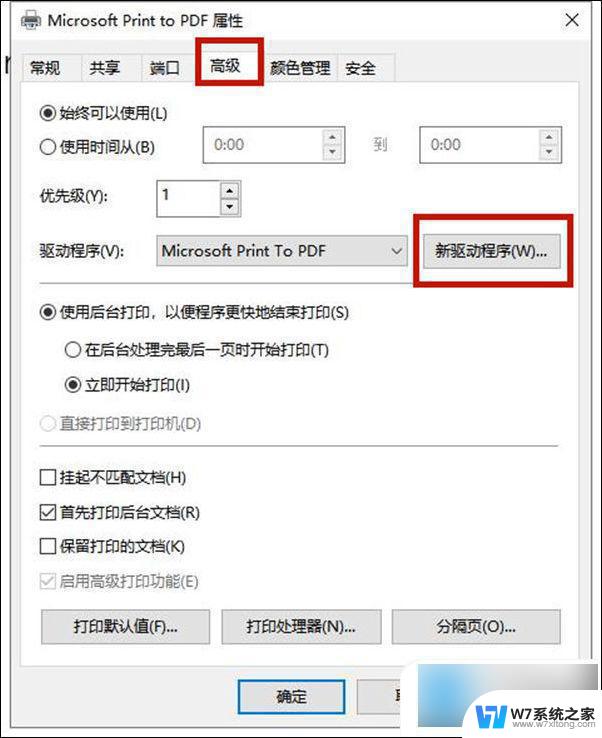
6. 接下来我们只需要添加新的打印机驱动程序即可解决打印机脱机状态无法打印这个问题。
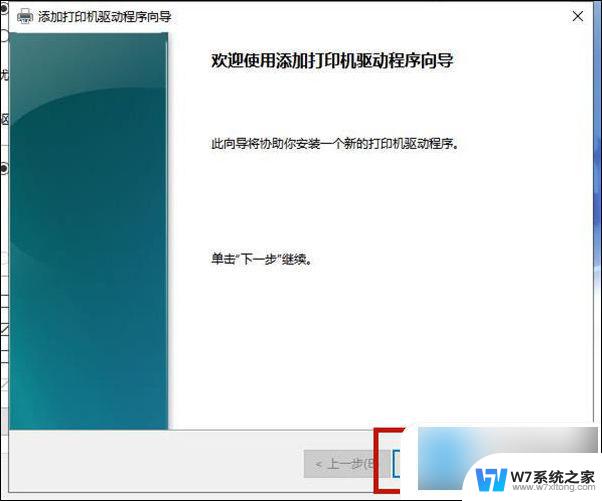
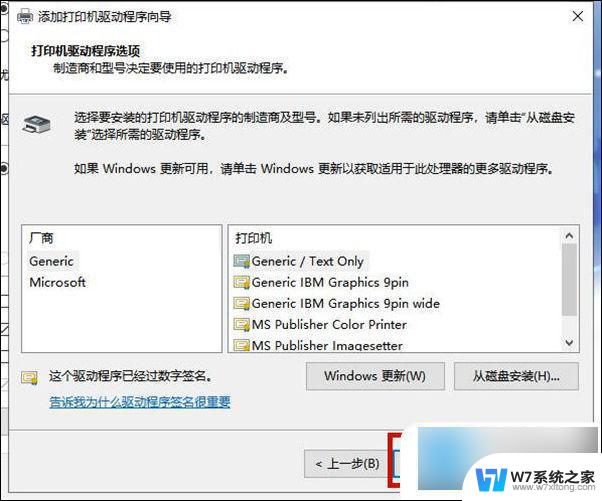
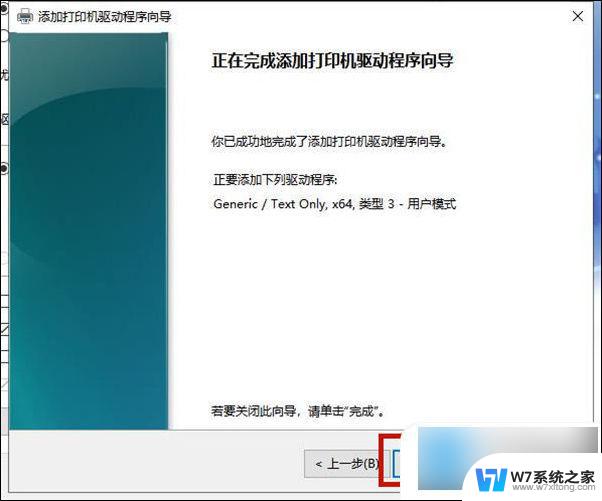
win11系统:
1. 若重启打印机和电脑无法解决,则需要重新安装驱动;
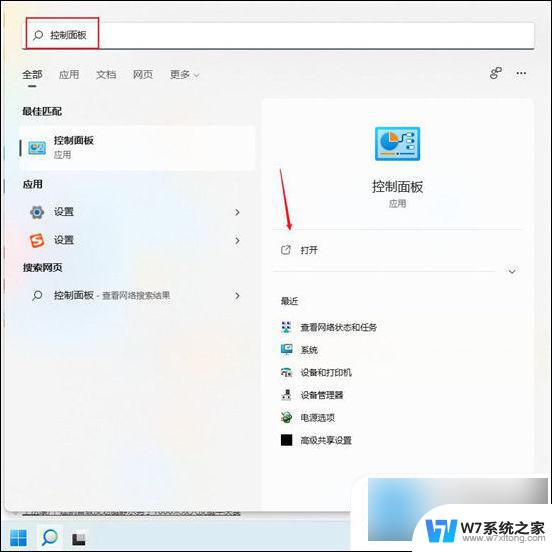
2. 打开win11电脑的搜索框,搜索控制面板并打开;
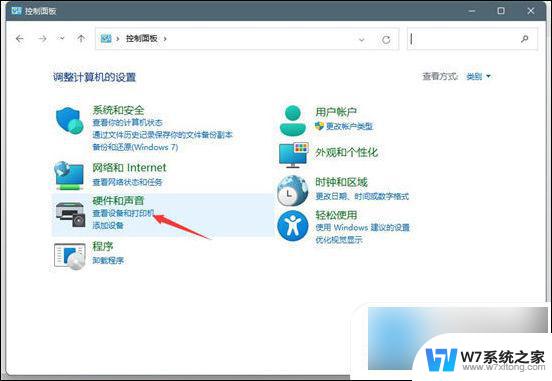
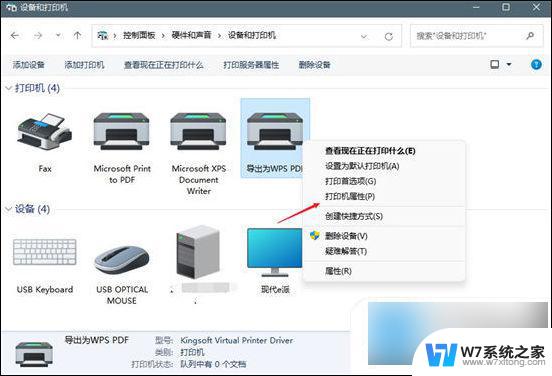
4. 找到脱机的打印机,鼠标右键点击后,选择打印机属性;
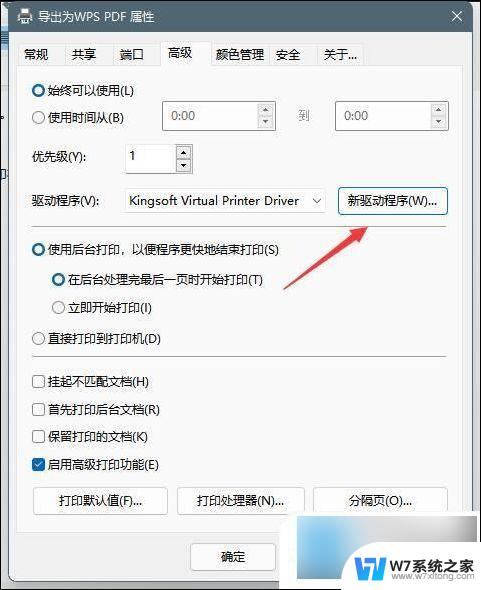
5. 点击高级,点击新驱动程序;
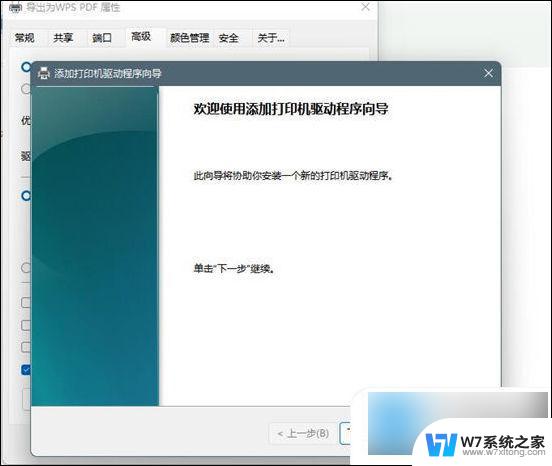
6. 更新驱动程序后,脱机打印机即可被系统识别。
以上是电脑无法连接打印机的解决方法,用户可以按照以上步骤进行操作,希望对大家有所帮助。