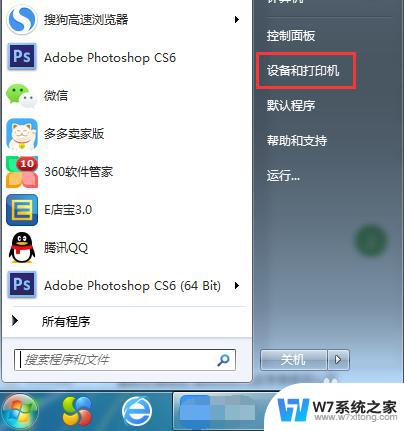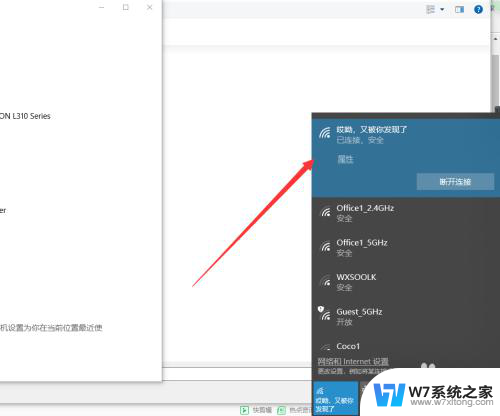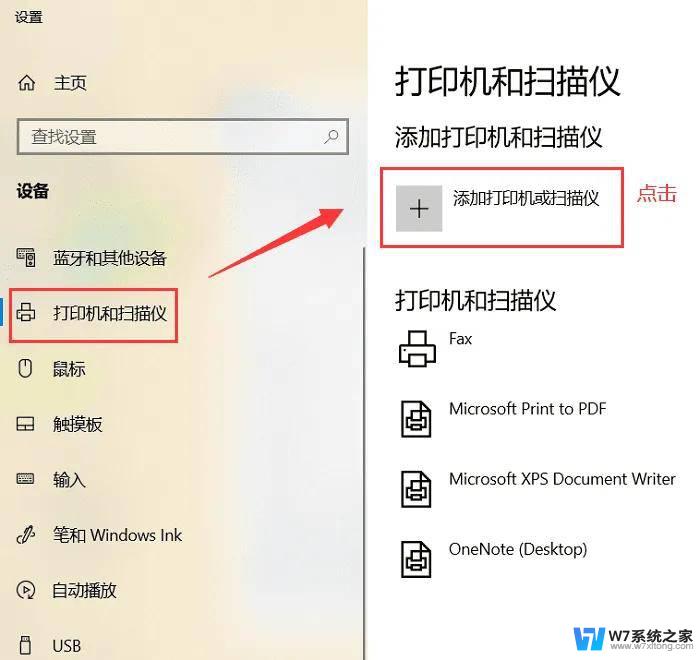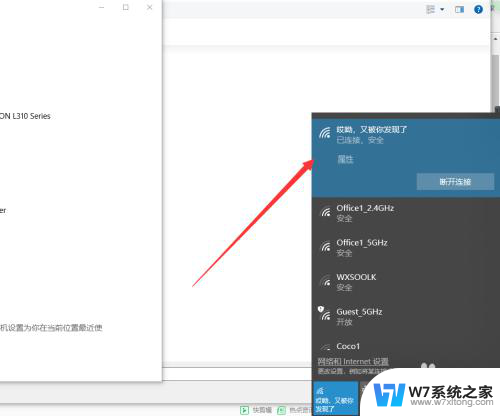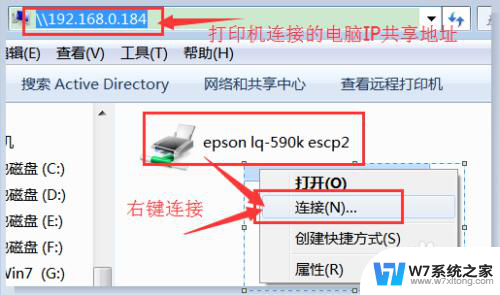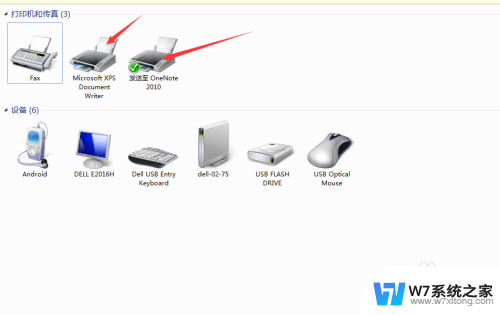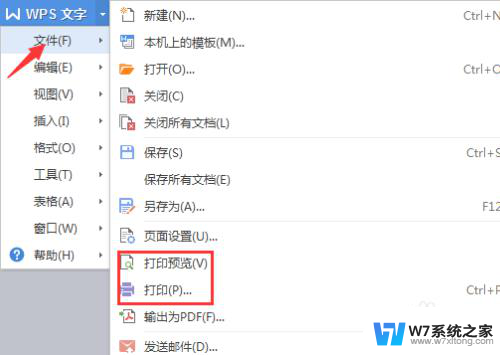电脑怎么连接wi-fi打印机 无线打印机连接电脑方法
如今随着科技的不断发展,无线打印技术已经成为我们日常办公生活中不可或缺的一部分,连接电脑和Wi-Fi打印机已经变得更加简单和便捷,只需几个简单的步骤便可实现打印工作。通过正确的设置和连接,我们可以轻松地在任何地方进行打印工作,极大地提高了工作效率和便利性。接下来我们将介绍如何连接电脑和Wi-Fi打印机,让您轻松享受无线打印带来的便利和舒适。
步骤如下:
1.电脑左下角点”开始“,在弹出的菜单里选择”设备和打印机“。
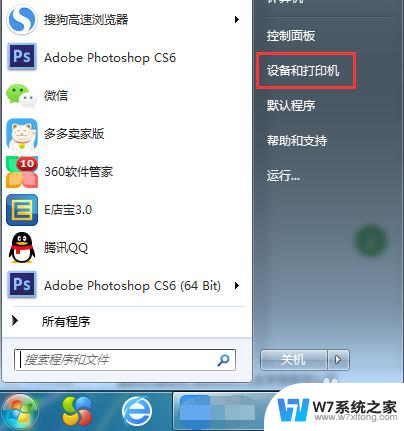
2.在弹窗左上角,点击”添加打印机“。在点击”添加网络、无线或Bluetooth打印机(w)“,然后进入搜索打印机的状态。
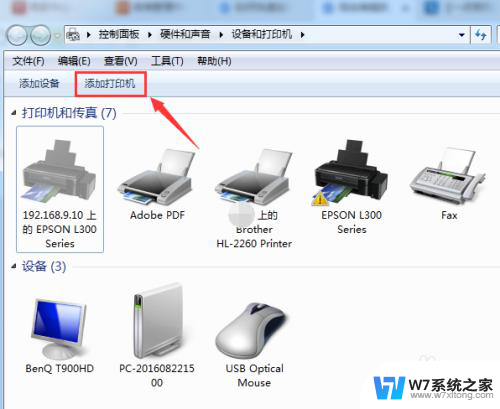
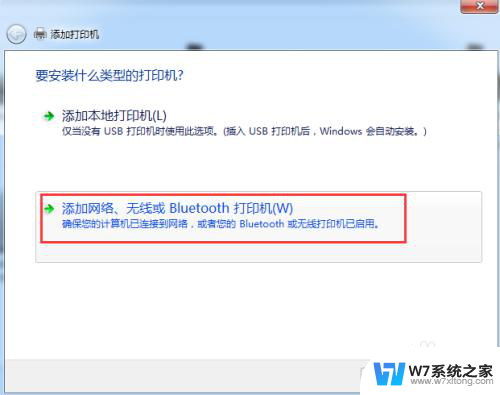

3.直接点选”我需要的打印机不在列表中(R)“,进入下一步。
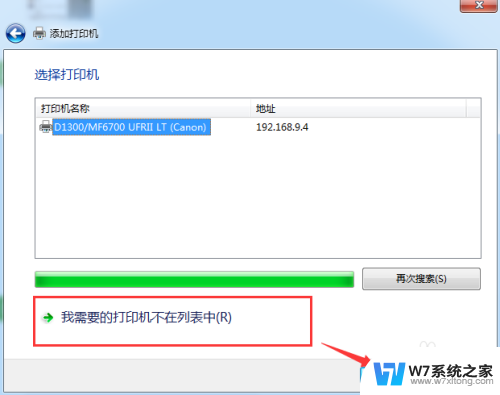
4.这里有三种连接方式,大家怎么方便怎么来~
第一种:选择”浏览打印机“,进入下一步,双击选择连接打印机的pc机,选择打印机设备,连接成功,完成。
第二种:选择”按名称选择共享打印机“,进入浏览,选择连接打印机的pc机,选择打印机设备,进入下一步,添加成功。
第三种:选择”使用TCP/IP地址或主机名添加打印机“,根据下一步指引。输入主机名或IP地址,按照步骤指引,完成添加。
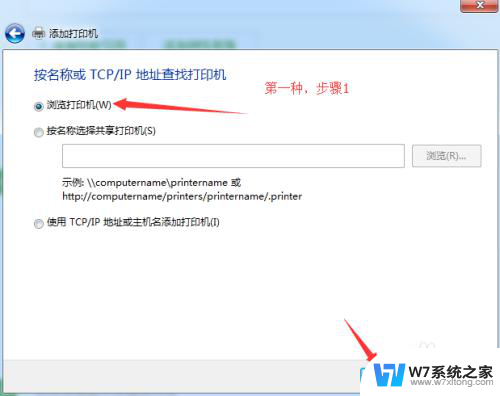
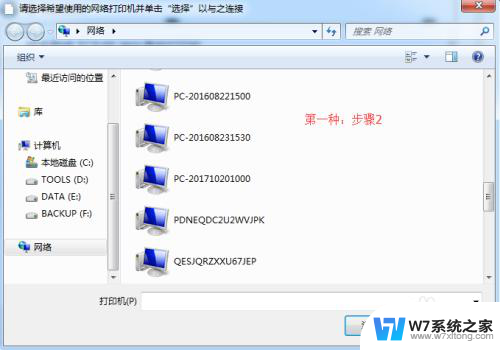
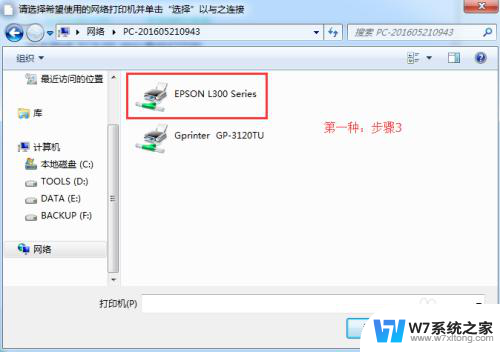
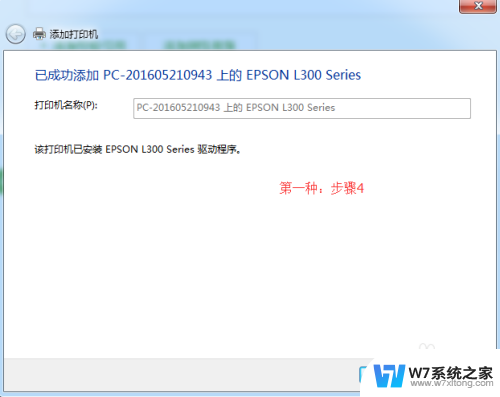
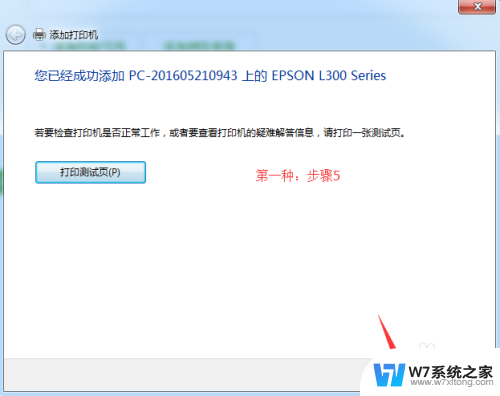
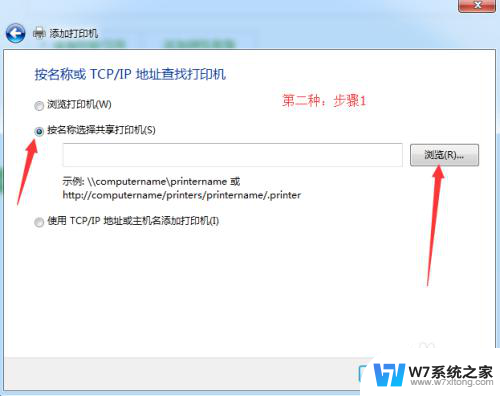
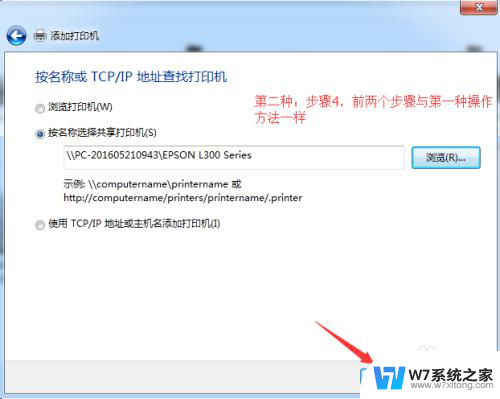
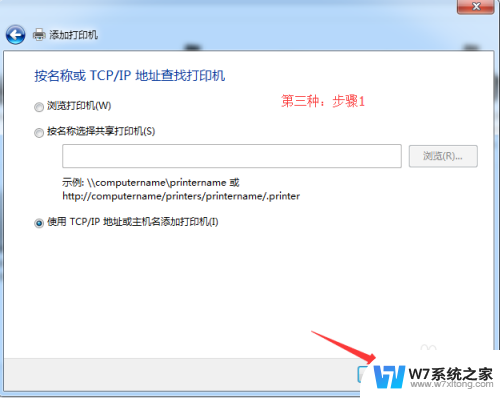
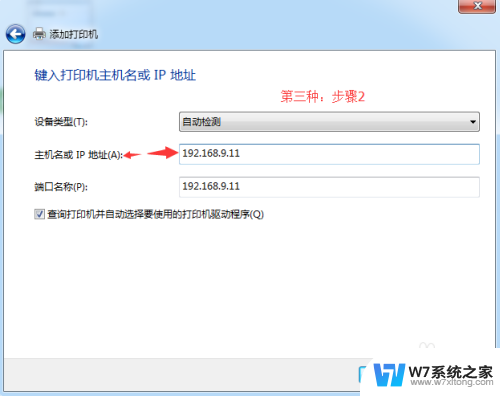
以上就是电脑连接wi-fi打印机的全部内容,还有不懂的用户可以根据小编的方法来操作,希望能够帮助到大家。