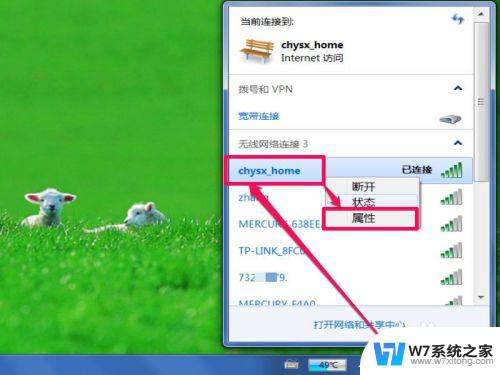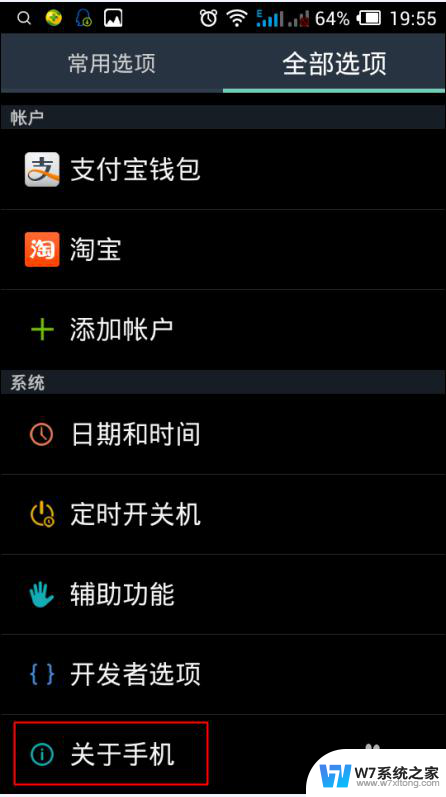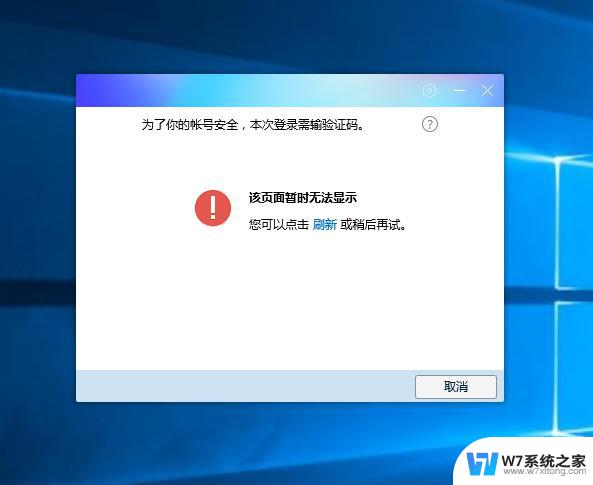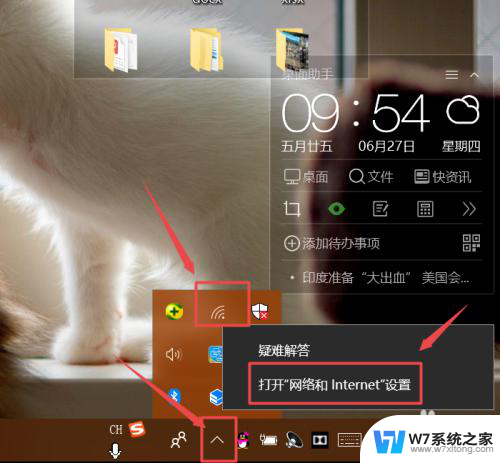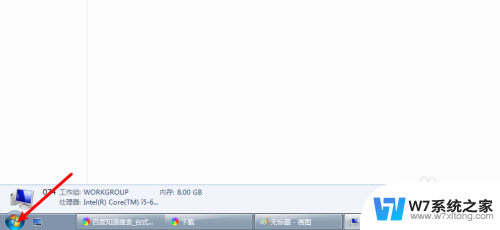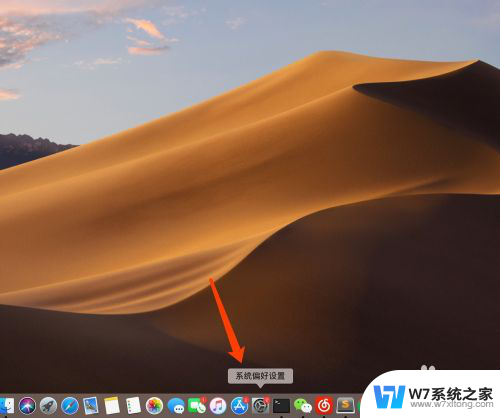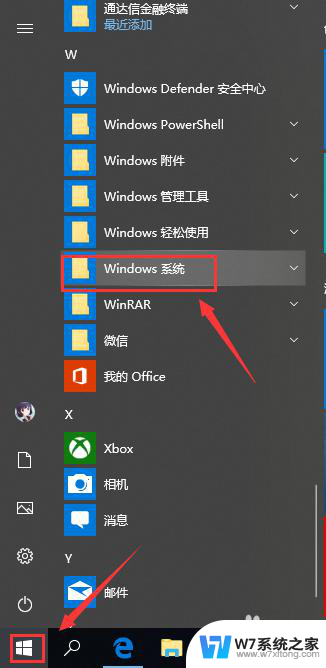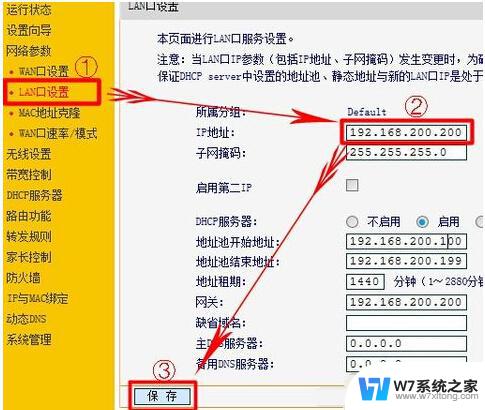怎么配置dns 如何手动设置DNS地址
DNS(Domain Name System),即域名系统,是互联网中用于将域名解析为IP地址的服务,在使用网络时,我们经常需要配置DNS来确保网络连接的稳定和快速。而如何配置DNS以及如何手动设置DNS地址是很多人在使用网络时常遇到的问题。通过正确配置DNS,我们可以更快速地访问网站,提高网络速度和安全性。本文将介绍如何配置DNS以及如何手动设置DNS地址,帮助大家更好地利用网络资源。
方法如下:
1. 在修改DNS之前我们需要先知道我们的DNS服务器地址是什么,那么我们怎么来查询我们的DNS服务器地址呢?
在“开始”中找到“运行”(或者直接【Win】+【R】),然后输入“cmd”进入管理员操作界面:
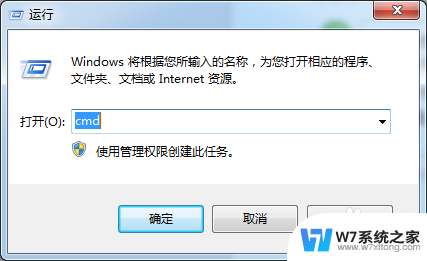
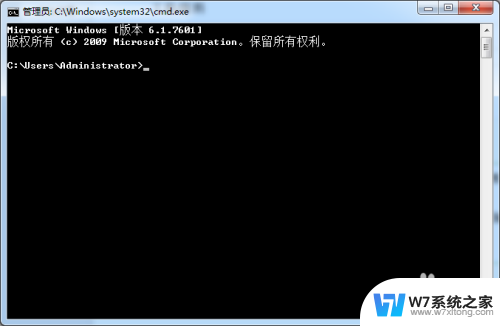
2. 在管理员界面中输入命令:ipconfig/all然后按Enter键确认即可显示Windows IP配置,在这里我们可以查看我们的DNS服务器地址。
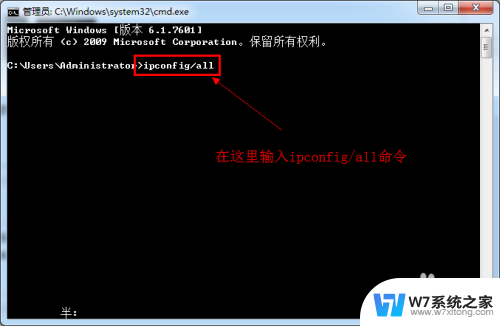

3. 如果你连接了路由的话也可以通过路由来查看你的DNS服务器地址,在浏览器输入地址192.168.1.1弹出路由器登入对话框,通常路由器默认的账户密码均为:admin(登入后可修改)。登入路由之后我们就可以在首页查看到DNS服务器地址了。
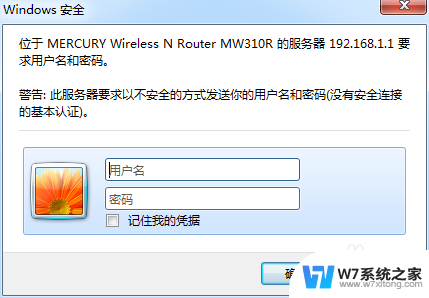
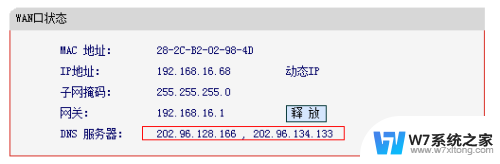
4. 知道了DNS地址我们就可以来修改了,点击电脑右下角的连接图标。选择“打开网络和共享中心”,当然也可以在控制面板中“网络和Internet”进入“打开网络和共享中心”:
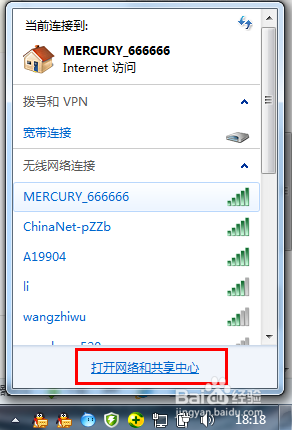
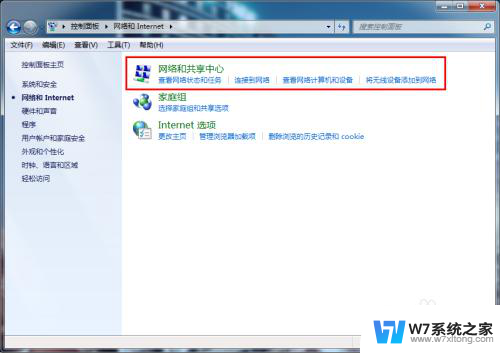
5. 进入“网络和共享中心”后,我们再点击“本地连接”进入“本地连接 状态”对话框:
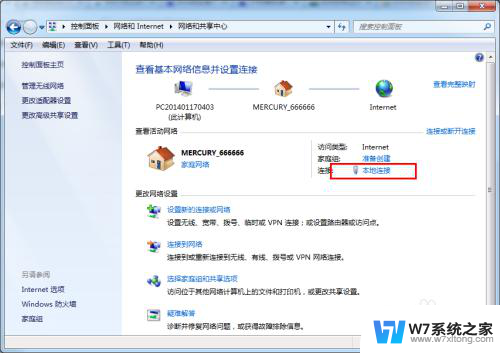
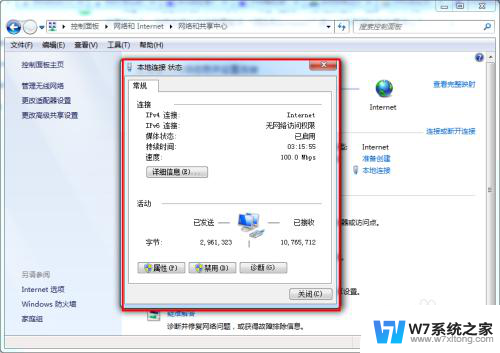
6. 在“本地连接 状态”对话框中点击“属性”选项,弹出本地连接属性对话框:
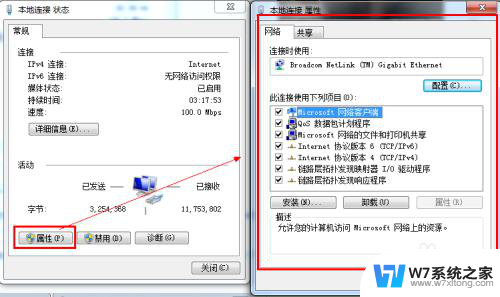
7. 这里我们选中本地连接属性对话框中的“Internet 协议版本4 (ICP/iPv4)”,双击后者选择下方的属性。之后即可进入“Internet 协议版本4 (ICP/iPv4)属性对话框”,在这里边即可更改DNS设置。
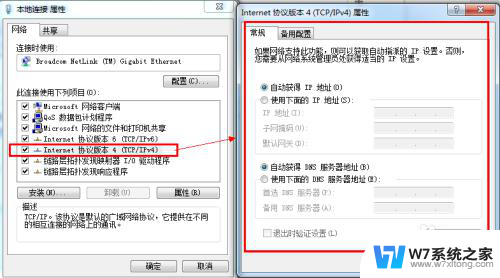
8. 在“Internet 协议版本4属性”对话框中即可更改DNS地址了,选中“使用下面的DNS服务器地址”。然后DNS地址成为可编辑状态,再把我们查看到的DNS地址填写上再确认即可。
首选 DNS 服务器(P) 202.96.128.166
备用 DNS 服务器(A) 202.96.134.133
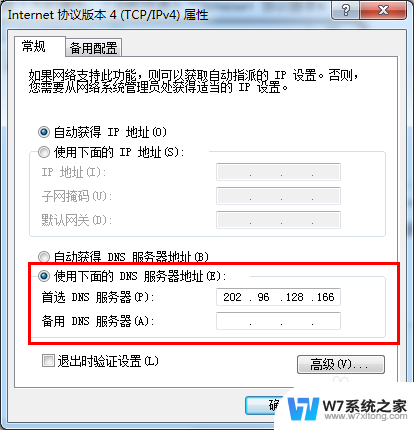
以上是如何配置 DNS 的全部内容,如果还有不清楚的用户,可以参考以上小编的步骤进行操作,希望对大家有所帮助。