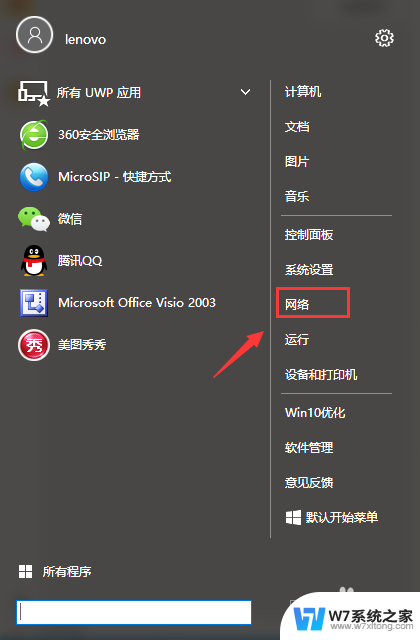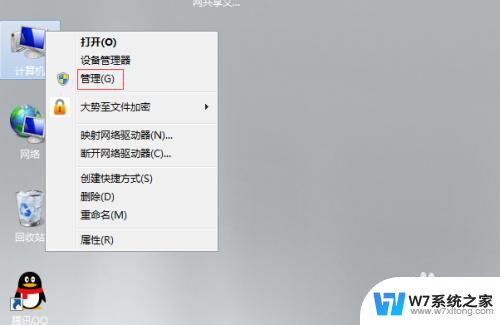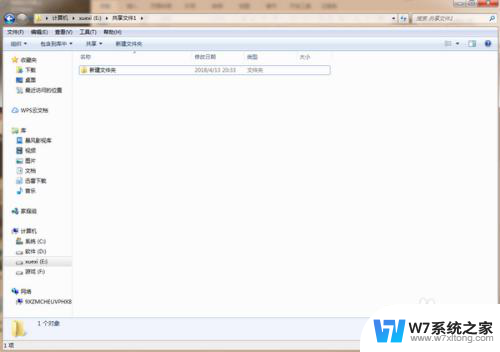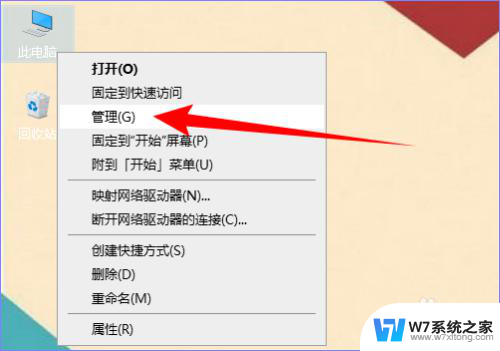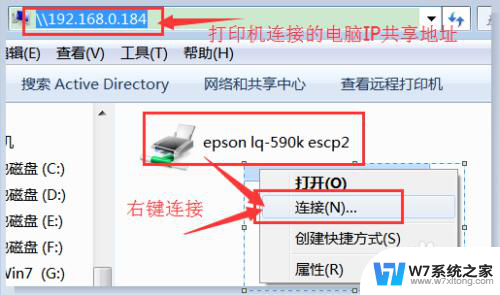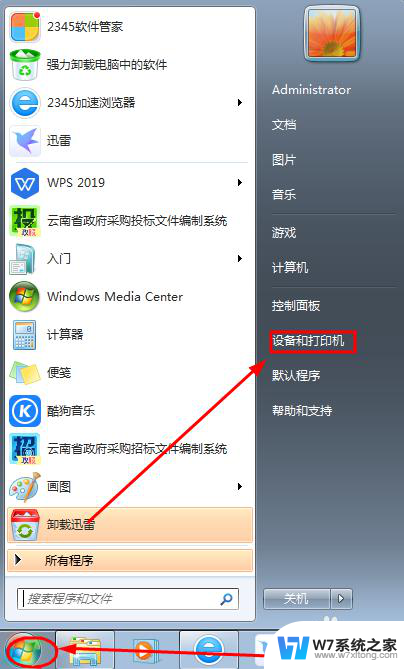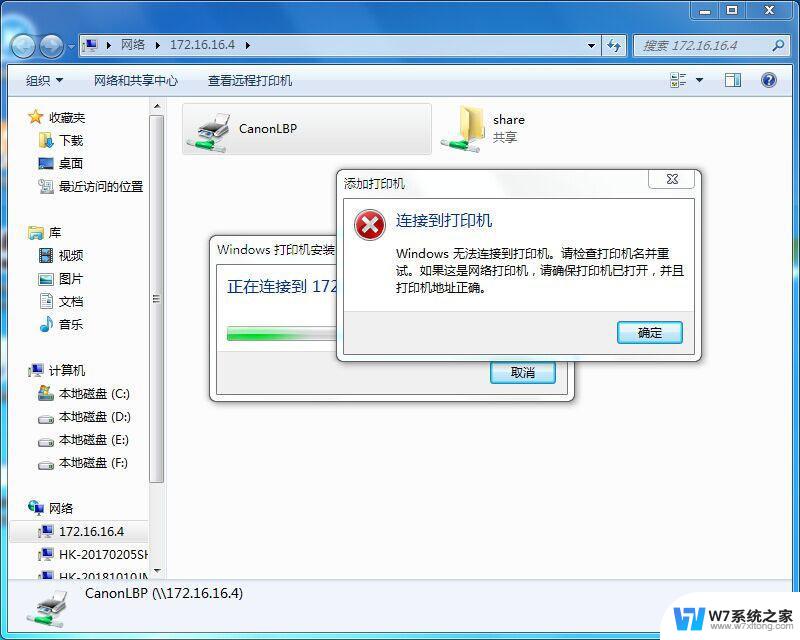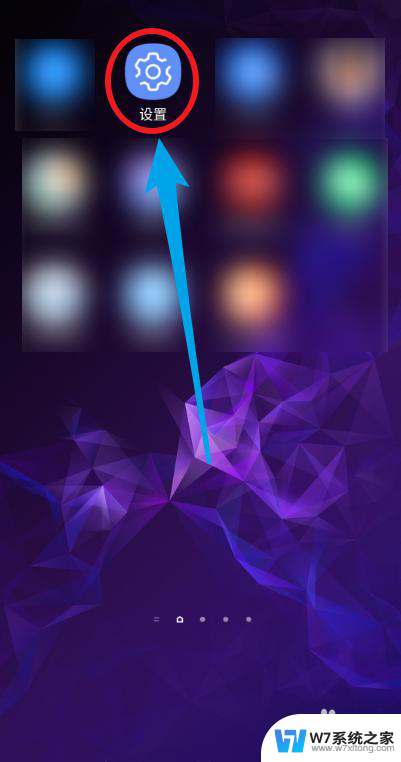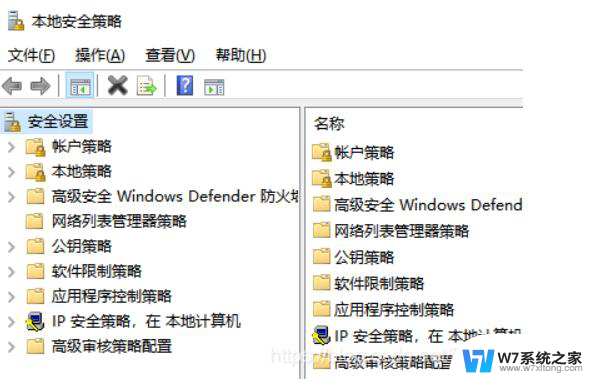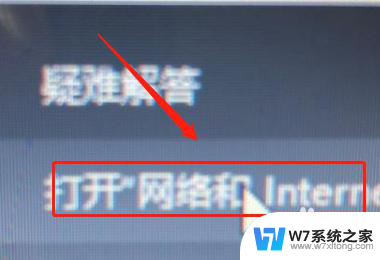怎么连接其他电脑的共享文件夹 连接他人共享文件夹的方法
在日常工作和学习中,我们经常需要与他人共享文件夹来方便传输文件和信息,连接他人共享文件夹的方法有很多种,其中最常用的是通过网络连接来实现。通过简单的设置和操作,我们就能轻松地访问他人的共享文件夹,实现文件的共享和传输。接下来我们就来详细介绍一下如何连接其他电脑的共享文件夹。
方法如下:
1.以Win10系统为例,连接共享文件夹首先要找到需要连接电脑的IP地址。打开桌面左下角的“windows图标”,找到“网络”选项,打开之后,找到“以太网”选项,点击打开。
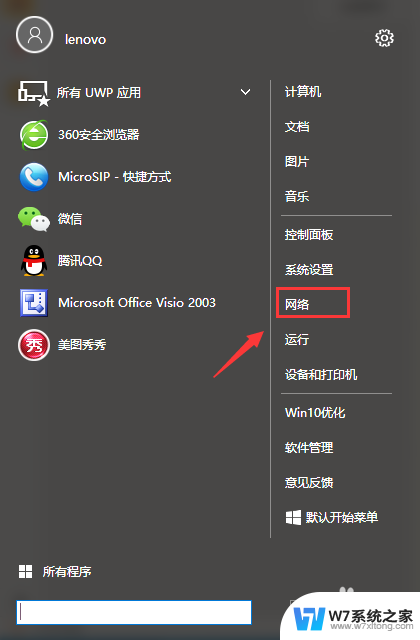
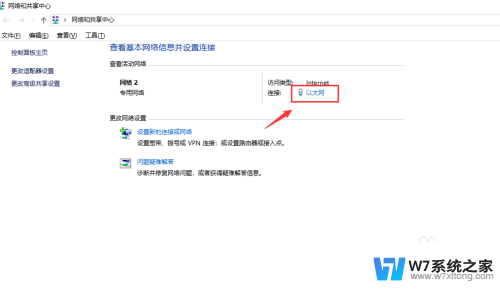
2.打开之后找到“详细信息”选项点击进入会看到一个“网络连接详细信息”对话框,对话框里IPv4地址就是电脑的IP地址。这时候需要把这个IP地址记下用于需要连接目标电脑的共享文件夹。
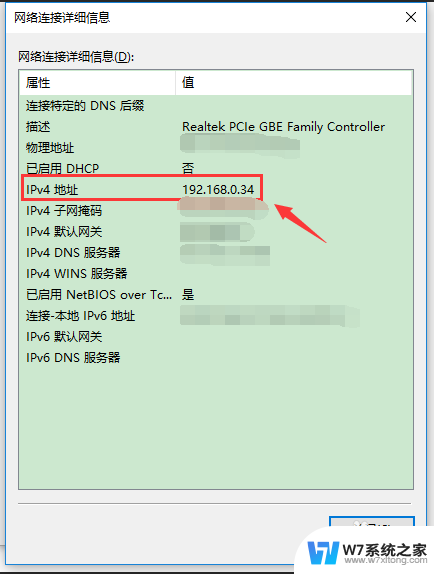
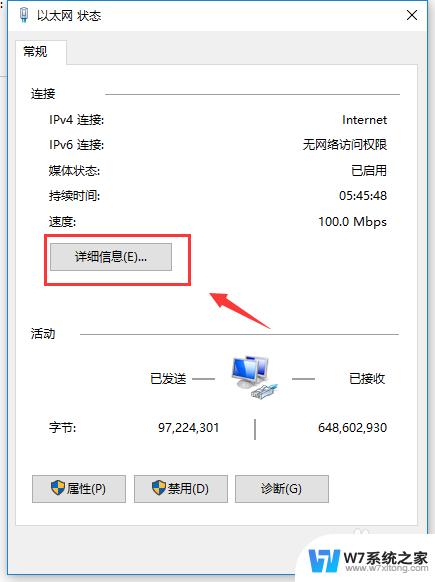
3.记下连接共享文件主机的电脑IP地址后,打开需要连接共享文件的电脑。打开桌面左下角的“windows图标”,找到“运行”选项并点击进入。
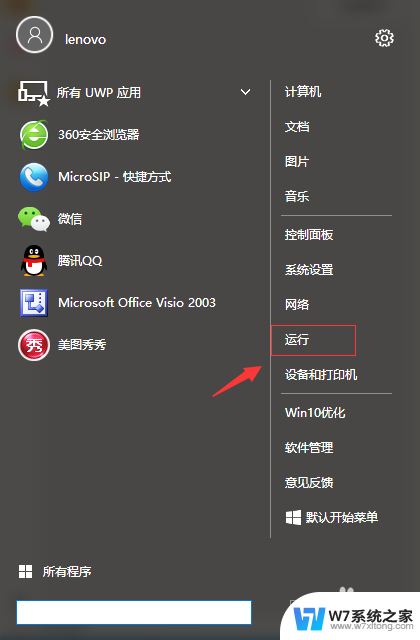
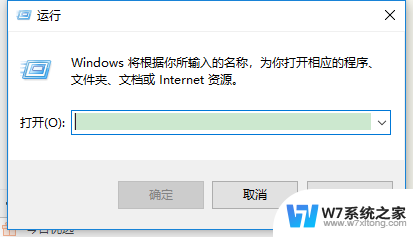
4.进入“运行”选项后输入步骤2查到的IP地址,这里需要注意输入的IP地址前需要加“\\”符号,例如:\\192.168.0.35,输入完成后点击确认。
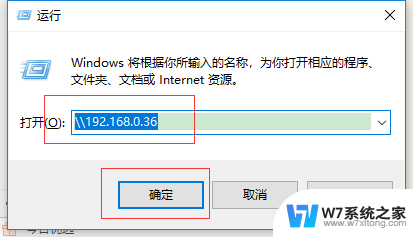
5.下一步,进入共享连接后找到你要连接的共享文件名称,双击共享文件夹,就可以进入目标电脑的共享文件了。
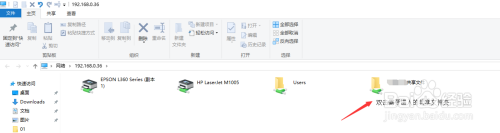
以上就是如何连接其他电脑的共享文件夹的全部内容,如果有不懂的用户,可以按照小编的方法进行操作,希望对大家有所帮助。