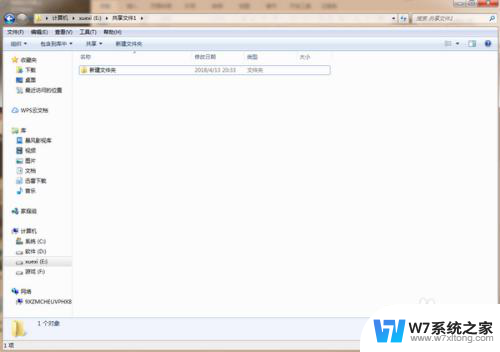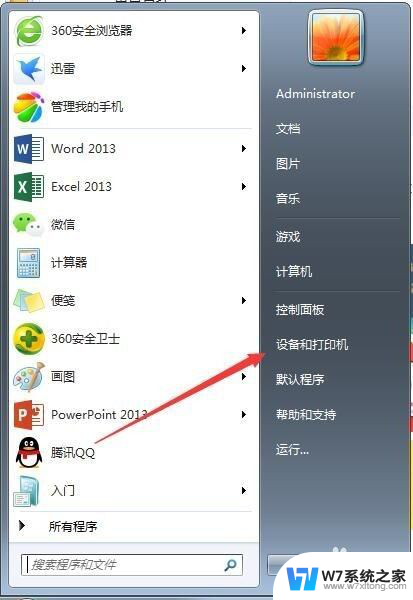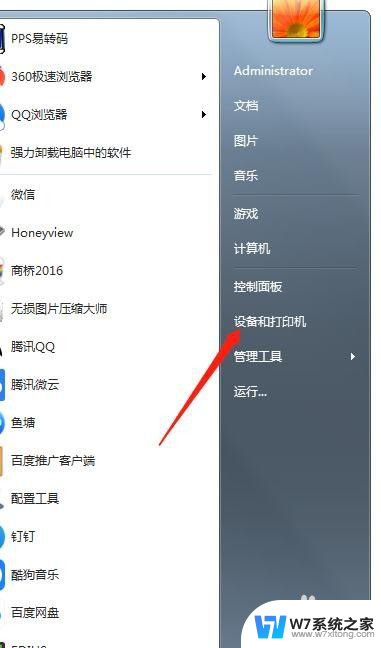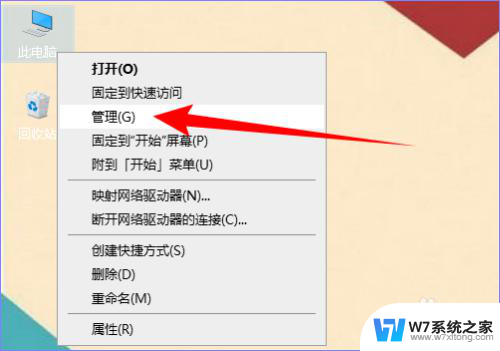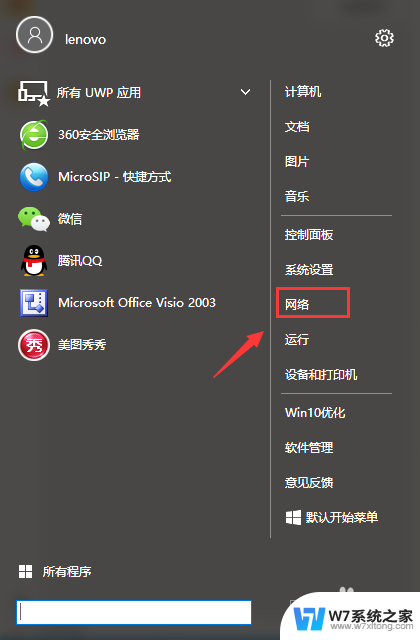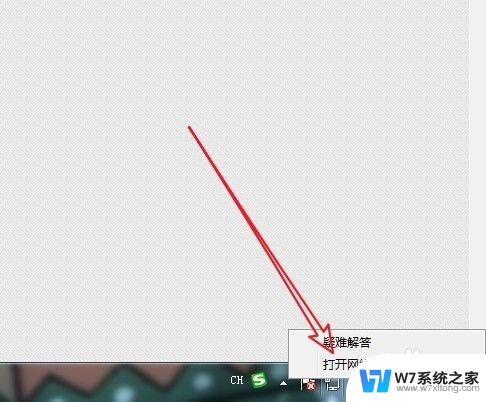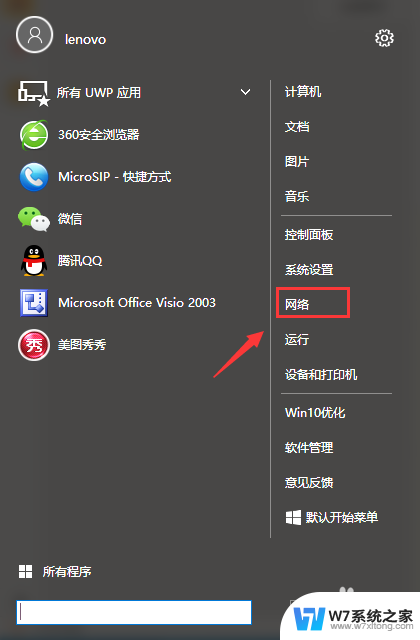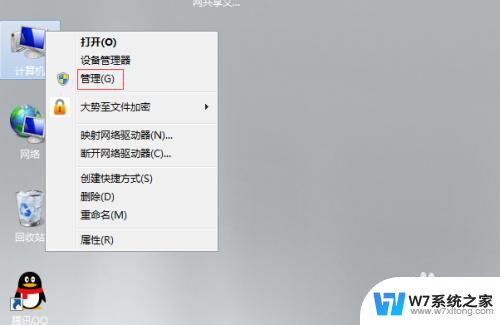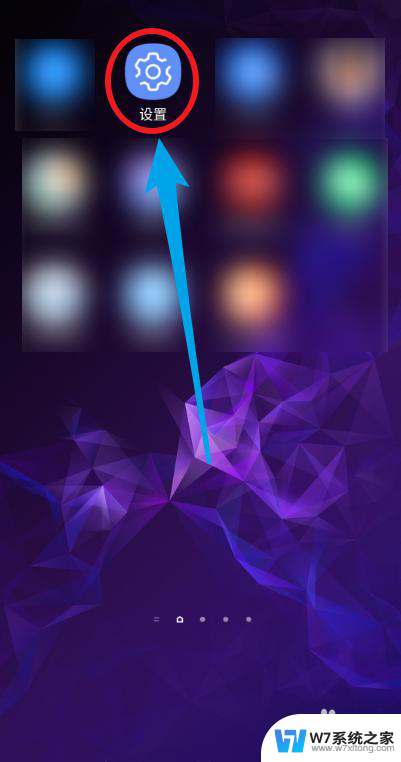2台电脑共享文件夹怎么设置 两台电脑如何进行互联网共享
在现代社会中电脑已经成为人们工作和生活中必不可少的工具,而在使用电脑时,我们常常会遇到需要在不同设备之间共享文件的情况。为了方便文件的传输和共享,我们可以通过设置共享文件夹的方式,在两台电脑之间实现文件的互联网共享。接下来我们将介绍如何设置两台电脑共享文件夹,以及如何实现两台电脑的互联网共享。
具体步骤:
1.首先我们需要在计算机桌面的右下角使用鼠标右击"网络"图标,然后在打开的页面中鼠标左击打开“网络和Internet”设置。
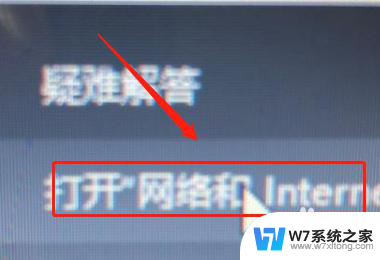
2.接下来我们需要在状态的这一栏中找到"网络和共享中心"选项,然后鼠标左击该选项进入页面。
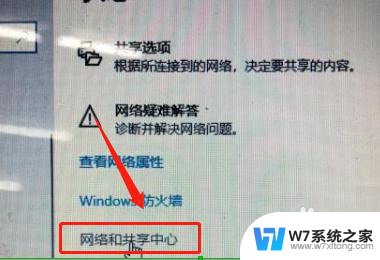
3.然后在页面的左上角找到"更改设置"按钮,并点击进入公用文件夹共享选项。选择"启用共享"以便访问网络用户可以读取和写入公用文件夹的文件,然后保存更改就可以了,之后在网络发现这一项选择启用共享网络发现与启用文件与打印机共享。
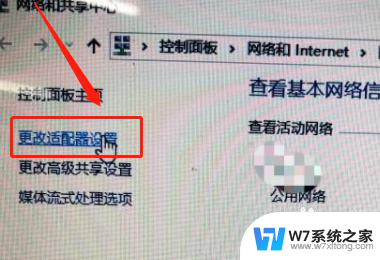
4.接着找到要共享的文件,右击文件选择属性点击进入。找到共享这一项选择点击共享进入下一项,选择添加Everyone这一项,添加之后选择共享,此时共享文件就设置完成了。
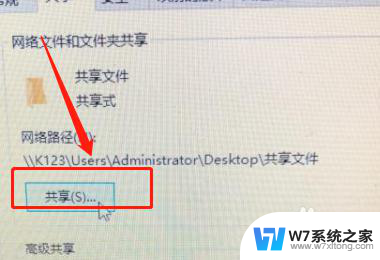
以上就是如何设置2台电脑共享文件夹的全部内容,如果您遇到相同问题,可以参考本文中介绍的步骤进行修复,希望对您有所帮助。