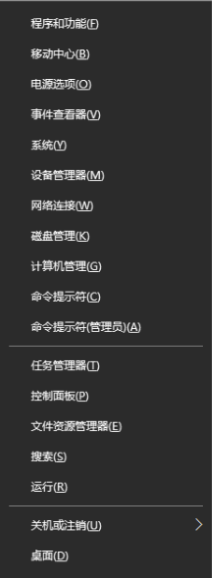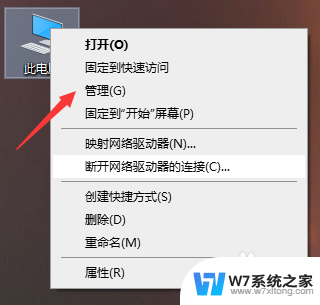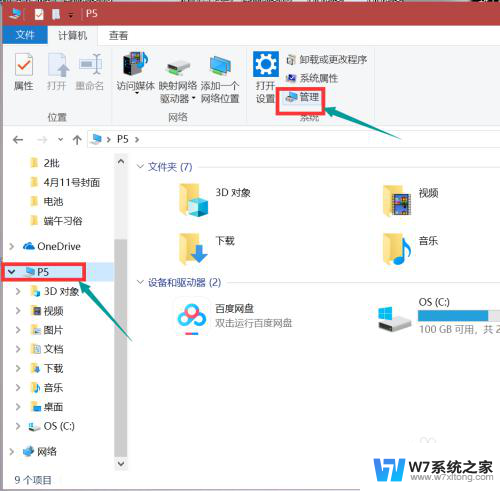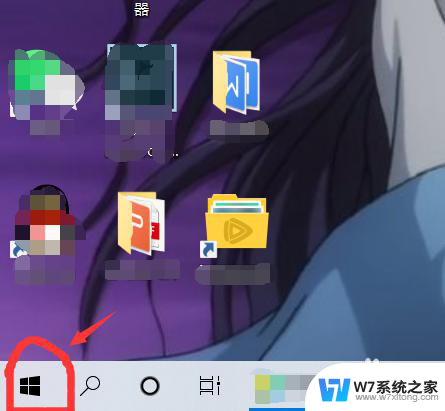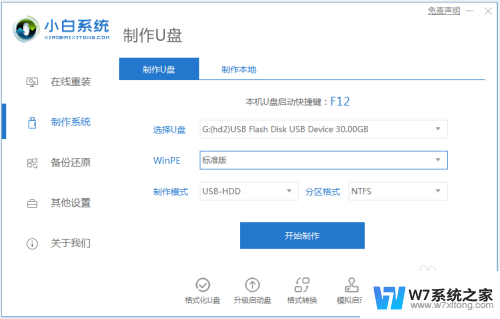电脑怎么硬盘检测 笔记本硬盘故障检测步骤
在使用电脑的过程中,硬盘是一个非常重要的部件,它存储着我们的数据和系统文件,硬盘也是一个容易出现故障的部件,一旦硬盘出现故障,可能会导致数据丢失和系统崩溃。及时对笔记本电脑的硬盘进行检测是非常必要的。究竟如何检测笔记本电脑的硬盘是否正常呢?接下来我们将介绍一些笔记本硬盘故障检测的步骤,希望能够帮助大家更好地了解和保护自己的硬盘。
操作方法:
1.打开笔记本进入系统点击进入计算机的硬盘界面,选择要检测的硬盘进行查看。
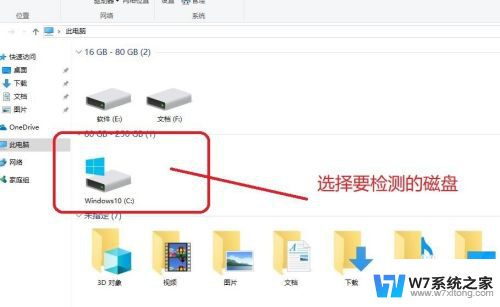
2.点击选中的磁盘,右键点击弹出下拉菜单选择属性,查看磁盘的容量。
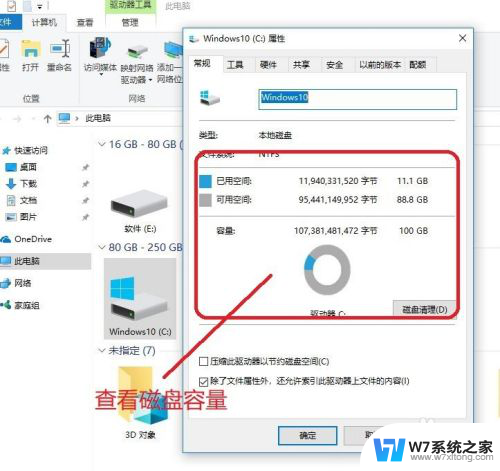
3.在磁盘属性界面,查看硬盘的名称。
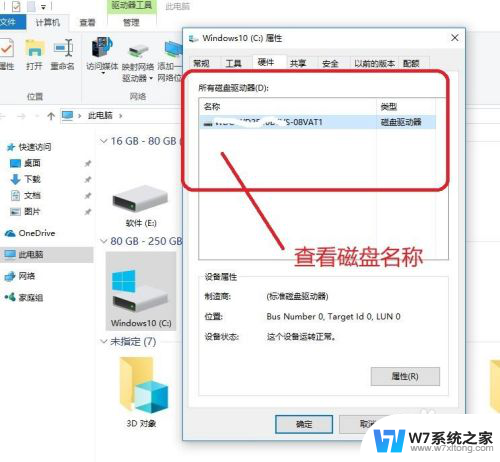
4.双击运行磁盘检测工具,进入磁盘检测界面。
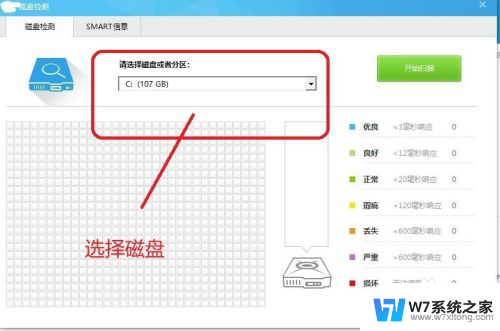
5.在磁盘检测工具界面,选择需要检测的磁盘。
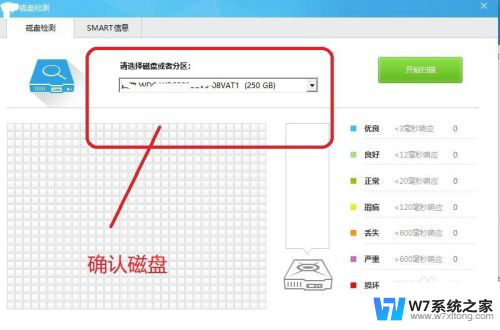
6.在磁盘检测工具界面,查看磁盘的SMART信息。
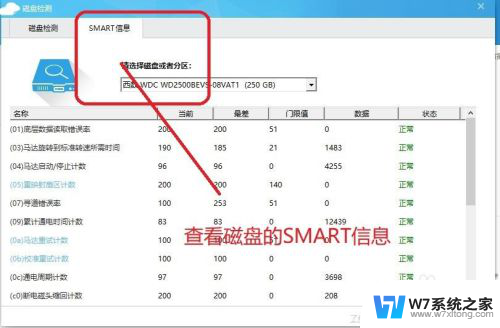
7.选择好磁盘后,点击开始检测,进入MPS显示页面。
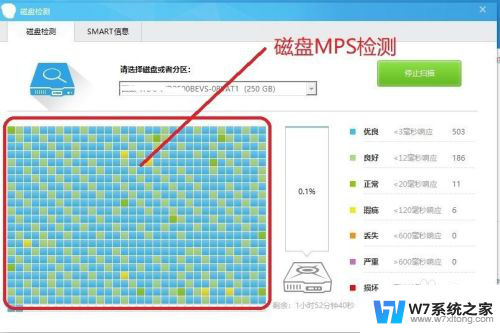
8.在磁盘检测过程中,我们可以根据右边的提示信息判断硬盘的好坏。
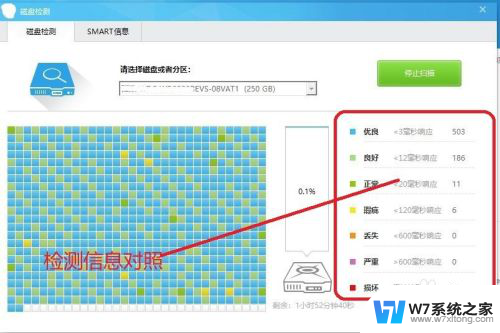
9.在磁盘检测页面,可以查看硬盘的检测时间和检测速度。等待检测完成,我们就可以判断问题是否在硬盘上。
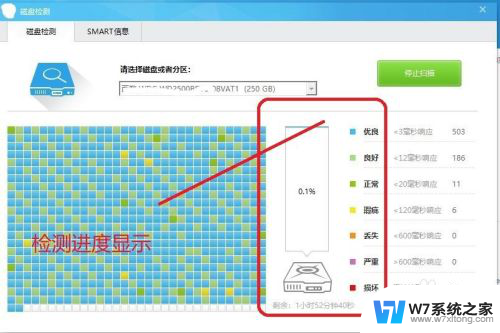
以上是关于电脑硬盘检测的全部内容,如果有需要的用户,可以按照小编的步骤进行操作,希望对大家有所帮助。