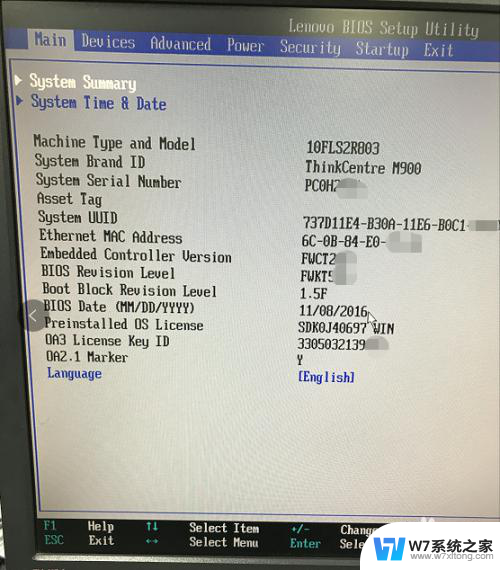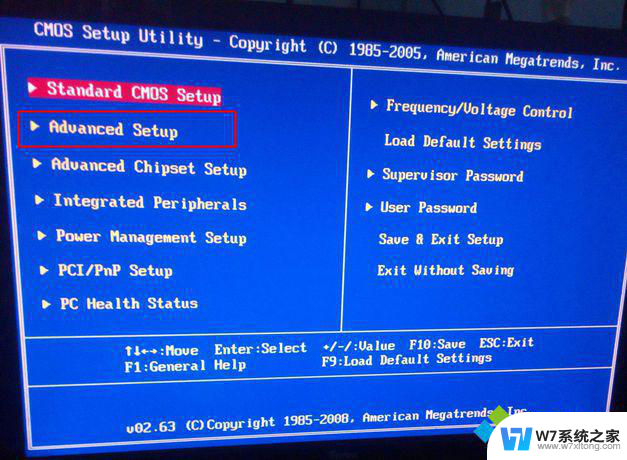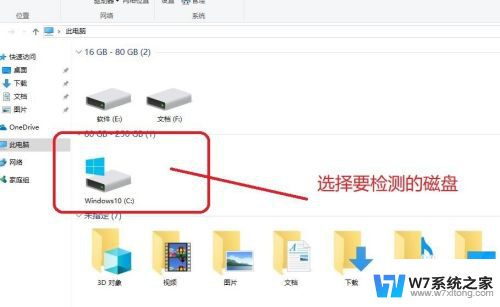换了硬盘怎么启动不了 更换硬盘后笔记本无法从硬盘启动
许多用户在更换笔记本电脑的硬盘后遇到了一个令人困扰的问题——无法从新的硬盘启动,这种情况可能会让人感到焦虑和困惑,因为硬盘作为计算机的重要组成部分,其启动功能对于系统的正常运行至关重要。究竟是什么原因导致了换了硬盘后无法启动的问题呢?接下来我们将深入探讨这一现象,并为大家提供解决方案。
具体方法:
1.首先更换硬盘后要先确定自己的新硬盘是否有分区好,如果还没分区的硬盘是没办法启动的。另外还要看是否给硬盘安装了系统。
先给电脑装上新的硬盘,然后用小白一键重装系统制作u盘启动盘。
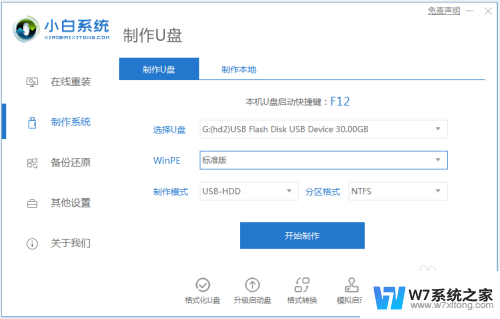
2.然后插入启动盘进电脑,开机连续按f12或者del等启动热键进快速启动项,选择u盘启动项进pe。

3.选择第一项pe进入。

4.打开桌面的分区工具,检查新装的硬盘分区。一般现在新的华硕的电脑都是预装win10系统,因此我们选择给电脑安装win10,把电脑进行快速分区成gpt模式。(如果硬盘是已经分好区的话无需操作)
点击【快速分区】,勾选分区表类型为gpt ,勾选了重建主引导记录MBR,选择需要分区的个数以及大小,当然大家可以点击“自定”来设置合适的分区,按下确定后开始分区(如果是固态硬盘或者是东芝的硬盘要进行4K对齐一下)。分区完成后记得保存设置退出。
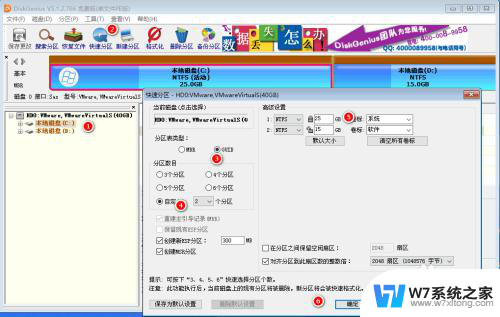
5.分区完成后运行桌面的装机工具,然后选择win10系统镜像文件。以c盘为系统盘,把win10系统安装在c盘中,点击确定;
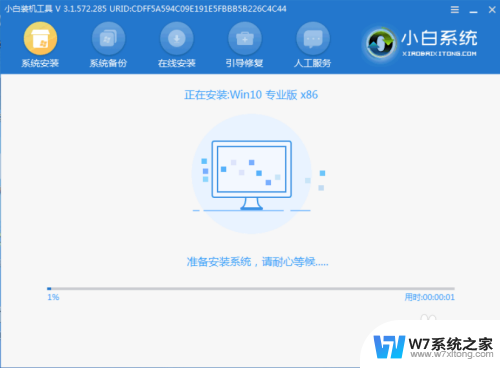
6.等待安装完成后重启电脑即可。
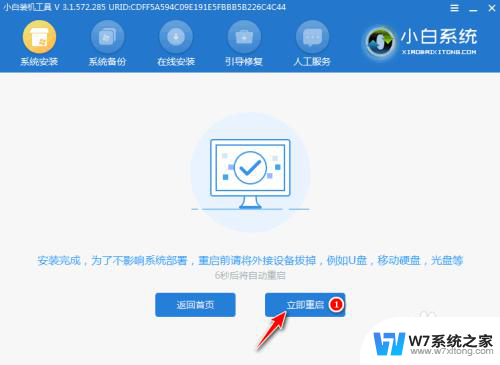
7.如果能正常进入系统的话就表示安装成功,还不行的话那就进开机按esc进入BIOS设置,找到boot检查华硕的启动项。
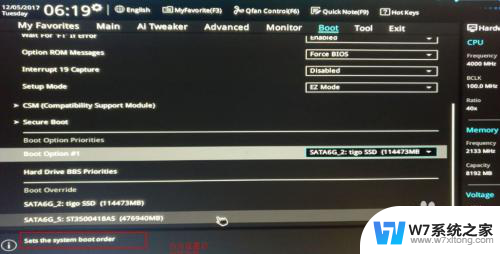
8.然后把第一启动项改成新装的硬盘启动保存即可。
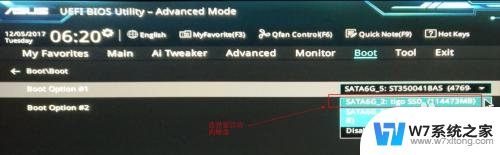
以上就是更换硬盘后无法启动的全部内容,如果还有不清楚的用户,可以参考小编的步骤进行操作,希望对大家有所帮助。