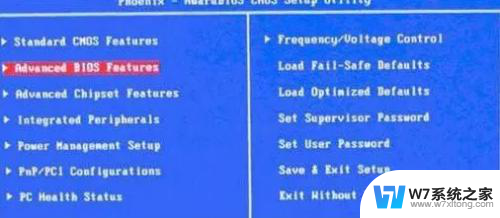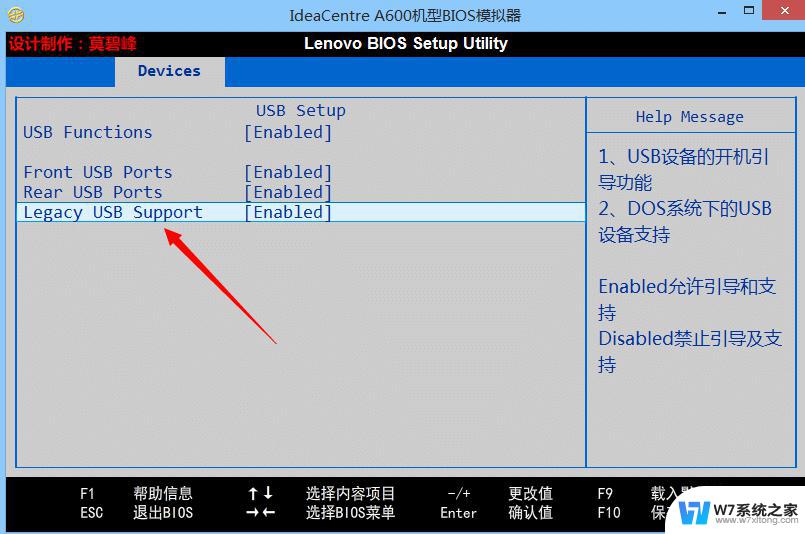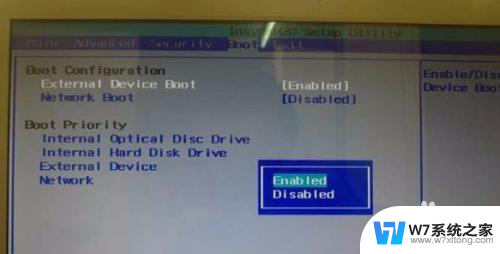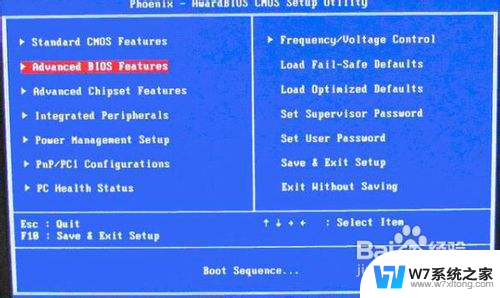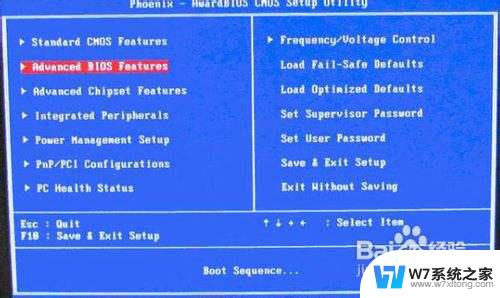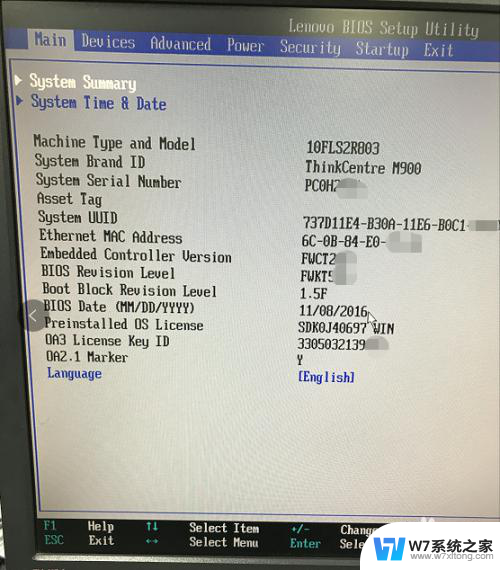dell电脑usb启动设置方法 DELL戴尔新版BIOS如何设置U盘启动
在现代科技发展日新月异的时代背景下,电脑已经成为人们生活中必不可少的工具之一,而戴尔(DELL)电脑作为一家享有盛誉的电脑品牌,其性能优越、稳定可靠备受消费者青睐。随着技术的不断迭代升级,DELL电脑新版BIOS的出现,为用户带来了更多的启动设置选项。尤其是在U盘启动方面,DELL电脑的设置方法更加简便灵活。本文将为大家详细介绍DELL电脑新版BIOS如何设置U盘启动,以便读者能够更好地利用这一功能,方便自己的日常使用。
方法如下:
1.按下戴尔笔记本的电源键后,连续按下f2按键进入BIOS设置。

2.点击进入后选择左侧的secure boot enable的选项,在右侧选择为disabled。
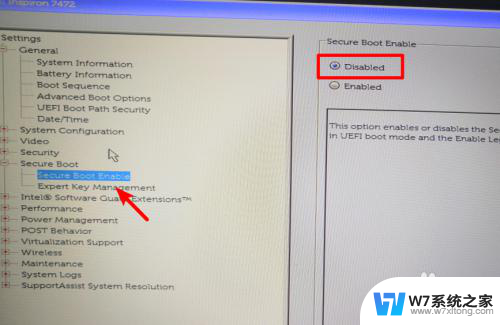
3.选定完毕后,点击左侧的advanced boot options的选项,在右侧勾选第1个选项。
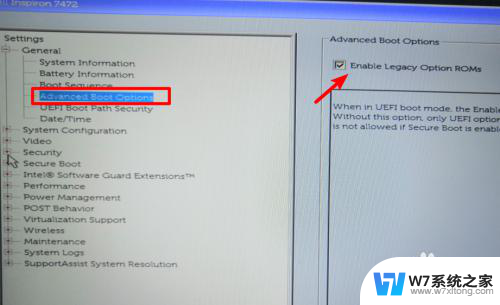
4.设置后打开boot sequence的选项,点击右侧的legacy。
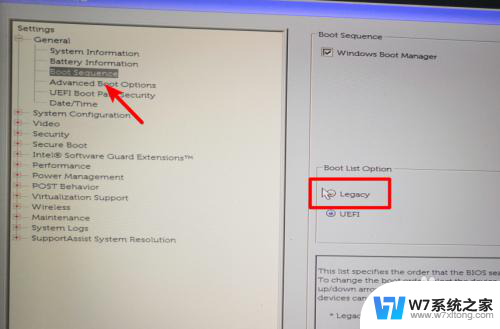
5.点击后,在右侧中将USB的选项调节到第一的位置。
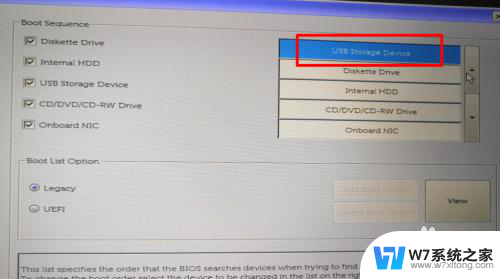
6.调节完毕后,点击下方的apply选项,在弹出的窗口中点击OK。
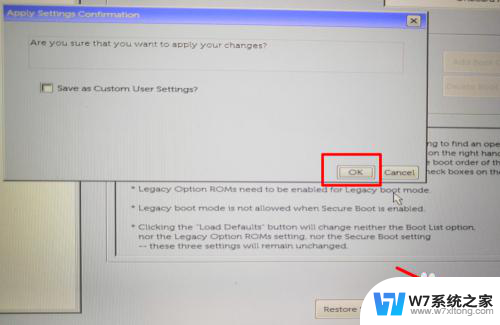
7.点击后,在页面中选择UEfI的选项进行切换。
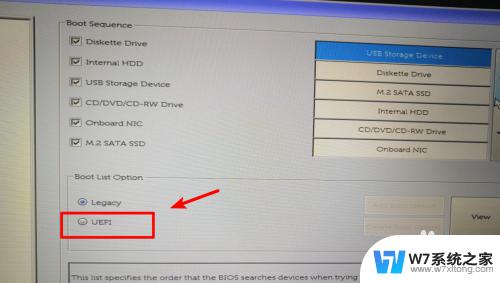
8.切换后,将U盘插入电脑,然后重启电脑即可通过U盘启动。
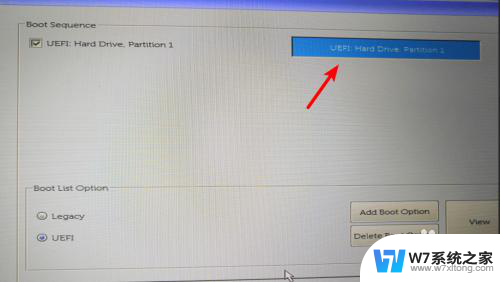
以上就是dell电脑usb启动设置方法的全部内容,如果您遇到相同问题,可以参考本文中介绍的步骤进行修复,希望这些信息能对您有所帮助。