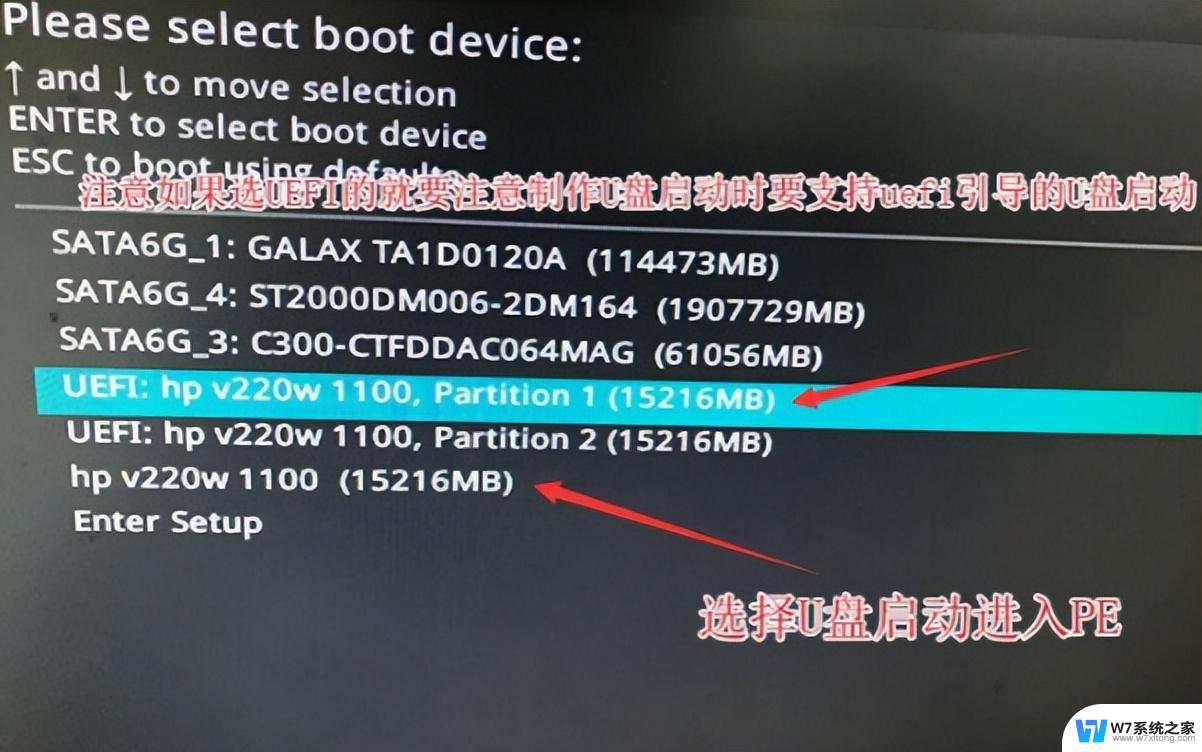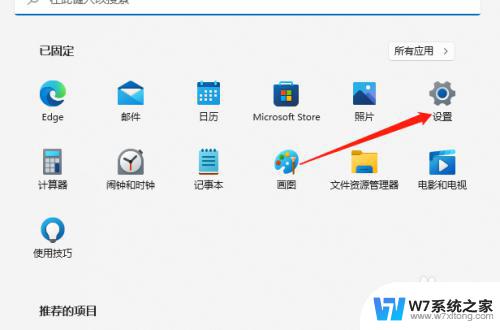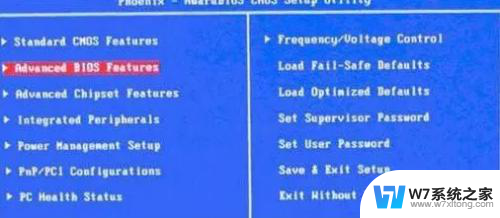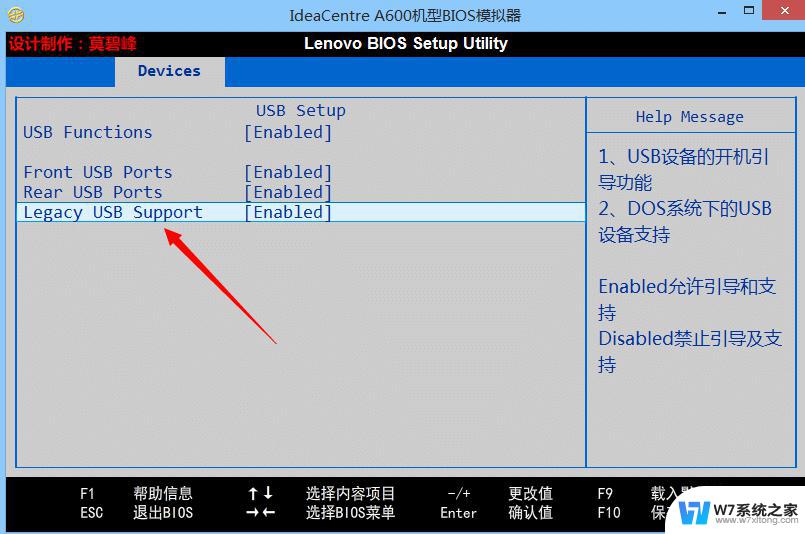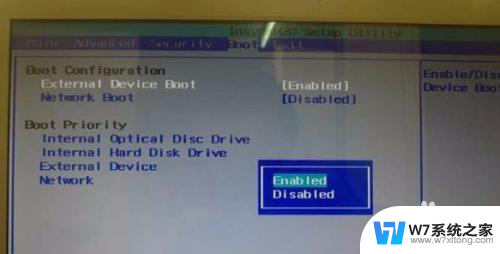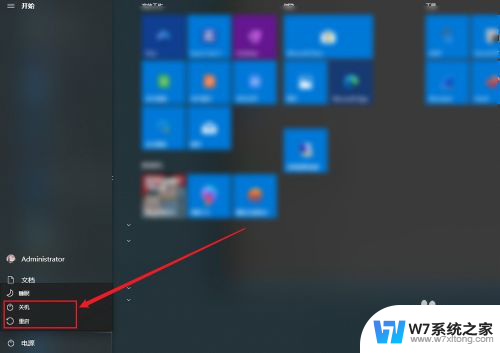华硕fl800u设置u盘启动 华硕主板BIOS如何设置从U盘启动
华硕FL800U是一款性能出色的笔记本电脑,如果需要在华硕FL800U上进行U盘启动操作,就需要在华硕主板的BIOS设置中进行相应的调整,在华硕主板的BIOS设置中,用户可以通过简单的操作,将启动顺序调整为从U盘启动,从而实现在华硕FL800U上使用U盘进行系统安装或启动。通过正确设置BIOS,用户可以轻松地在华硕FL800U上进行U盘启动操作,提升电脑的灵活性和便捷性。
具体方法:
1.把U盘插入到主机上的USB插口。

2.电脑开机,出现华硕Logo时,下方会有进入BIOS设置的提示。这时,按下键盘上的“DEL”或“F2”。
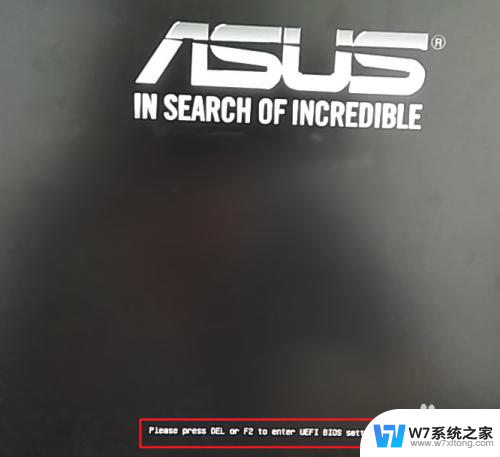

3.进入BIOS主页面后,点击右下角的“Advanced Mode(F7)”。
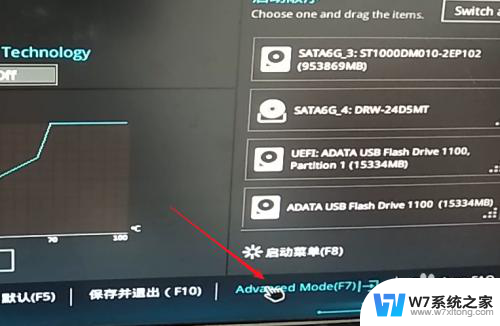
4.进入高级模式后,点击菜单栏上的“启动”。
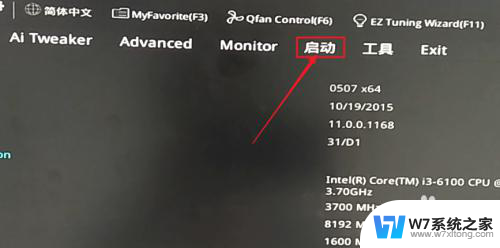
5.下拉滚动条,找到“安全启动菜单”下的“Boot Option #1”。
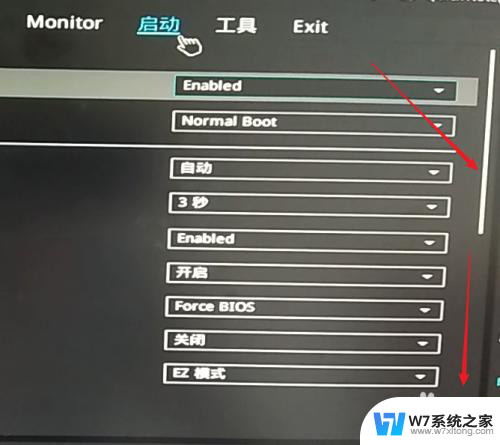
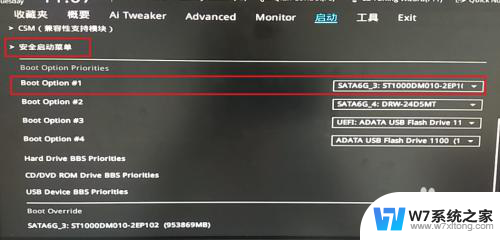
6.点击右边的选项,在出现的菜单中选择插入主机的U盘。注意,如果U盘没有插入到电脑,则不会出现在此选项菜单中。
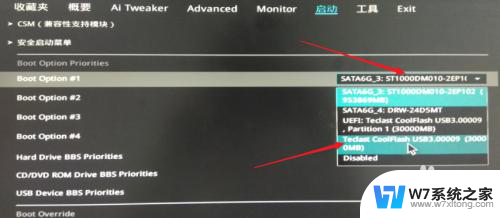
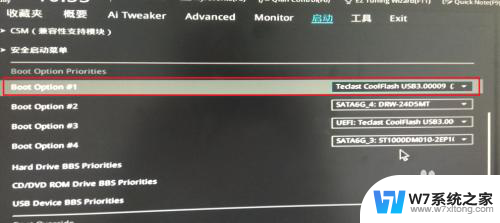
7.然后,按下键盘上的“F10”。

8.屏幕上会出现“Save & reset”保存并重启的提示,选择“OK”。保存设置。
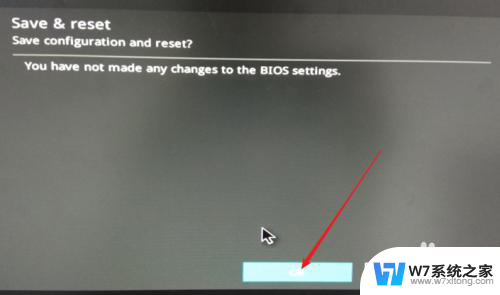
9.这样,便完成了从U盘启动的设置。
以上就是华硕fl800u设置u盘启动的全部内容,如果还有不清楚的用户,可以参考以上步骤进行操作,希望对大家有所帮助。