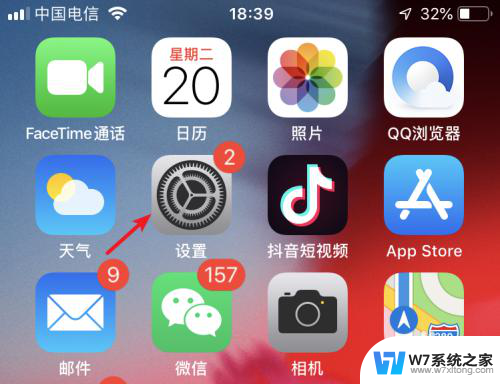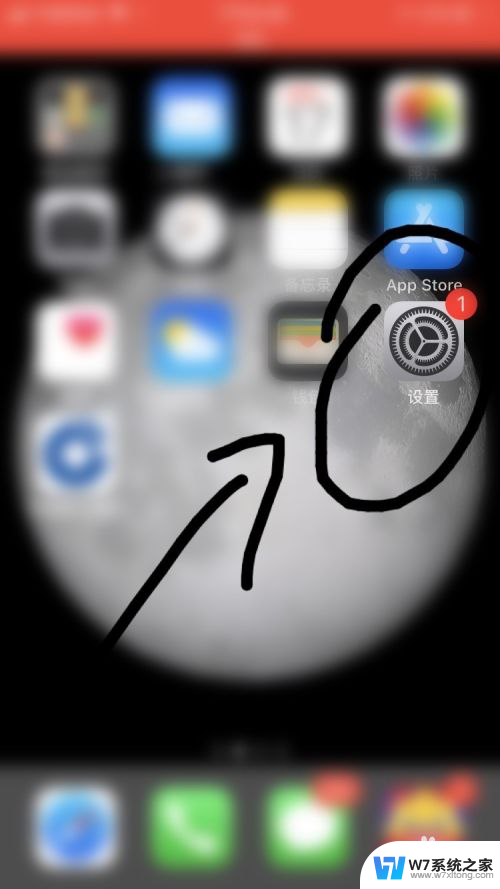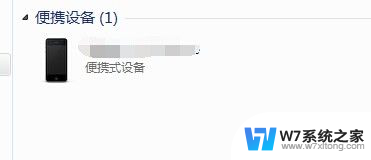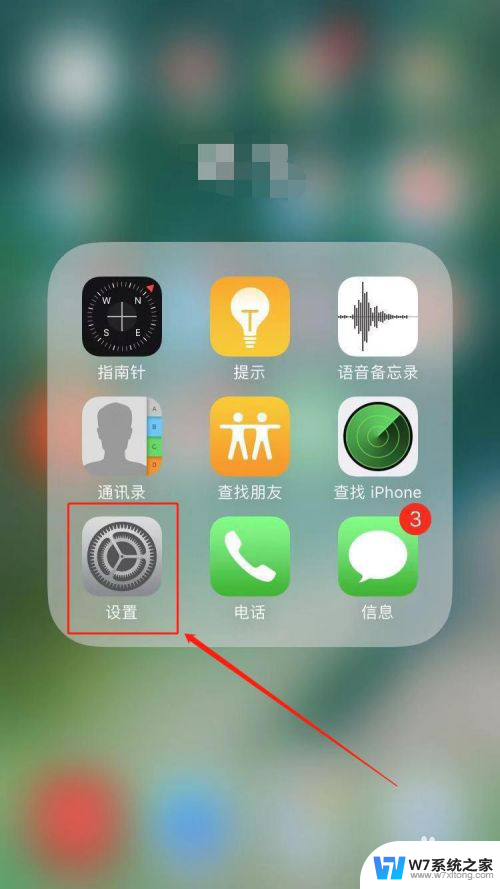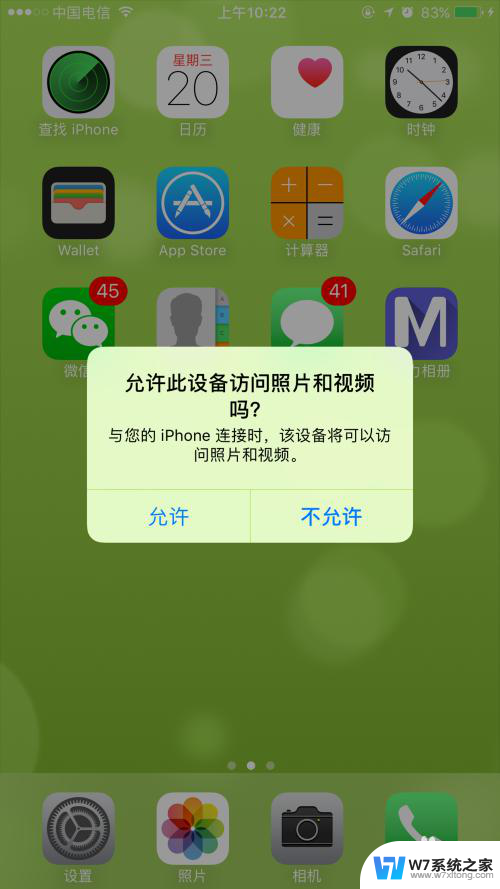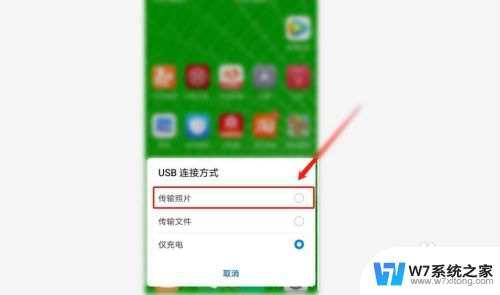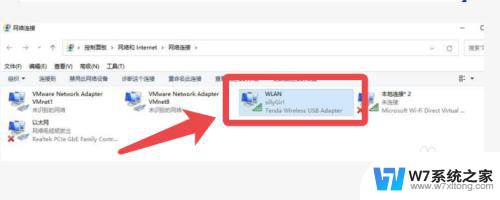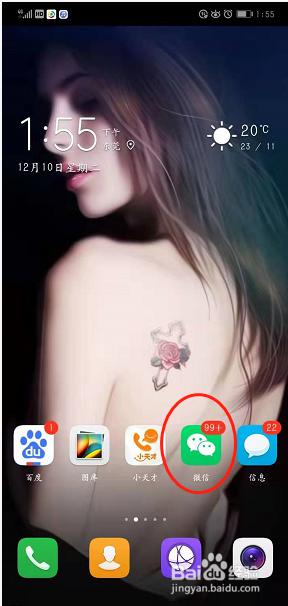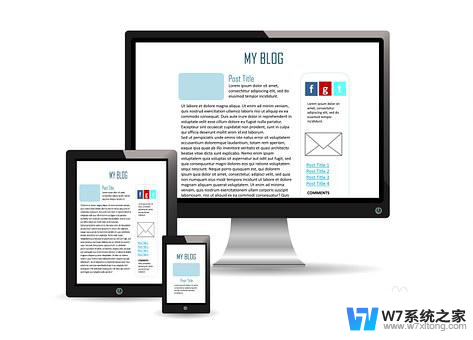苹果手机连电脑怎么传照片 苹果手机如何传照片到电脑
在日常生活中,我们经常会遇到需要将手机中的照片传输到电脑的情况,对于苹果手机用户来说,传输照片到电脑并不是一件困难的事情。通过简单的操作,我们可以轻松地将手机中的照片传输到电脑中,以便进行存储、编辑或分享。接下来让我们一起来了解一下苹果手机如何传照片到电脑的方法。
步骤如下:
1.很多时候,您迫不及待地想把iPhone手机拍摄到的一些好看的图片发到网上,分享给其他的朋友。但是呢,令您烦恼的是,将iPhone里的照片传至电脑的过程并不是那么容易。每次,您都必须插上数据线。连接手机和电脑,然后等着iTunes缓慢地同步您手机的数据,最后才能将照片导出至电脑里。这一过程的确很麻烦,让人等不及。接下来小编就给您介绍一种不用USB将iPhone照片传输至电脑的方法,它可以帮助您快速地传照片到电脑。
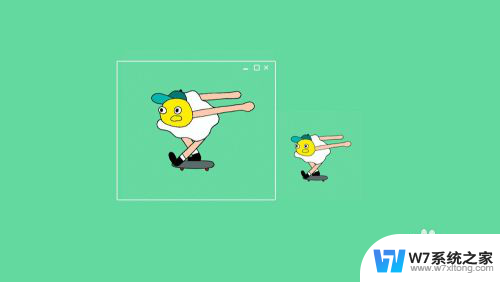
2.采用数据线的方法:使用苹果手机自带数据线,将其连接到电脑上。此时,电脑会自动弹出对话框,选择“信任”。
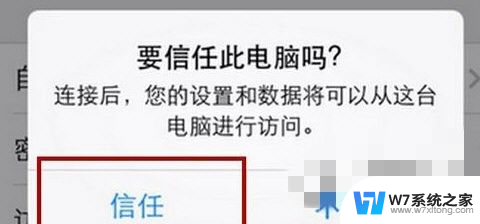
3.在电脑上操作,进入“我的电脑”,可以看到Internal Storage图标,双击进入。之后,可以看到DCIM文件夹,双击进入,这个文件夹里面就是手机的照片了。
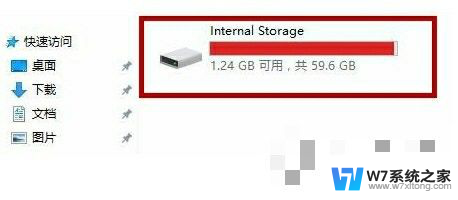
4.除了采用数据线的方法,当我们身边没有数据线的时候,也可以通过多种使用软件的途径进行照片传输。
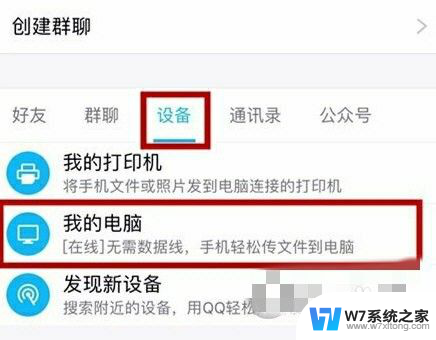
5.使用QQ软件进行传输,需要在手机和电脑上同时登陆客户端。之后在手机上选择“联系人-设备-我的电脑”。通过该对话窗口,即可选择照片导入电脑。

6.使用微信软件进行传输,需要在手机和电脑上同时登陆客户端。之后在手机上从联系人中选择“文件传输助手”,点击“发消息”,之后即可选择照片导入电脑。
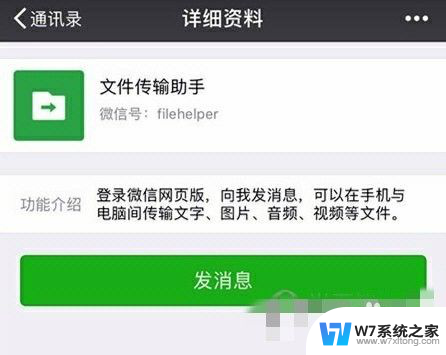
7.以上就是小编为大家带来的关于苹果手机连接电脑上传照片方法,希望能够对你有一定帮助,有任何问题都可以给小编进行留言。

以上就是苹果手机如何通过电脑传输照片的全部内容,如果你也遇到了同样的问题,请参照小编提供的方法来解决,希望对大家有所帮助。