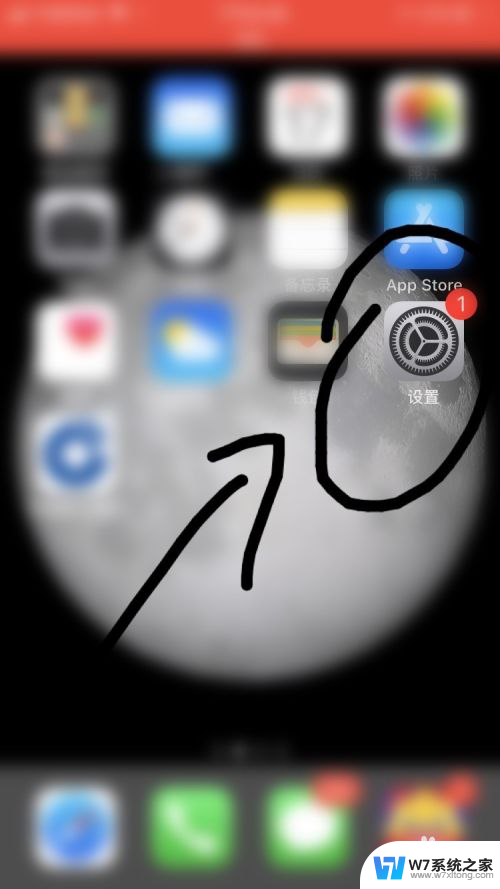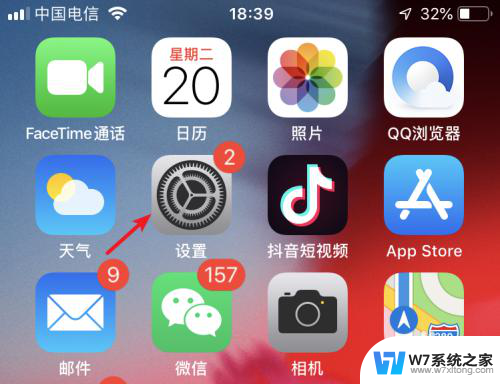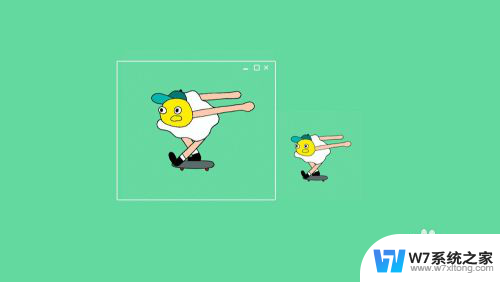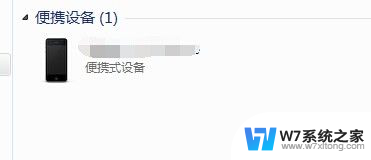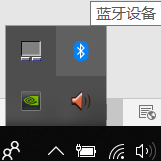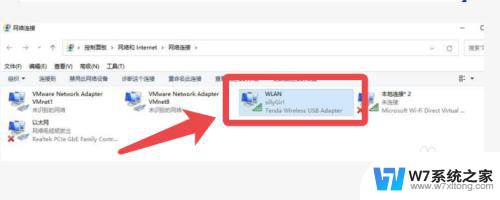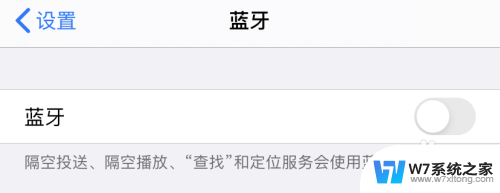苹果手机蓝牙怎么传照片给对方手机 苹果手机蓝牙传照片操作方法
更新时间:2024-08-04 16:52:06作者:jiang
苹果手机虽然具有先进的蓝牙功能,但在传输照片方面却有着一些限制,通常情况下,苹果手机无法通过蓝牙直接传输照片给其他手机,需要借助第三方应用或者通过其他方式来实现。要想将照片传输给对方手机,用户需要使用AirDrop、邮件、iMessage等方式来完成。虽然操作稍显繁琐,但确保了照片传输的安全性和稳定性。
步骤如下:
1.首先打开手机上的设置。
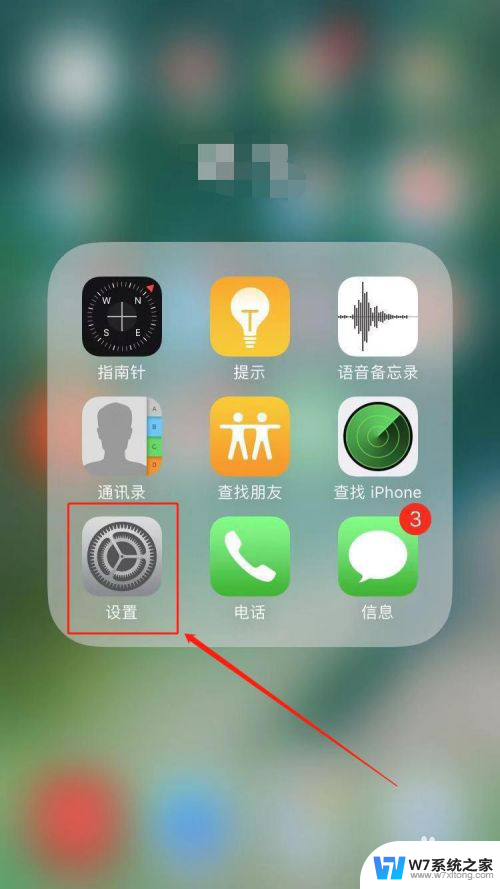
2.在设置页面中,找到并点击“蓝牙”。
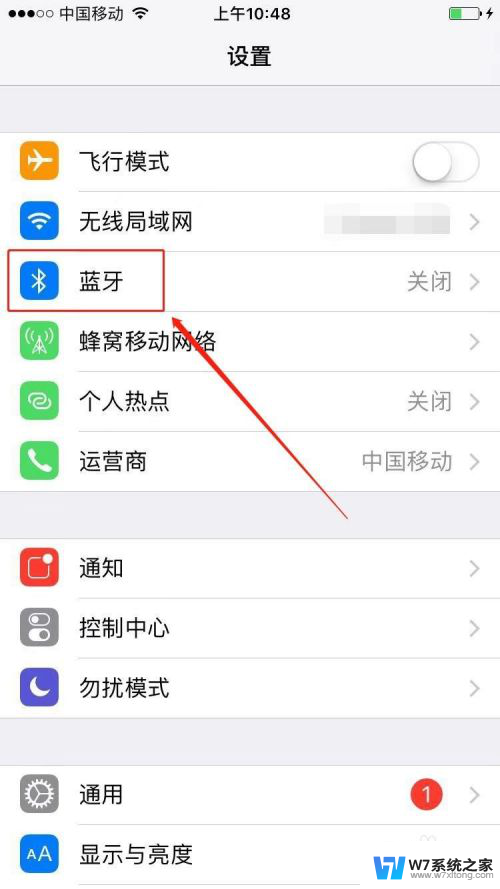
3.在蓝牙页面,将蓝牙开启。
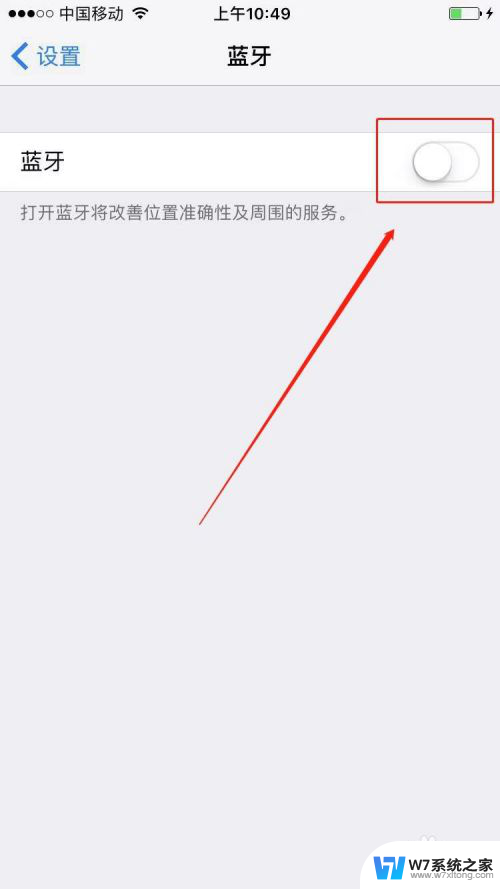
4.接着打开照片。
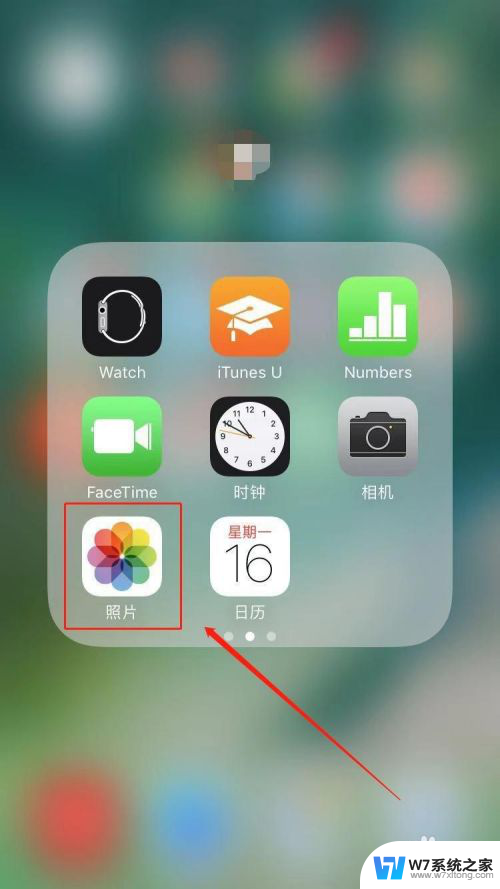
5.点击照片页面右上角的“选择”。
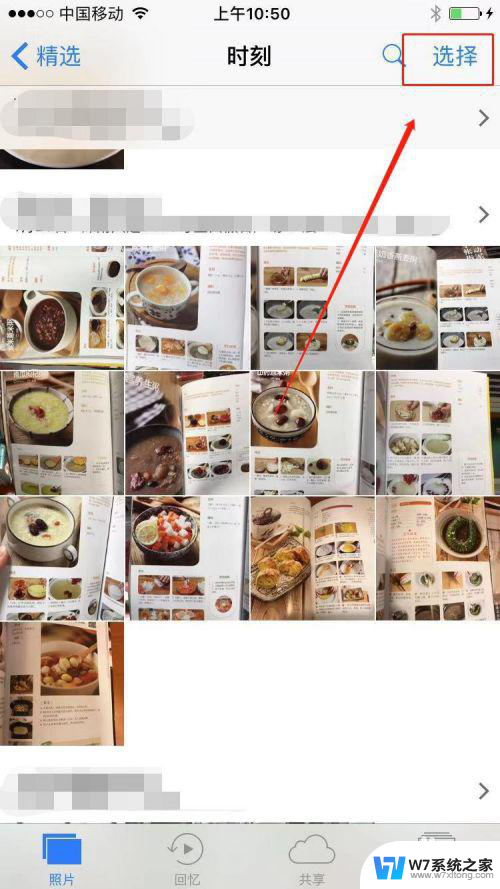
6.选择我们要分享的照片。
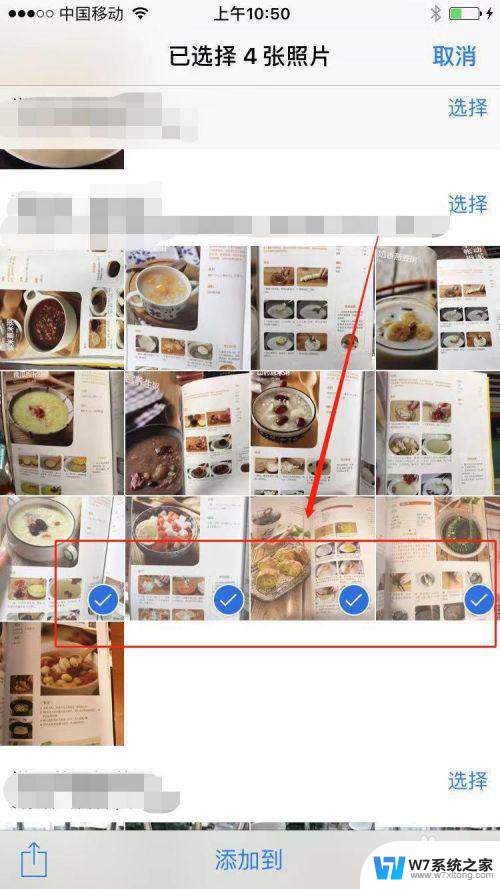
7.选择好照片之后,点击页面左下角的分享按键。
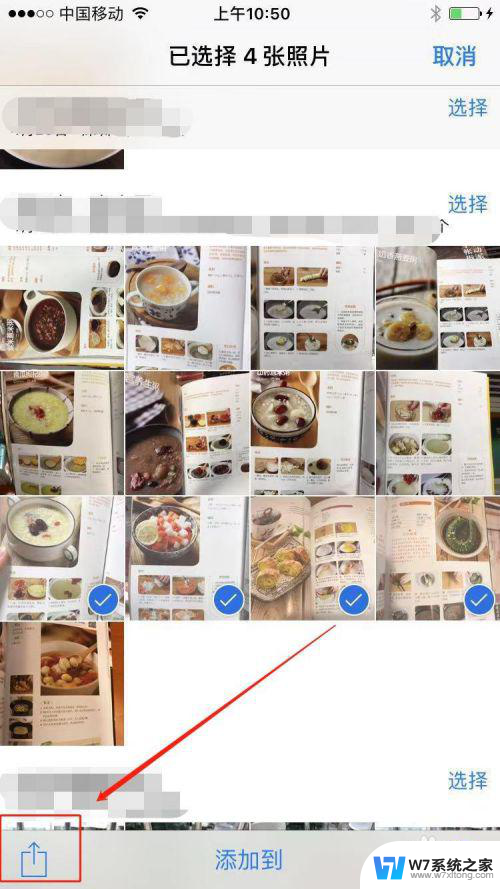
8.在弹窗的AirDrop下面找到我们要分享的设备,轻点即可将照片发送给对方。
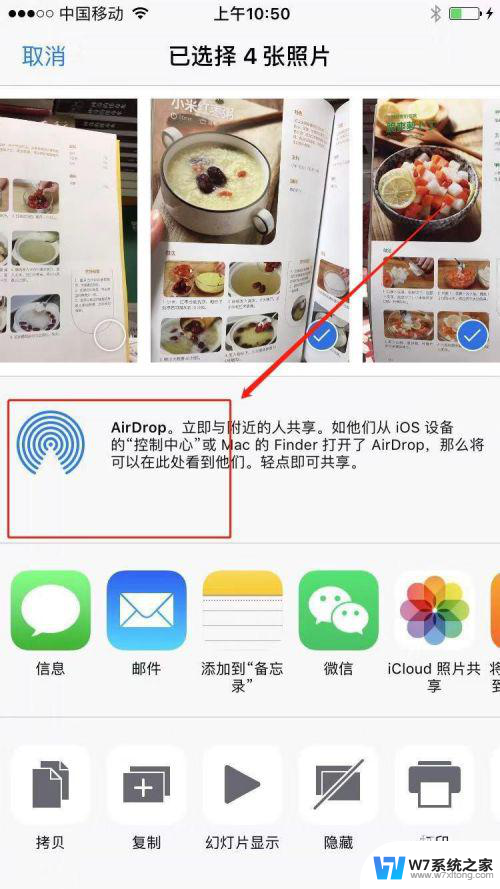
以上就是苹果手机蓝牙怎么传照片给对方手机的全部内容,如果你遇到了相同的问题,可以参考本文中介绍的步骤来解决,希望对大家有所帮助。