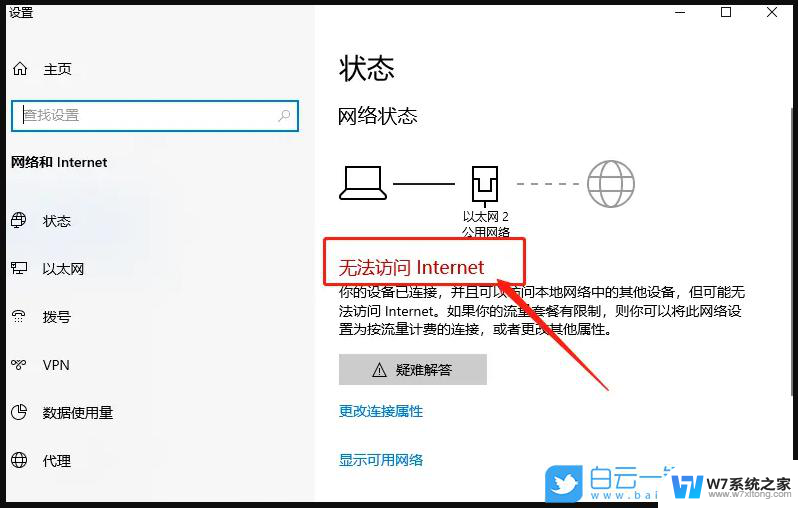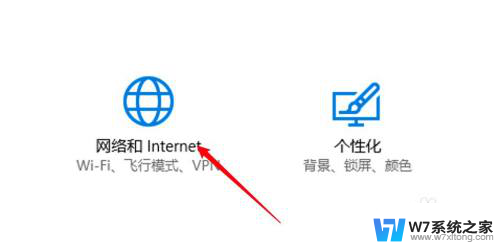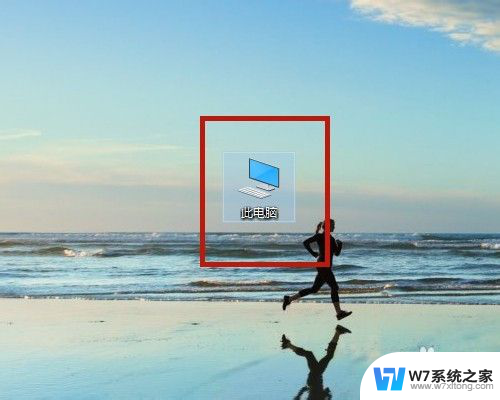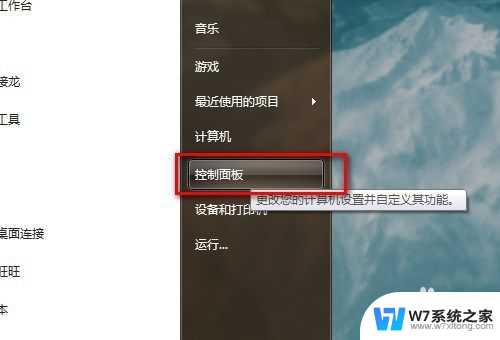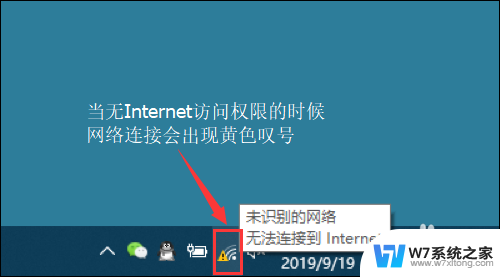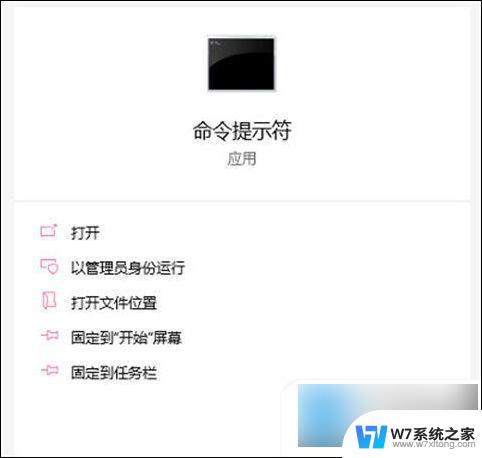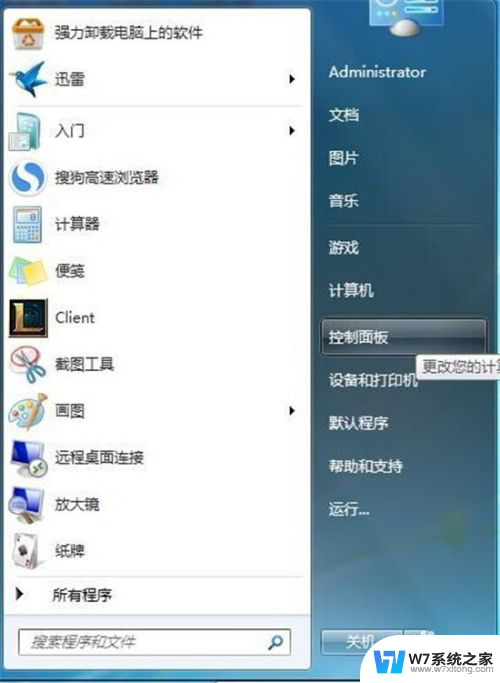笔记本电脑如何添加无线网络wifi 电脑如何连接无线网络
随着无线网络技术的发展,如何在笔记本电脑上添加无线网络(wifi)成为了许多人关注的话题,在当今社会,无线网络已经成为我们日常生活中不可或缺的一部分,因此学会如何在电脑上连接无线网络也变得尤为重要。通过简单的设置和操作,我们就能够轻松地在任何地方获取到网络信号,享受便捷的上网体验。接下来我们将详细介绍如何在笔记本电脑上添加并连接无线网络。
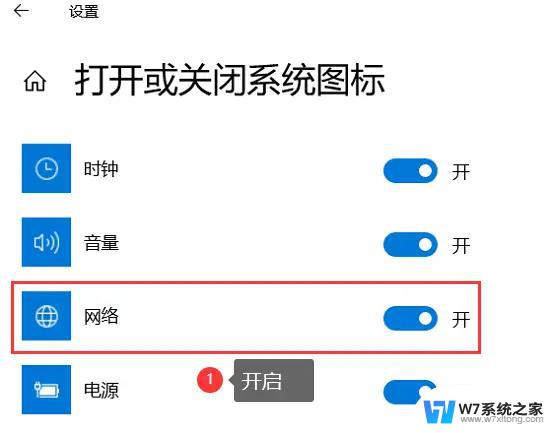
笔记本电脑如何添加无线网络wifi
步骤1、首先要确认笔记本的硬件配置正常,如无线网卡驱动是否安装。
步骤2、桌面右击“我的电脑”,点击“管理”菜单进入,进入计算机管理界面,打开“系统工具”菜单,双击进入“设备管理器”界面。
步骤3、在“网络适配器”下,可以看到现在安装或内置的无线网卡状态;若无线网卡前有“黄色的感叹号”,则说明这台电脑的无线网卡安装有问题,请重新安装驱动或联系电脑提供商。
步骤4、然后是网络的配置。进入计算机管理界面后打开“服务和应用程序”菜单,双击进入“服务”界面。
步骤5、在“服务”列表中找到“Wireless Zero Configeration”应用程序,查看是否处于“已启动”状态。如未启动请单击鼠标右键选择“启动”菜单。
步骤6、进入“控制面板”——>“网络连接”界面,右键点击“无线网络连接”——>“属性”,选择“无线网络配置”菜单,在无线网络配置中勾选“用windows配置“我的无线网络设置”。
步骤7、前面的步骤做好后,再是无线网络的连接。
步骤8、进入“控制面板”——>“网络连接”界面,查看“无线网络连接”是否为“启用”状态,如为“禁用”状态,请右键点击“无线网络连接”,选择“启用”菜单即可。
步骤9、处于启用状态的“无线网络连接”(正确)。
步骤10、上述设置均完成后,可以进入“控制面板”——>“网络连接”界面,右键点击“无线网络连接”——>“查看可用的无线连接”,也可以直接双击 电脑桌 面右下角的“无线网络连接”,就可以查看电脑搜索到的所有可用的各运营商的无线网络。
步骤11、注意:此时虽然已经搜索到无线网络,但由于还没有连接具体的接入点,故“无线网络连接”图标仍然为红色的叉即尚未连接状态。
步骤12、SSID(Service Set Identifier)用于区分不同的网络,也就是不同的路由器,为便于区分,请在路由器里面设置个性的方便记的名称。搜索到的无线网络中双击选择CMCC的接入点连接。
步骤13、此时电脑桌面右下角的“无线网络连接”图标上的红叉应已消失,双击后可以查看到当前无线网络连接的状态,包括接入的网络名称(CMCC)、信号强度等。
以上就是笔记本电脑如何添加无线网络wifi的全部内容,有遇到这种情况的用户可以按照小编的方法来进行解决,希望能够帮助到大家。