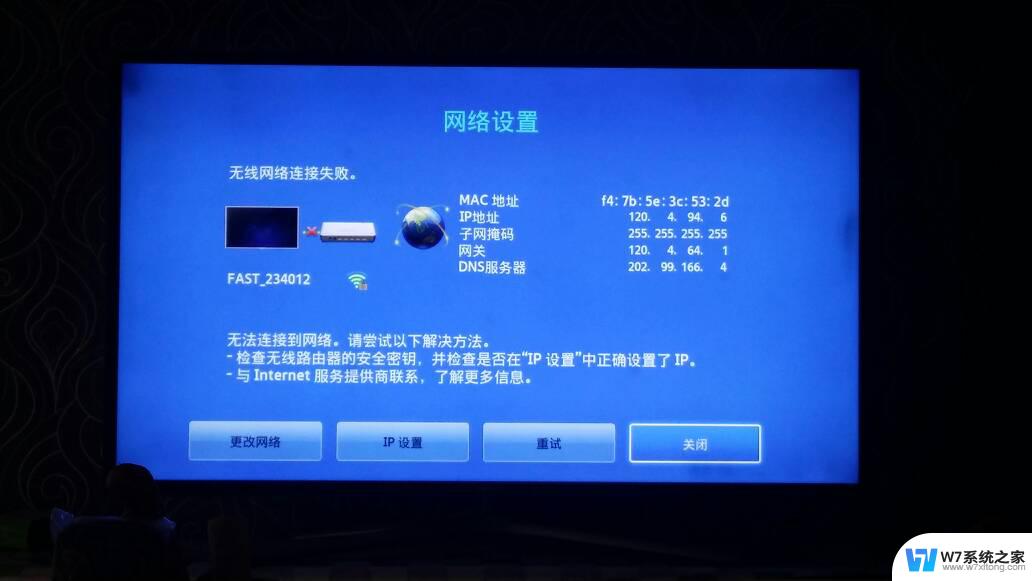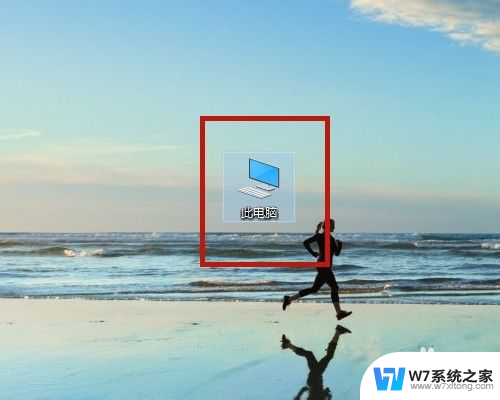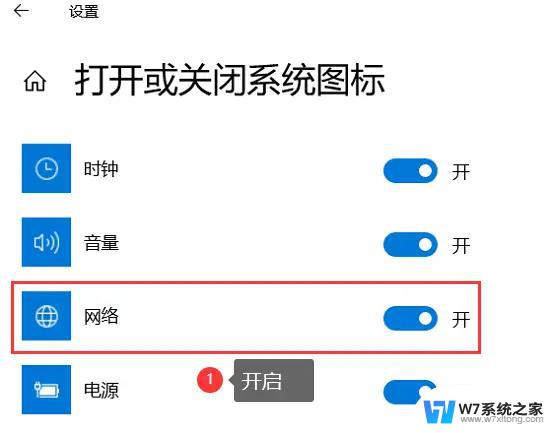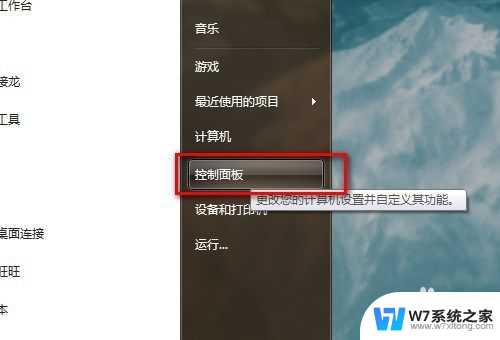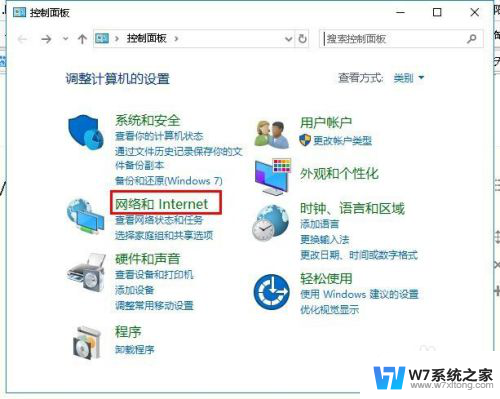电脑无线网如何连接 无线网络连接设置教程
在现代社会电脑已经成为人们生活中不可或缺的工具,而无线网络连接已经逐渐取代了传统的有线连接方式,为人们提供了更加便捷和灵活的上网体验。如何连接电脑到无线网络呢?接下来我们就来详细了解一下无线网络连接的设置教程,让您轻松享受无线网络带来的便利和快捷。
具体步骤:
1.显示电脑桌面,点击【此电脑】。
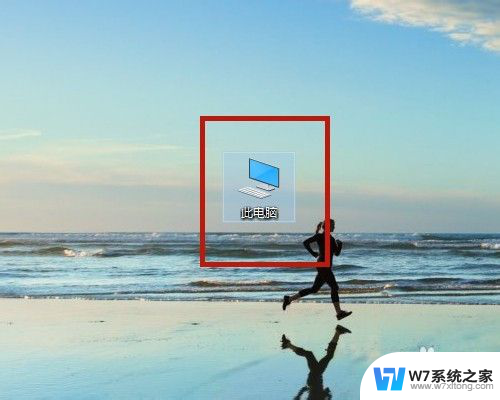
2.打开【计算机】界面,选择【打开设置】。
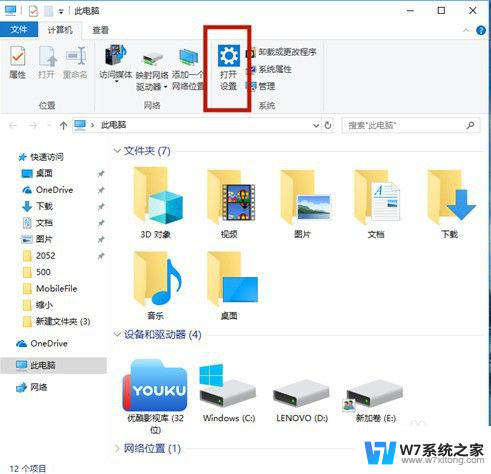
3.在【Windows设置】中,点击【网络和Internet】。
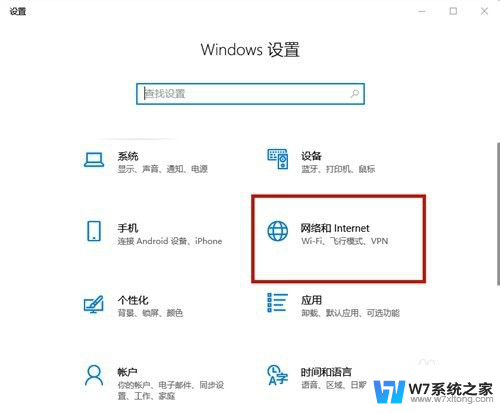
4.在【设置】界面中,选择【WLAN】。
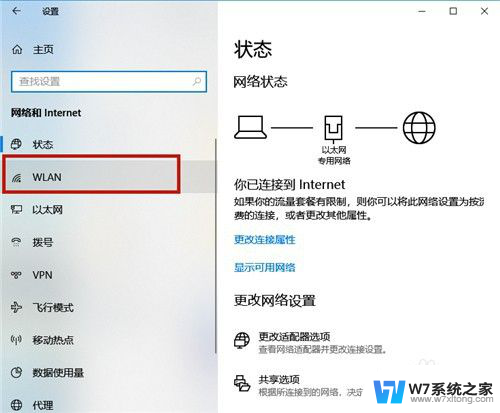
5.开启【WLAN】,然后点击【显示可用网络】。
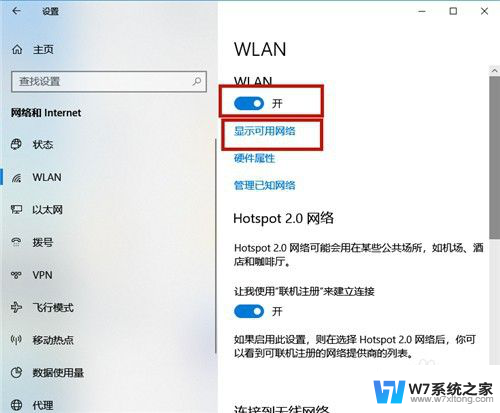
6.在电脑屏幕的右下角区域,显示所有无线网络,点击需要登录的无线网络。
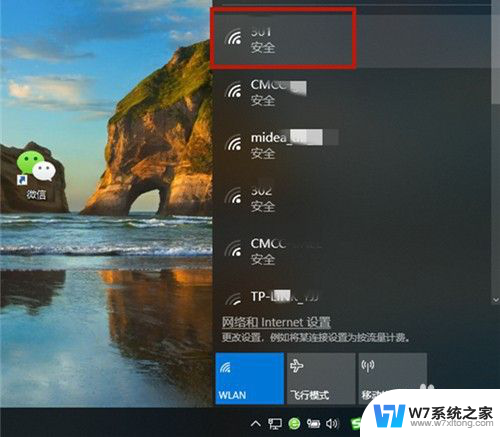
7.系统弹出该网络的信息,点击【连接】。若勾选【自动连接】,则下次就不用再次输入密码。
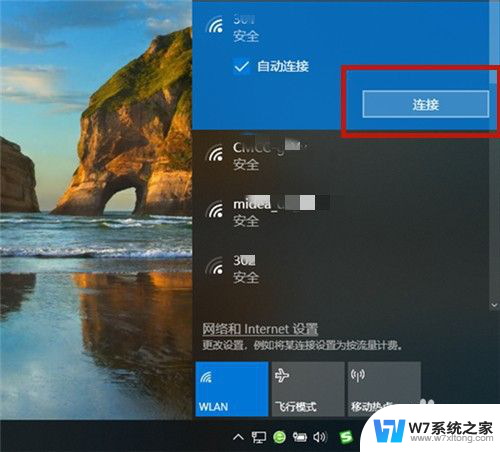
8.输入网络安全密钥,即无线网络密码,点击【下一步】。
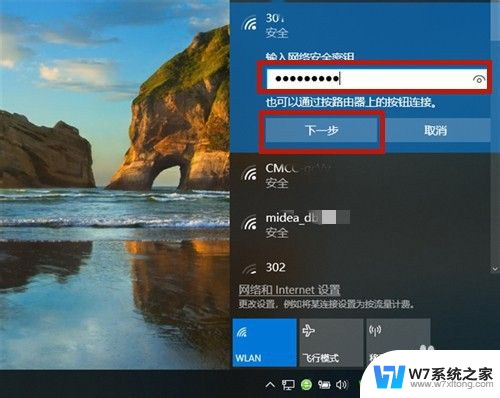
9.系统开始验证,并连接该无线网络。
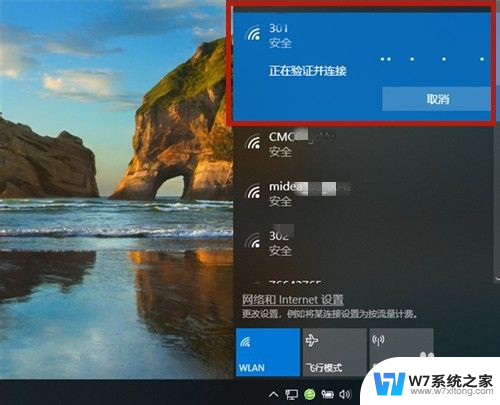
10.大概十秒左右,密码验证正确。无线网络连接成功,系统显示:【已连接,安全】,若想断开,则点击【断开连接】。
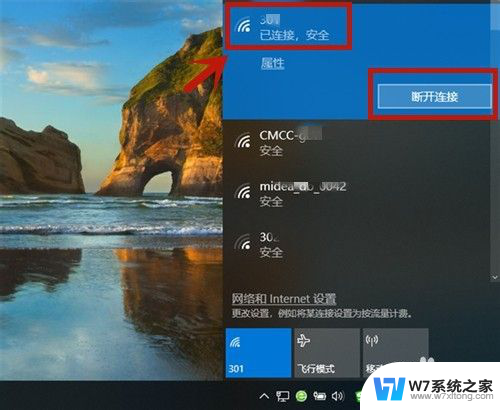
11.方法总结:
1、开启WLAN;依次打开【此电脑】→【打开设置】→【网络和Internet】→选择【WLAN】→开启【WLAN】→点击【显示可用网络】。
2、选择无线网络名称,输入密码。
3、系统验证并连接;
4、验证成功,无线网络连接成功!

以上就是电脑无线网如何连接的全部内容,如果你遇到这种问题,可以按照以上方法来解决,希望对你有所帮助。