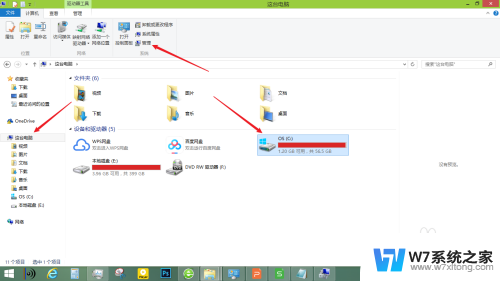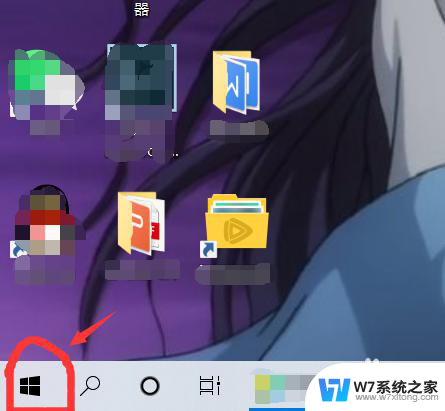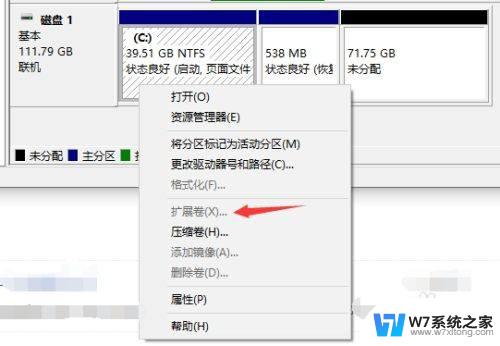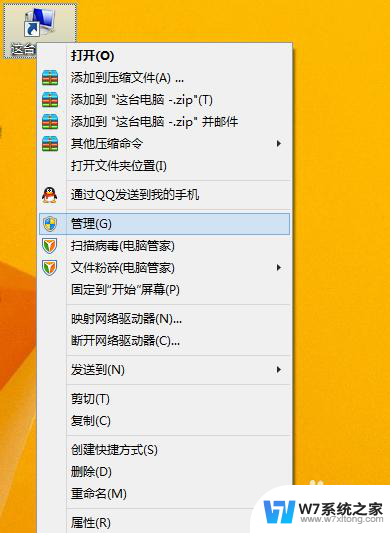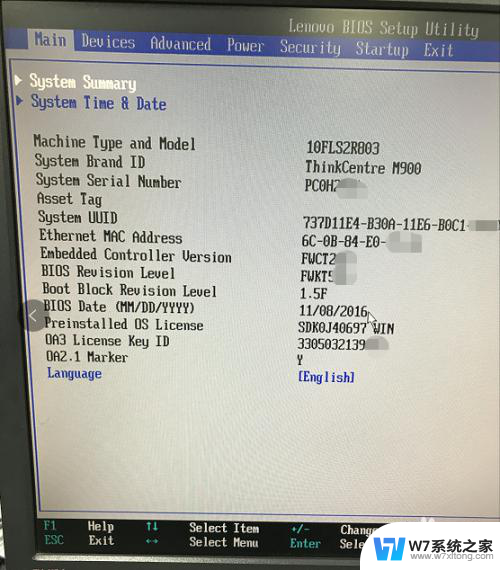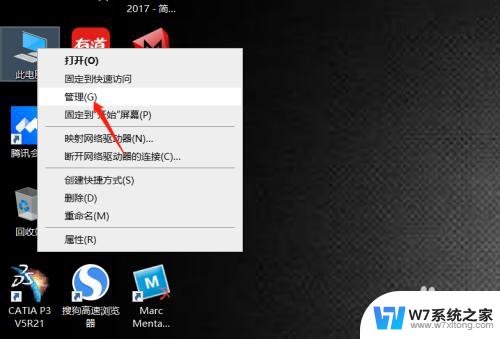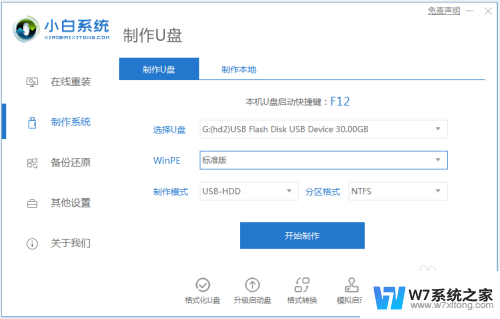怎么从c盘分出一个盘 电脑硬盘分盘方法
在使用电脑的过程中,有时我们会发现C盘的空间不够用,需要将其分出一个新的盘来存储数据,怎么从C盘分出一个新的盘呢?电脑硬盘的分盘方法非常简单。我们可以通过在我的电脑中右击C盘,选择管理,然后找到磁盘管理选项,接着右击C盘选择压缩卷,设置新盘的大小并分配空间,最后右击空白区域选择新建简单卷即可成功分出一个新的盘。这样就可以更好地管理自己的电脑硬盘空间啦。
操作方法:
1.鼠标移动到【此电脑】,右键->【管理】
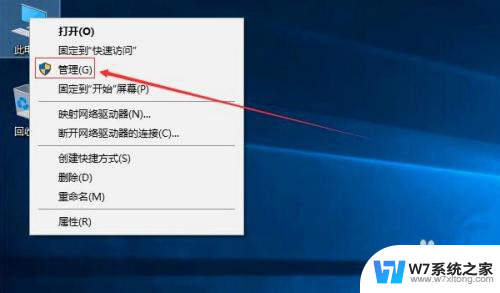
2.在管理界面,点击【储存】打开【磁盘管理】
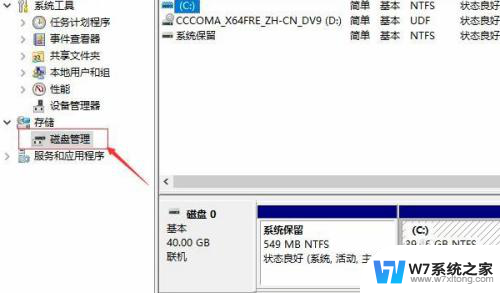
3.右边鼠标移动C盘上右键选择【压缩卷】
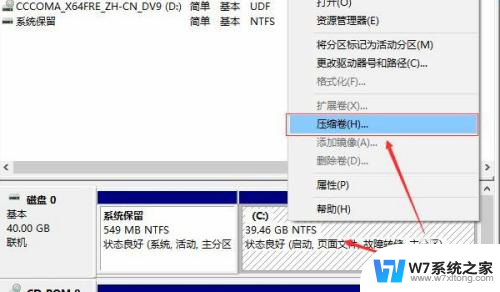
4.等待查询完成
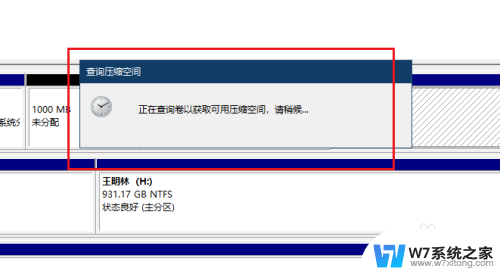
5.在弹出的窗口,输入您需要新建磁盘的大小。注意压缩空间量必须小于可用压缩空间大小,否则会失败
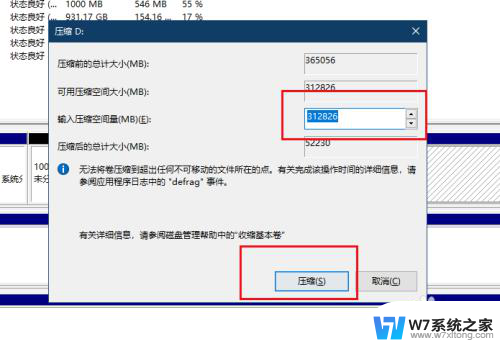
6.完成后,界面会出现一个黑色框1G未分配的磁盘
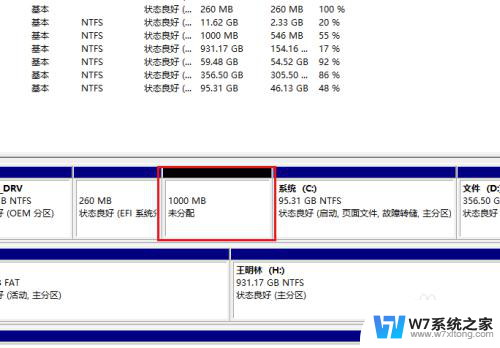
7.鼠标移动到未分配的磁盘上右键选择【新建简单卷】
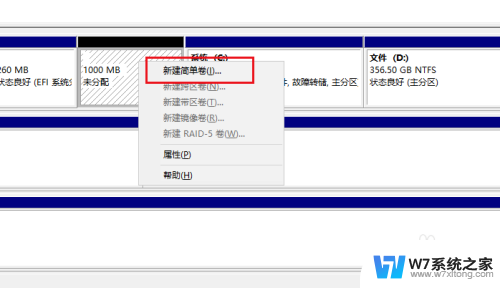
8.点击下一步
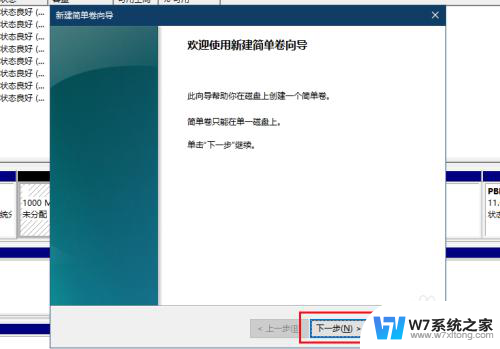
9.你可以修改磁盘空间大小,点击下一步
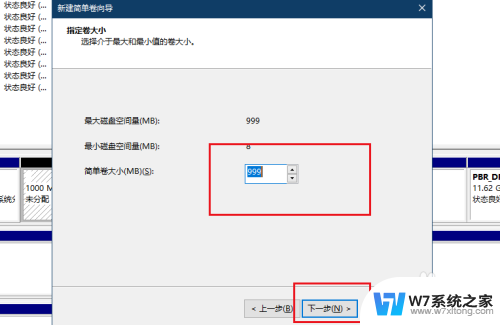
10.修改驱动器号
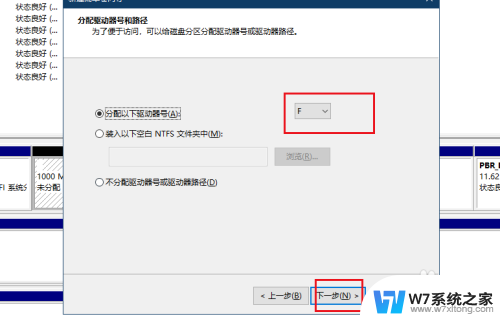
11.填写卷标
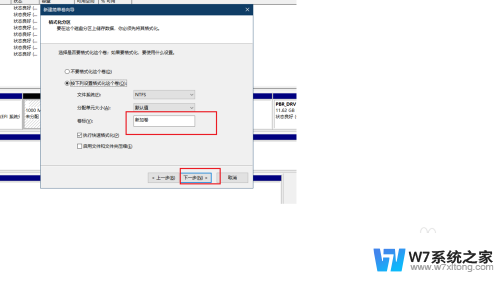
12.点击完成
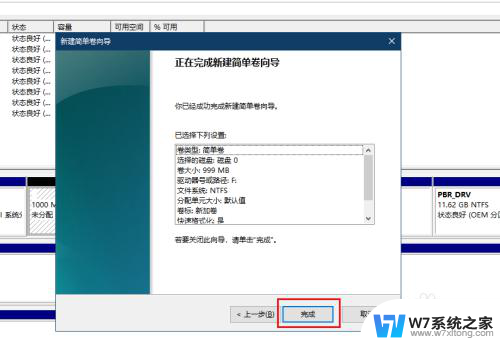
13.磁盘新建完成变成蓝色状态,打开文件管理器,可以看到新建的磁盘
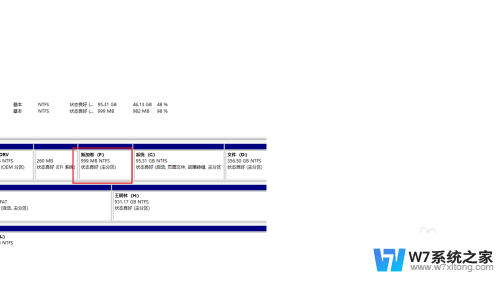
以上就是如何从C盘分出一个新的分区的全部内容,如果您需要的话,您可以按照本文的步骤进行操作,希望对大家有所帮助。