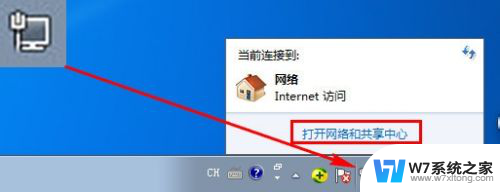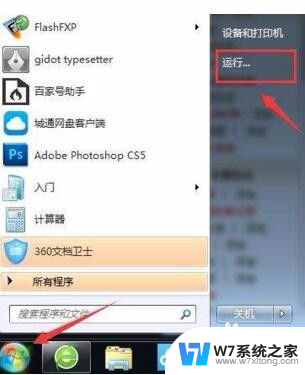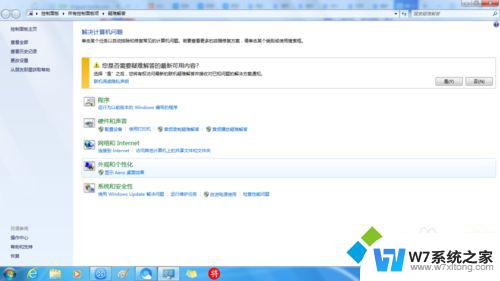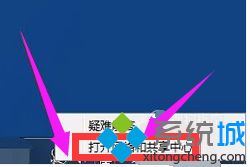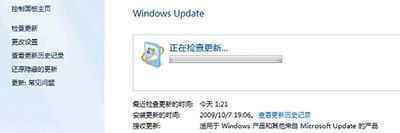ip冲突不能上网怎么解决win7 Win7系统显示ip地址冲突怎么解决
在使用Win7系统上网时,有时候可能会遇到IP地址冲突的问题,导致无法正常上网,IP地址冲突指的是多台设备在同一网络中使用了相同的IP地址,这会导致网络通信的混乱和不稳定。不必担心我们可以采取一些简单的解决方法来解决这个问题。例如我们可以通过重新启动路由器或者更改设备的IP地址来解决冲突。也可以使用一些网络诊断工具来帮助我们定位和解决IP地址冲突问题。针对Win7系统显示IP地址冲突的情况,我们可以通过一些简单的操作和工具来解决,确保网络的稳定和正常使用。

1、按【Win + R】组合键,打开运行。并输入【cmd】命令,按【确定或回车】,可以快速打开命令提示符窗口(建议使用管理权限创建此任务);
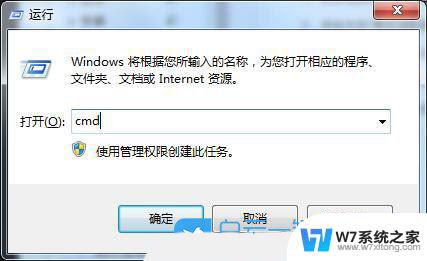
2、管理员命令提示符窗口中,输入【ipconfig /release】命令,可以用来释放当前的IP地址,而输入【ipconfig /renew】命令,可以用来重新获取IP地址;
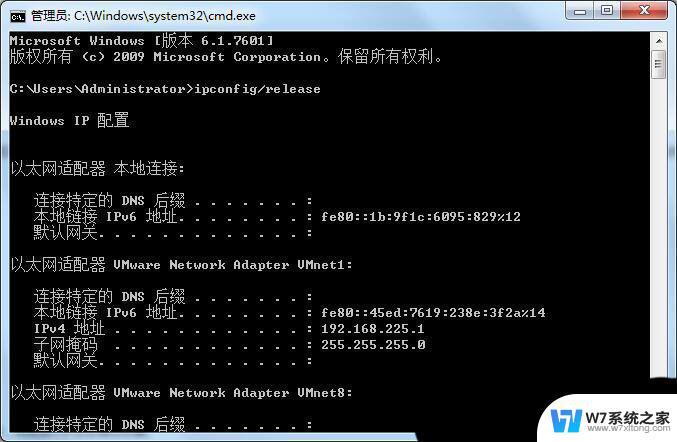
1、右键点击右下角任务栏上的【网络图标】,然后在打开的菜单项中。选择【网络和共享中心】,打开的网络和共享中心窗口中,点击左侧的【更改适配器设置】;
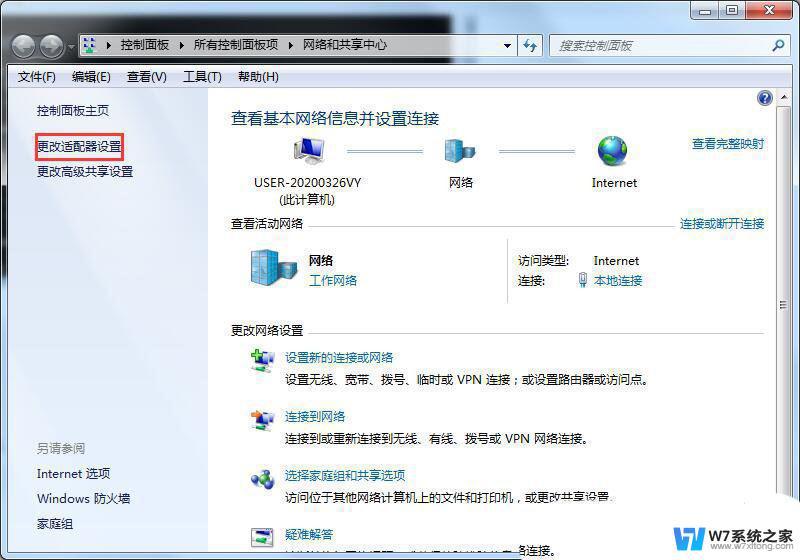
2、找到并右键点击【本地连接】,在打开的菜单项中,选择【禁用】再【启用】即可;
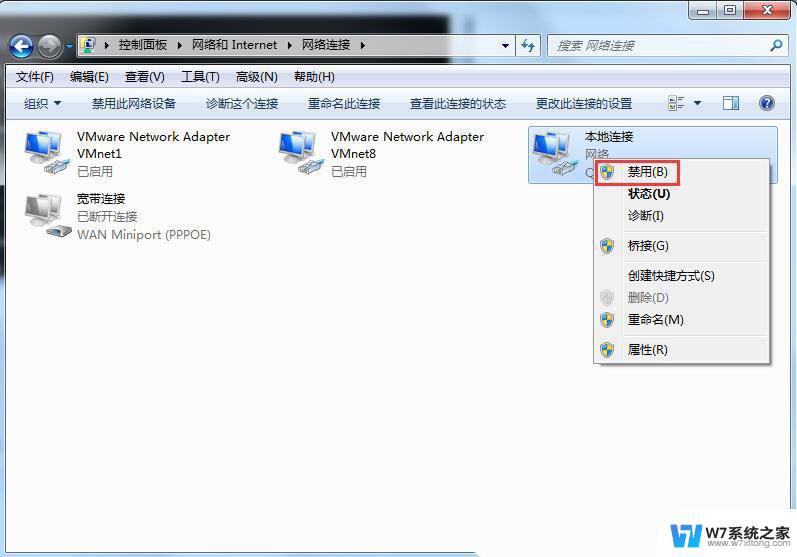
1、点击任务栏右下角的【网络图标 - 打开网络和共享中心】;
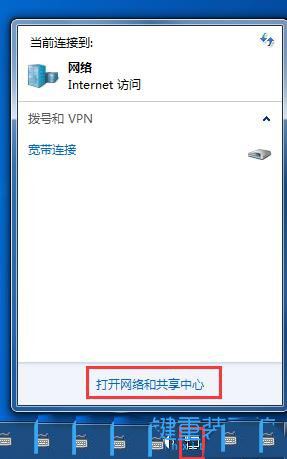
2、路径:控制面板 - 所有控制面板项 - 网络和共享中心,点击左侧的【更改适配器设置】;
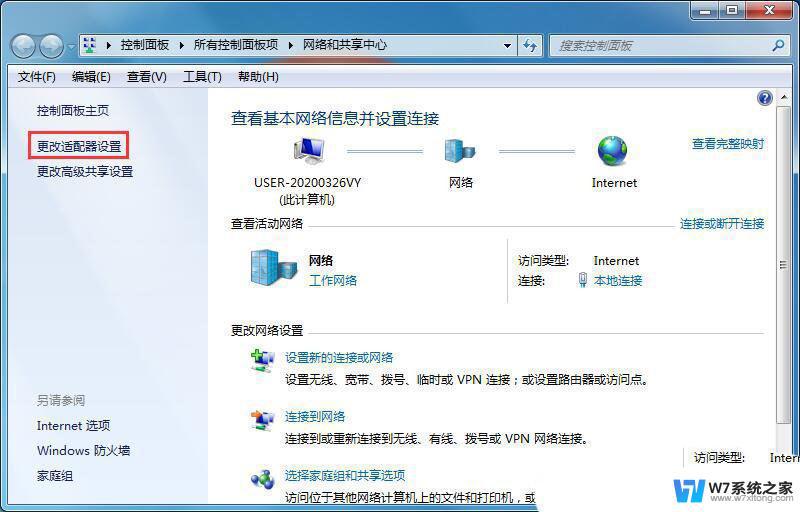
3、路径:控制面板 - 网络和 Internet - 网络连接,右键点击【本地连接】网络,在打开的菜单项中,选择【属性】;
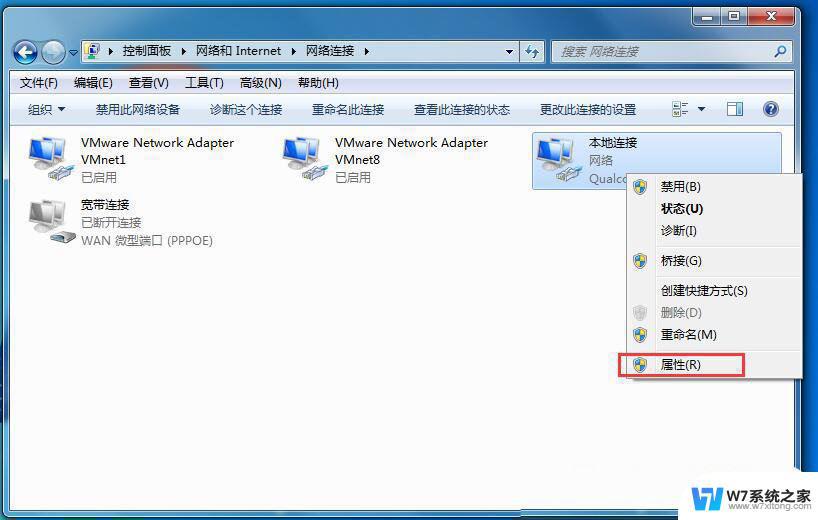
4、本地连接 属性,双击打开【Internet 协议版本 4 (TCP/IPv4)】;
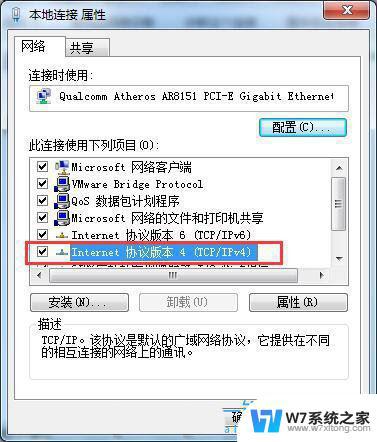
5、Internet 协议版本 4 (TCP/IPv4) 属性窗口中,这里我们用的是路由器的DHCP功能。自动获取IP,也可以手动固定IP;
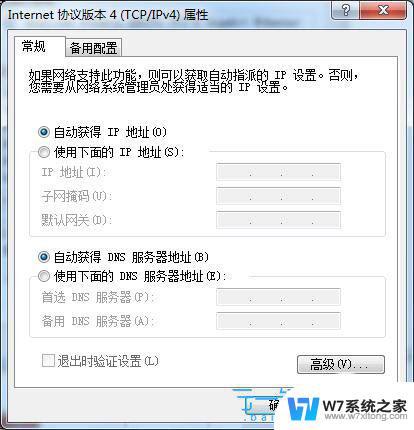
6、切换到【备用配置】选项卡,选择【用户配置】;
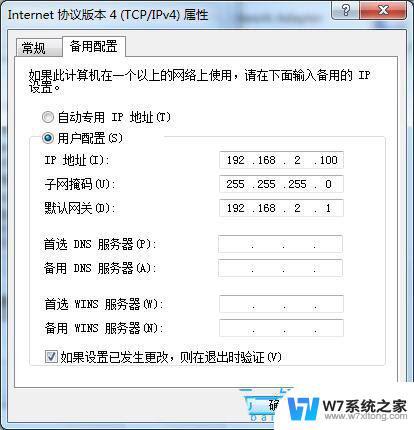
7、手动输入IP地址,我们自动获取的是1段的,我们这里输入2段的ip,最后确定即可;
注意:IP地址需要根据实际情况进行填写

以上是关于如何解决Windows 7上的IP冲突导致无法上网的全部内容,对于不熟悉的用户,可以按照小编的方法来操作,希望能够帮助到大家。