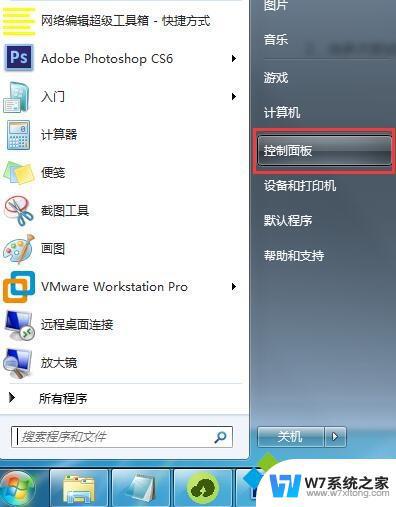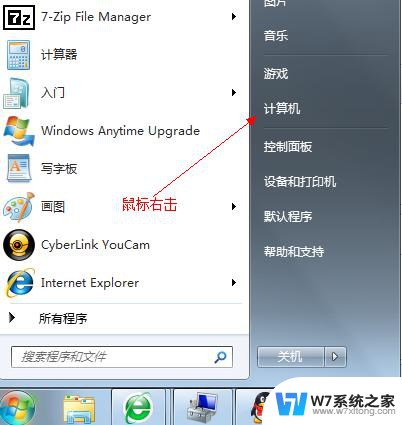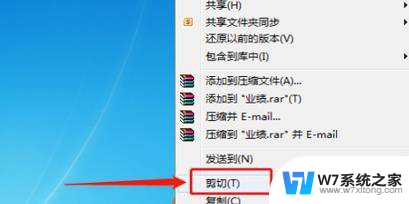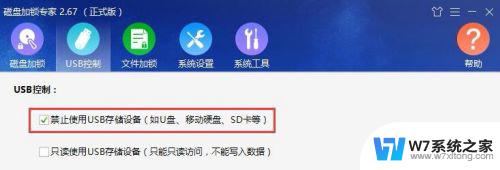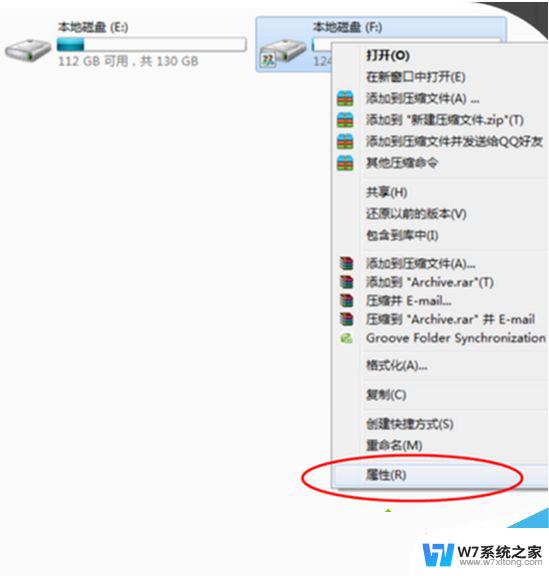win7系统不显示移动硬盘盘符 移动硬盘在电脑上不显示盘符怎么解决
近年来随着移动硬盘的普及和应用,很多用户在使用移动硬盘时遇到了一些问题,其中之一就是在使用win7系统时,移动硬盘在电脑上不显示盘符的情况。这给用户的数据传输和管理带来了很大的困扰。针对这一问题,我们可以通过一些简单的方法来解决。接下来我们将介绍一些解决方法,帮助用户解决win7系统不显示移动硬盘盘符的问题。
具体步骤:
1、原因未分配到盘符
移动硬盘不显示盘符,那么移动硬盘没有分配到盘符可能就是原因。

2、未分配到盘符的判断方式
右键点击“计算机”,打开“管理”,依次展开“计算机管理”→“ 磁盘管理”;只要这里有显示,说明移动磁盘是好的.只是盘符没有分配

3、usb供电不足
usb供电不足usb供电不足的话也可能造成系统看不到移动硬盘,对于这种情况你可以尽量拔掉电脑上多余的...

4、重启存储设置
当移动硬盘接电脑不显示盘符时,我们可以通过右击“计算机”,从弹出的右键菜单中选择“管理”项。
接着将打开“计算机管理”界面,展开“设置管理器”-“通用串行总线控制器”。找到被禁用的“大容量存储设置”,右击选择“启用”即可

5、更改无法显示的盘符
切换到“磁盘管理”选项卡,右击无法正常显示盘符的分区,从弹出的右键菜单中选择“更改驱动器号和路径”项。
接着从打开的“更改驱动器号和路径”窗口中,选中无法还显示的盘符,点击“更改”按钮。
同时在弹出的更改设置界面中,通过点击“磁盘盘符”下拉列表,从中选择新的未被使用的盘符,点击“确定”即可完成设置。

6、选中移动硬盘
可以设置特定移动硬盘的使用,只需要勾选“只允许特定USB存储设备(如U盘,移动硬盘)”项,点击’添加特定U盘“按钮。
同时在打开的”添加特定U盘使用“界面,中,选中已插入电脑的移动硬盘,点击”选中“按钮,将其添加到”允许列表“中,点击‘关闭”按钮即可。

7、联系商家
如果以上的方法都试过了,但是系统还是不显示移动硬盘的话。那很有可能就是你的移动硬盘有问题了,这种情况就只能联系商家进行保修或更换了。

以上是解决win7系统不显示移动硬盘盘符的方法,请参照小编的步骤进行处理,希望对大家有所帮助。