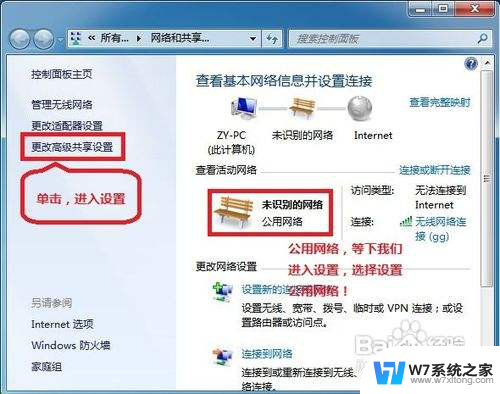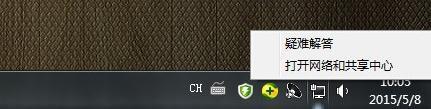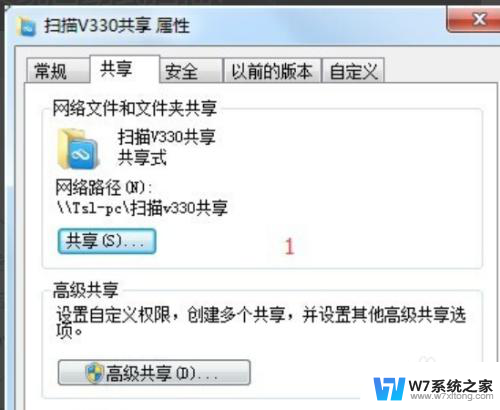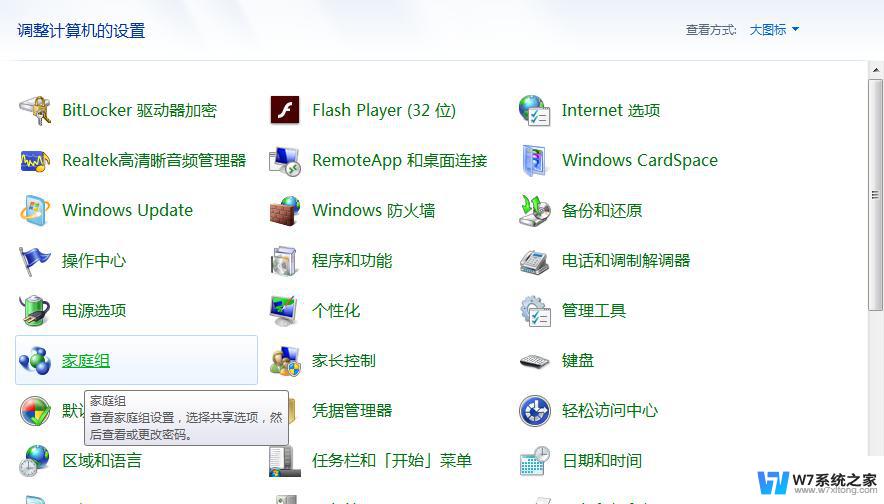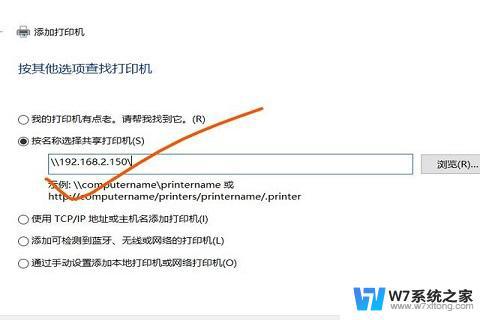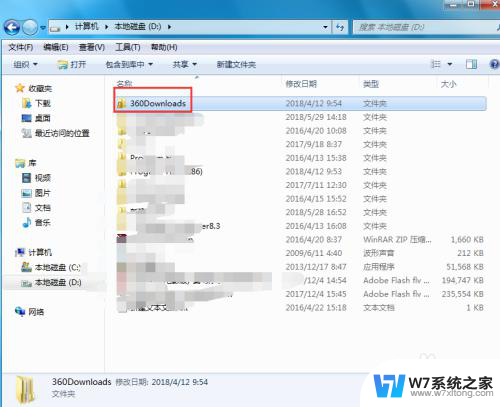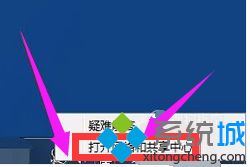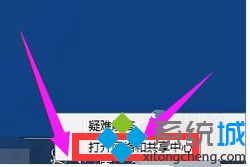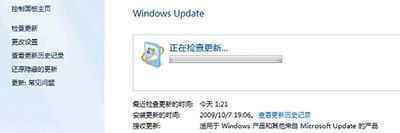win7共享磁盘怎么设置 在局域网内设置Win7系统磁盘共享的步骤
更新时间:2024-02-25 09:54:59作者:jiang
在局域网中,Win7系统的磁盘共享设置是一项非常有用的功能,通过共享磁盘,我们可以方便地在局域网内共享文件和资源,并且可以让其他局域网内的计算机访问和使用这些共享的磁盘。要成功设置Win7系统的磁盘共享,我们需要按照一定的步骤进行操作。下面我们将介绍一下在局域网内设置Win7系统磁盘共享的步骤,帮助大家轻松实现磁盘共享的目标。
具体设置方法:
1、右击想要设置共享的磁盘,打开属性;
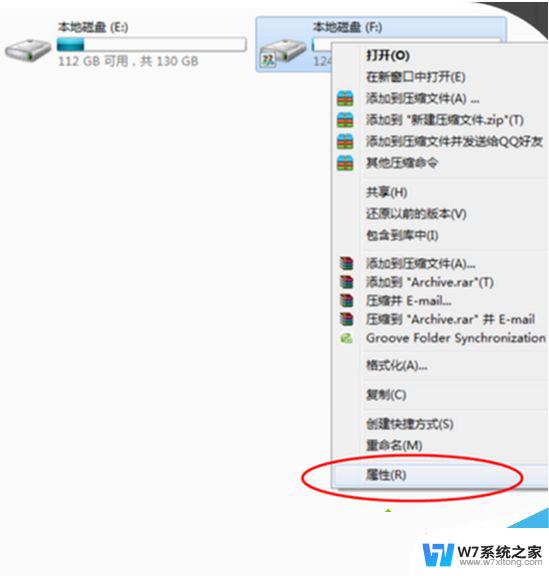
2、切换到“共享”选项卡,点击“高级共享”按钮;
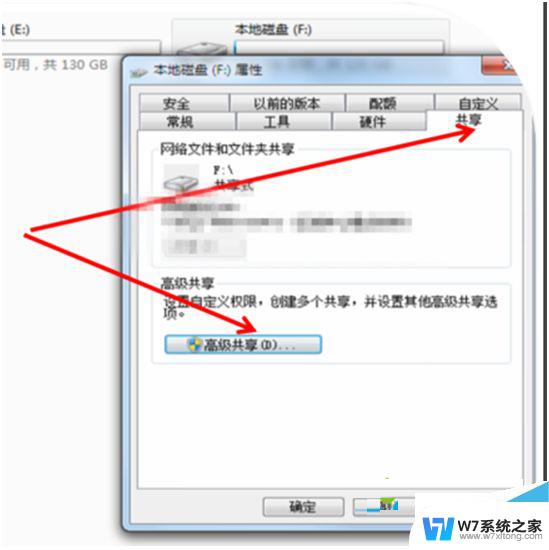
3、点击“权限”按钮;
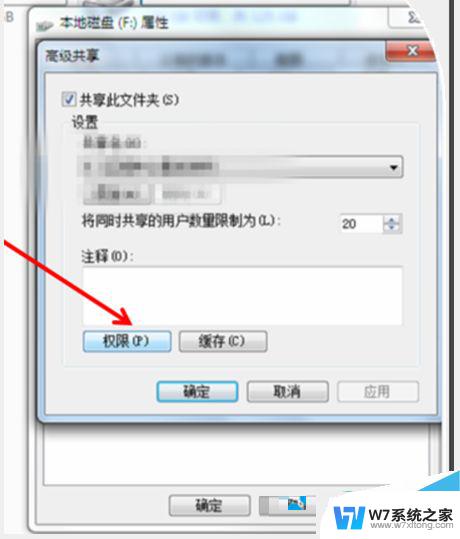
4、点击“添加”按钮;
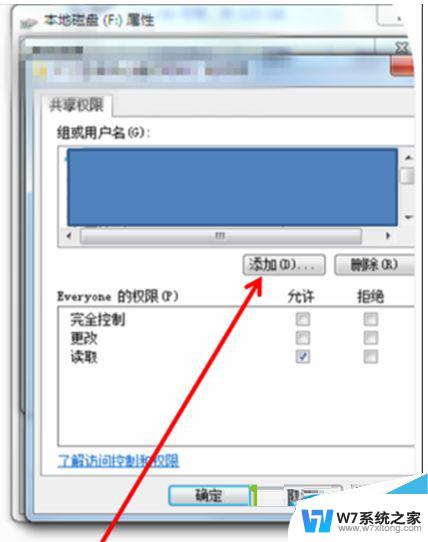
5、输入对象名称,注意对象的名称就是和处于同一局域网内的其他电脑的用户名称;
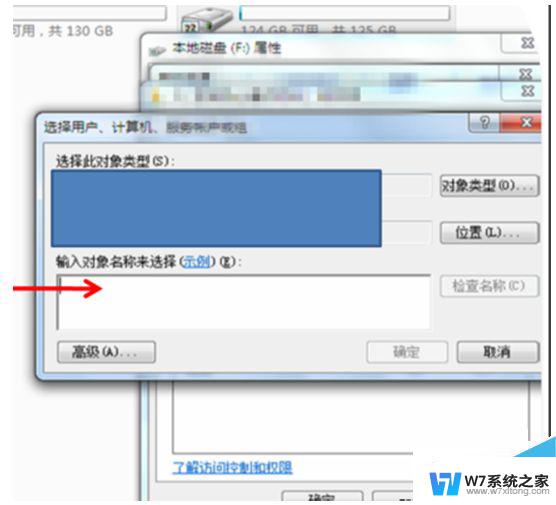
6、输入完成后点击“检查名称”按钮,确认正确后。点击确定,再返回点击应用;
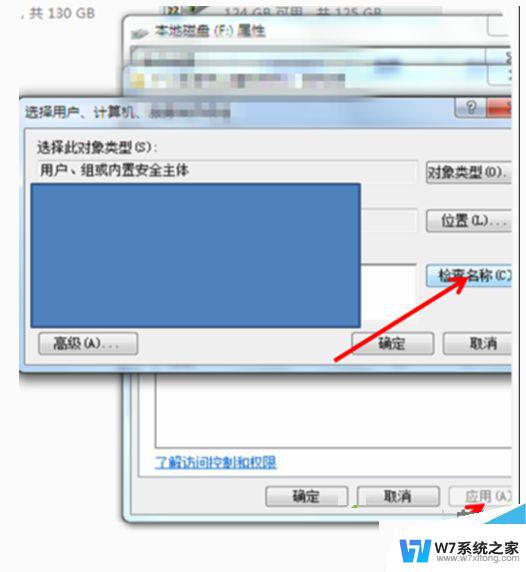
7、点击确定知道返回磁盘属性窗口,切换到“安全”选项卡。点击“编辑”按钮;
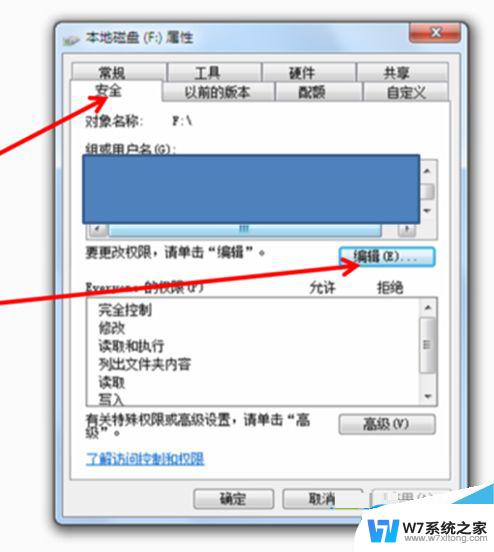
8、选中对应的用户名称,勾选下方的完全控制--允许,点击应用和确定即可。
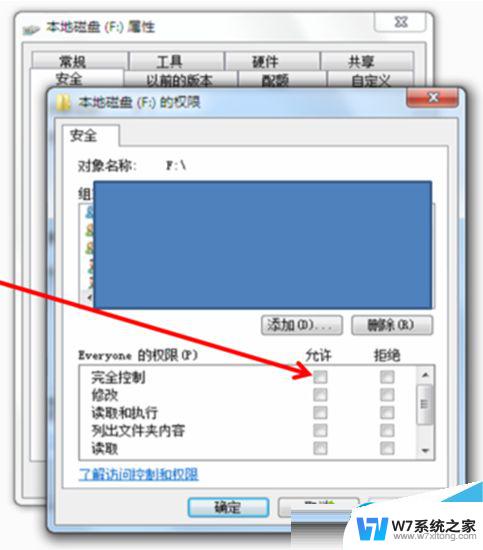
以上就是win7共享磁盘如何设置的全部内容,如果你遇到了同样的问题,请参照我的方法来解决,希望对大家有所帮助。