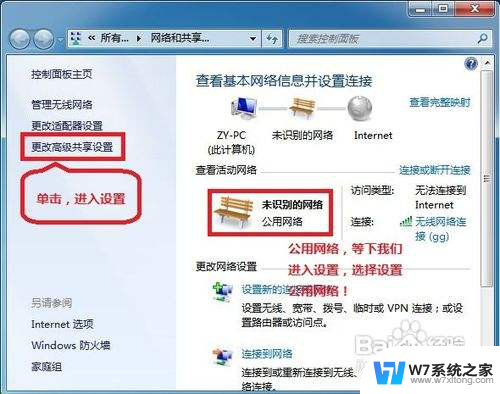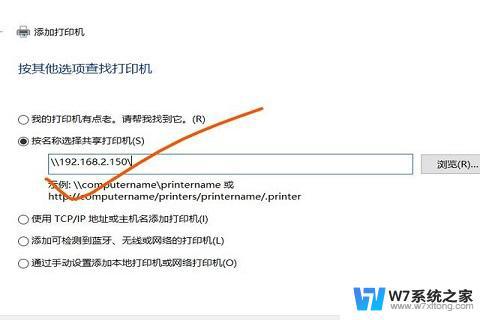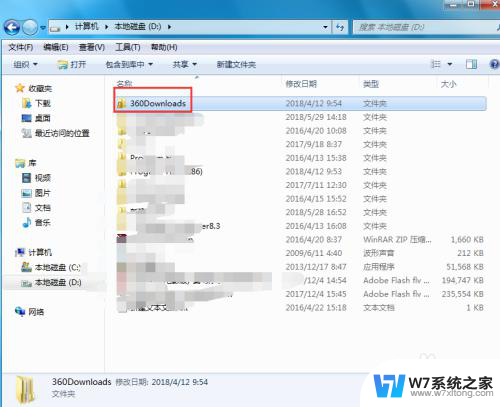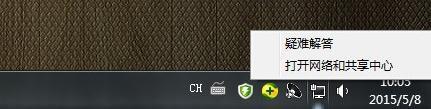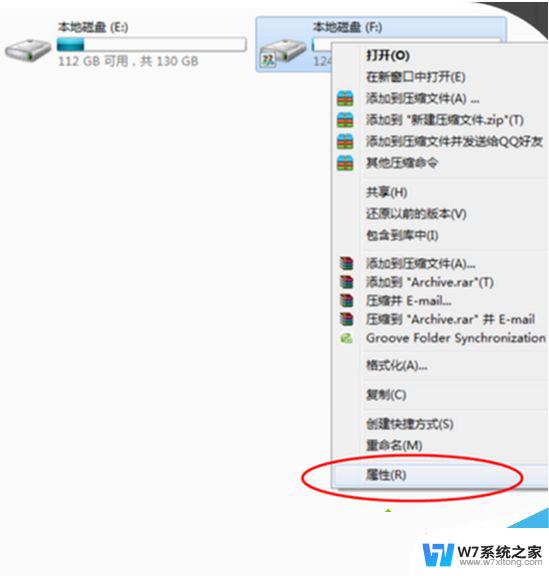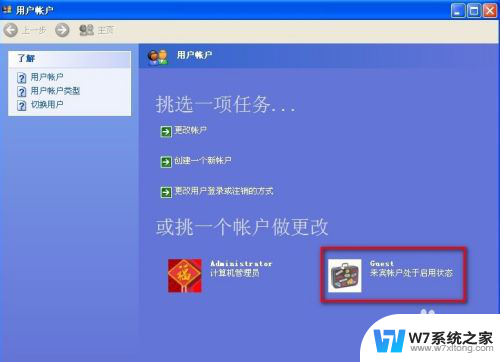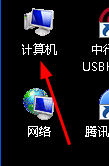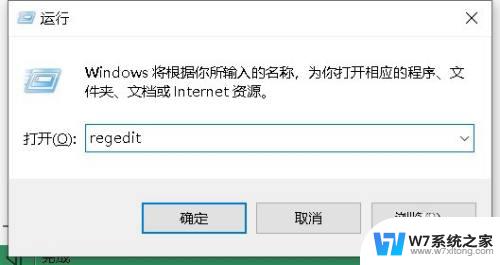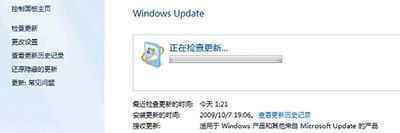win7扫描仪共享怎么设置 Win7系统共享扫描仪共享设置方法
在使用Win7系统时,我们经常会遇到需要共享扫描仪的情况,要实现扫描仪的共享设置,首先需要进行一些简单的操作。通过设置共享权限和网络连接,我们就可以让多台设备轻松访问同一台扫描仪,实现便捷的扫描服务。接下来我们将详细介绍Win7系统中扫描仪共享的设置方法,让您轻松掌握共享扫描仪的技巧。
具体步骤:
1.在硬盘中创建一个文件夹,然后重命名为大家一目了然的名字。比如小编重命名为“扫描***共享”,然后在文件夹上右击---共享---将该文件共享给everyone
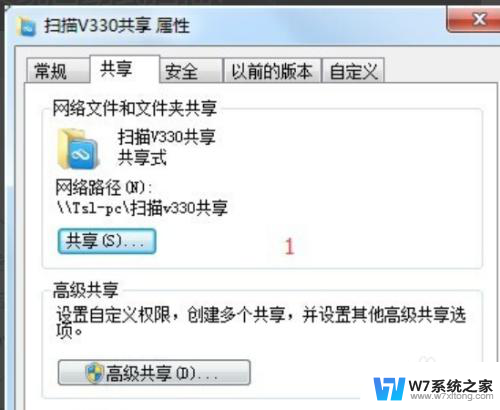
2.打开扫描软件,选择刚才建立的共享文件夹“扫描***共享”作为存放扫描件的位置,然后确定,如图:(请根据自己的扫描仪型号设置)
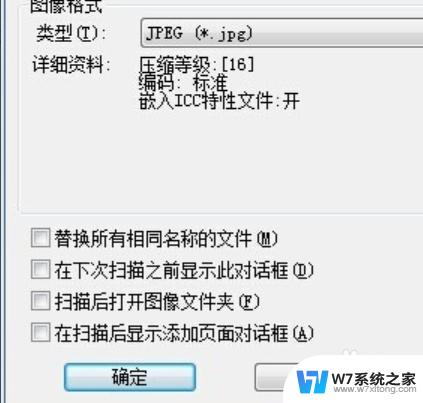
3.如何在其他计算机上共享"扫描***共享”夹:打开一台处于同一局域网内的计算机,在网络(或网上邻居)里找到本机。然后点开,找到共享的文件夹,然后在上面右击,选择“映射网络驱动器”,如图:(注:此处是在计算机B上进行操作)
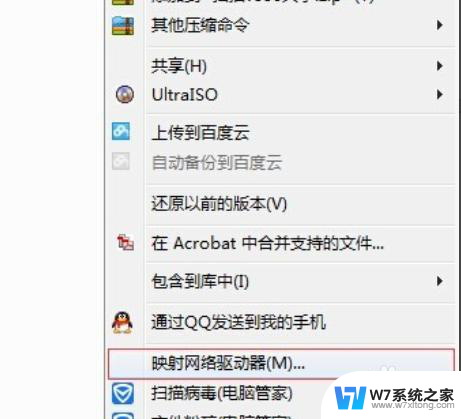
4.然后在弹出的窗口中选择要映射的驱动器编号(不能和已经有的重复),例如小编选择Z作为编号,确定。(注:此处在是计算机B上进行操作)
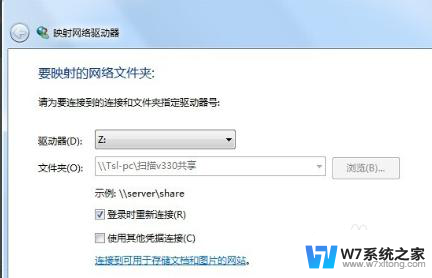
5.现在,计算机B上多了一个驱动器。以后计算机B的主人要扫描,只要在扫描仪上操作,扫描完后,在他自己的计算机B上就能像使用自己硬盘一样复制扫描文件了。(此处在是计算机B上进行操作)
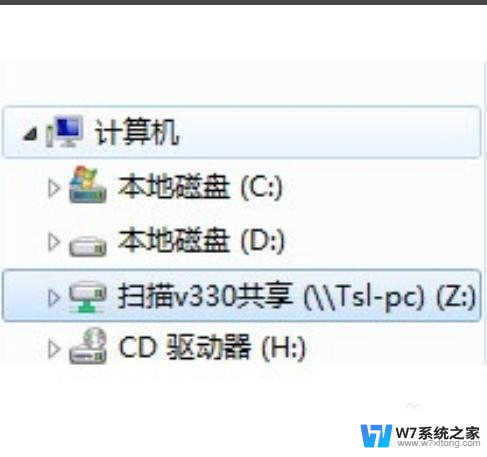
以上就是win7扫描仪共享怎么设置的全部内容,碰到同样情况的朋友们赶紧参照小编的方法来处理吧,希望能够对大家有所帮助。