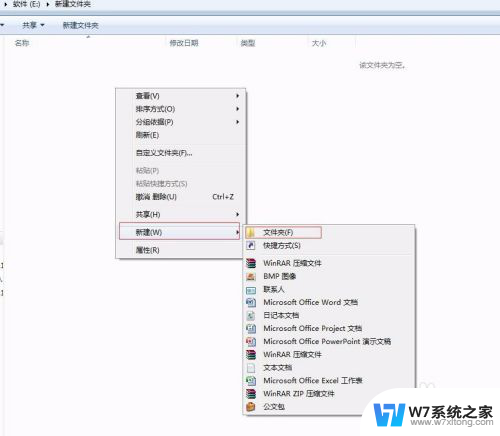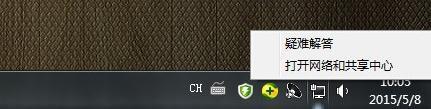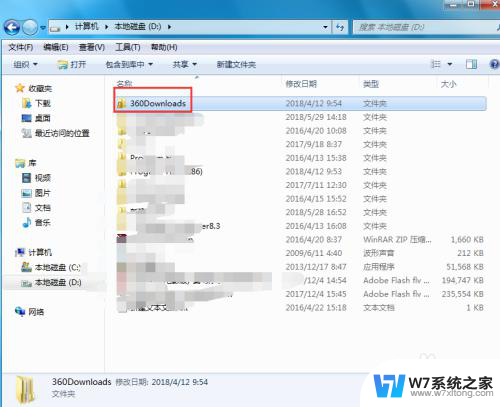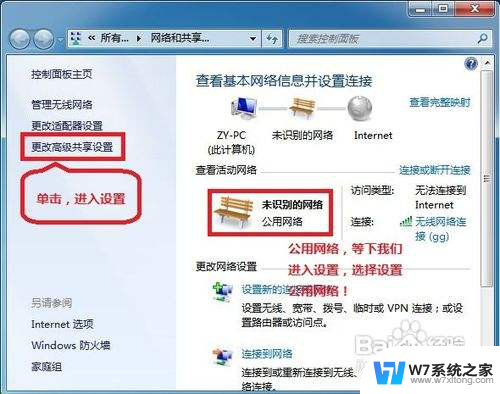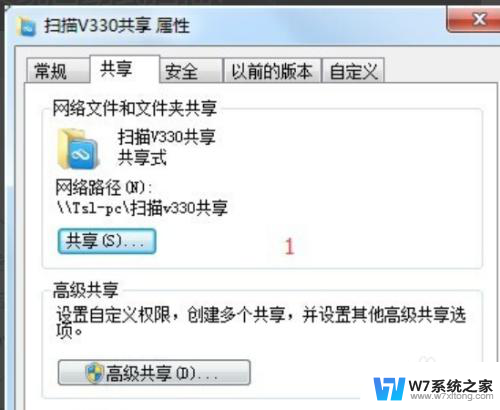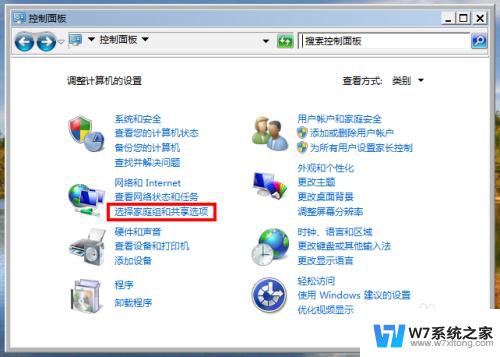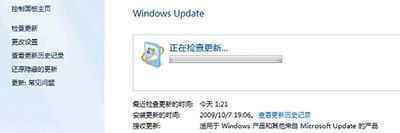win7取消文件夹共享 win7取消共享文件夹的方法
在日常使用电脑的过程中,我们经常会将文件夹共享给其他用户或设备,但有时候我们也会需要取消文件夹的共享,以保护个人隐私或提高安全性。在Win7系统中,取消文件夹共享的方法并不复杂,只需按照一定步骤操作即可实现。接下来我们就来了解一下Win7取消共享文件夹的具体方法。
步骤如下:
1.首先我们要做的是打开“计算机”
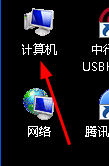
2.在盘符下面找到我们要取消共享的那个文件夹。我的是E盘下面的,如E:\test。
PS:很多人共享之后就找不到自己的共享文件夹了,那么你可以使用搜索来查找共享的文件夹。
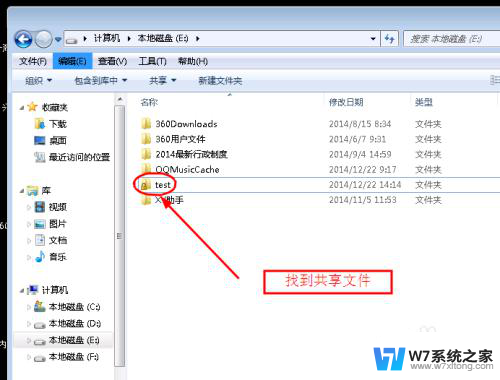
3.在共享的文件夹上面(不要点击进入共享文件夹里面咯哦!)右键---->点开“属性”
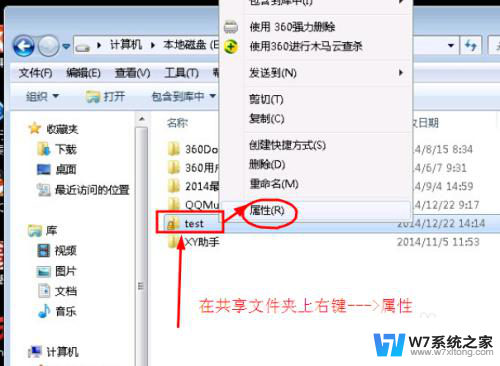
4.在弹出的test属性菜单中点击“共享”--->高级共享
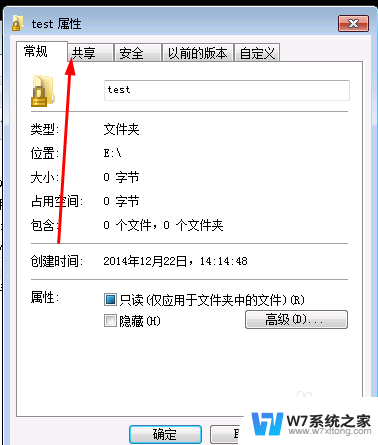
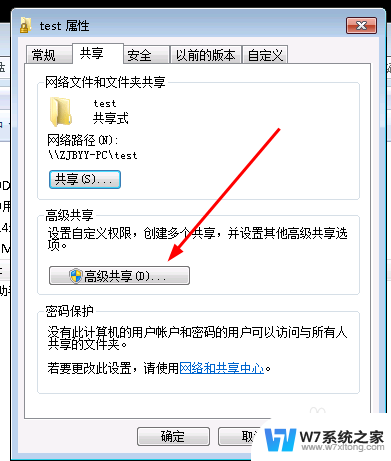
5.完成以上步骤,会弹出“高级共享”窗口。
在这个窗口中去掉“共享此文件夹”前面的勾。
然后点击“应用”--->确定-->确定。
这样就已经取消掉该文件夹的共享啦!
但是因为共享而出现在文件夹上面的小锁图标没有去掉。你可以参考一下百度经验:http://jingyan.baidu.com/article/f3e34a12bbb6b1f5eb653525.html
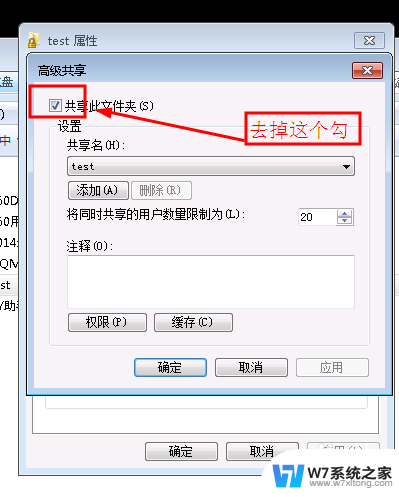
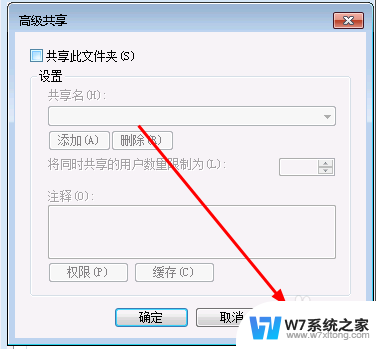
以上就是Win7取消文件夹共享的全部内容,如果有需要的用户可以按照以上步骤进行操作,希望对大家有所帮助。