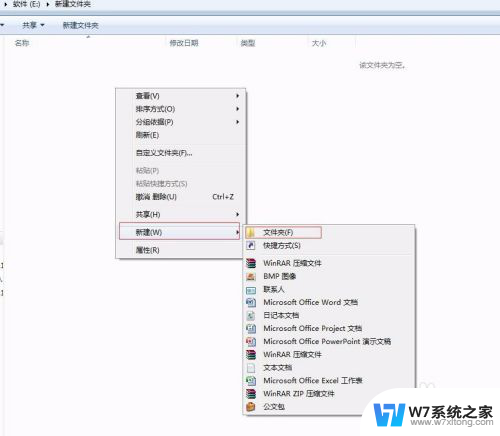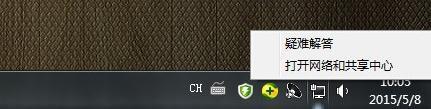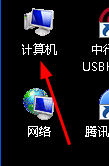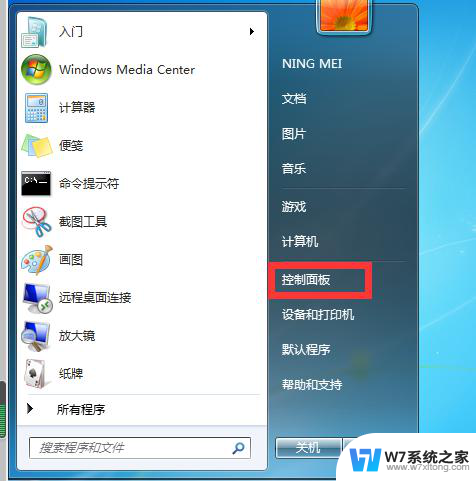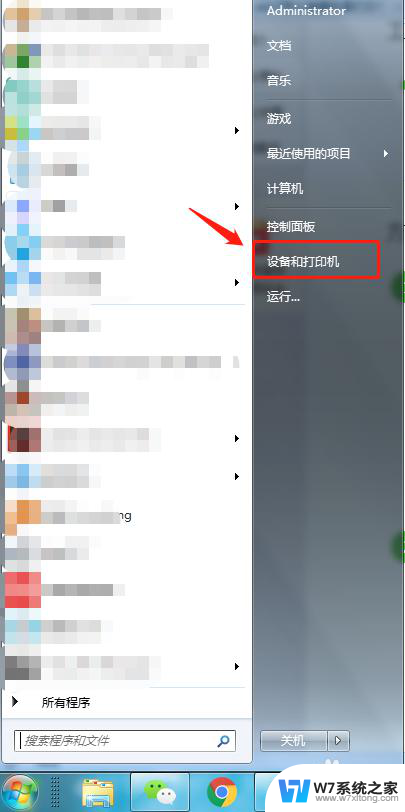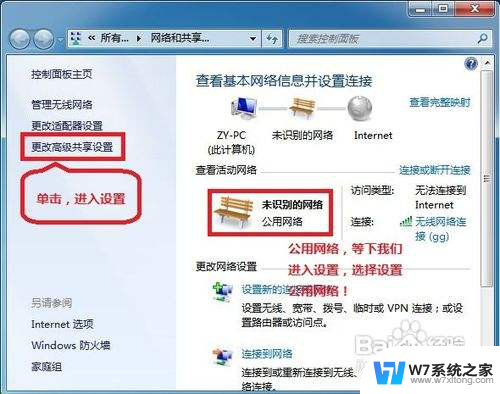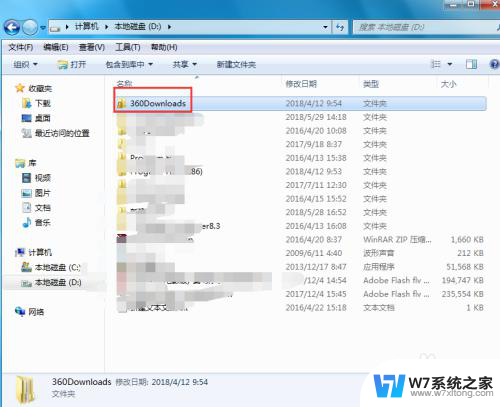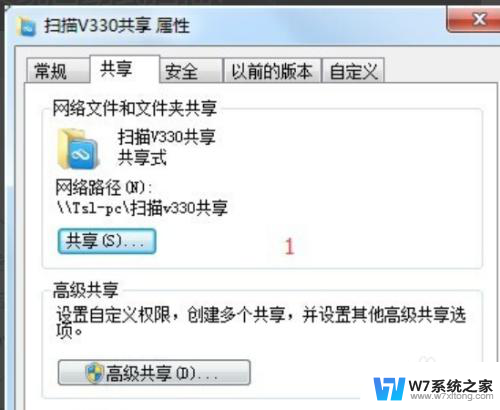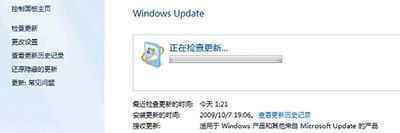电视如何播放win7电脑文件 win7与电视怎么共享视频
随着科技的不断发展,如今我们可以通过电脑与电视之间实现文件共享和视频播放的便利方式,在Win7操作系统下,通过简单的设置和连接,便可以将电脑中的文件和视频传输至电视屏幕上,实现更加舒适和高清的观影体验。无论是在家庭娱乐中还是在办公展示中,Win7与电视的共享功能为我们带来了更多的可能性和便利性。让我们一起来探索如何利用这一功能,让电视成为我们生活中不可或缺的一部分。
方法如下:
1.win7电脑上打开控制面板,点击“选择家庭组和共享选项”,然后选择“更改高级共享设置”。
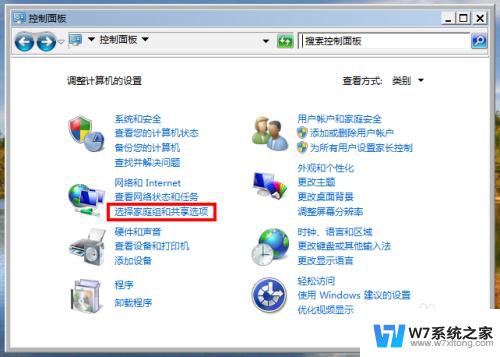
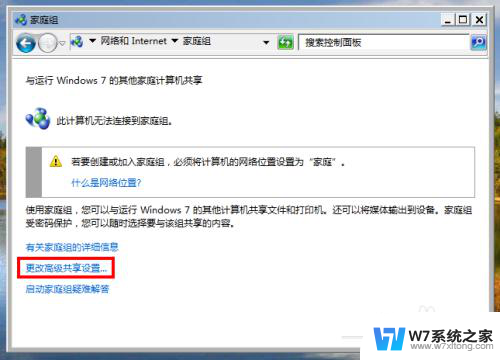
2.在高级共享设置窗口滚屏找到媒体流设置选项点击“选择媒体流选项”,然后点击“启用媒体流”。(进行下一步设置前,必须把电视盒子打开,并连接到与电脑同一局域网内)
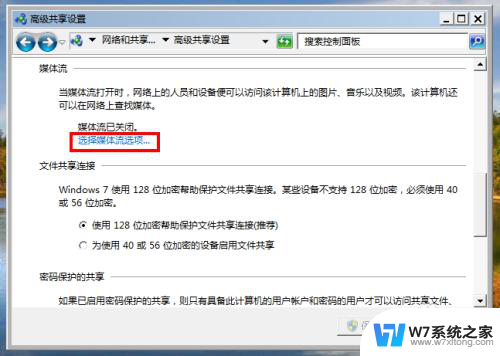
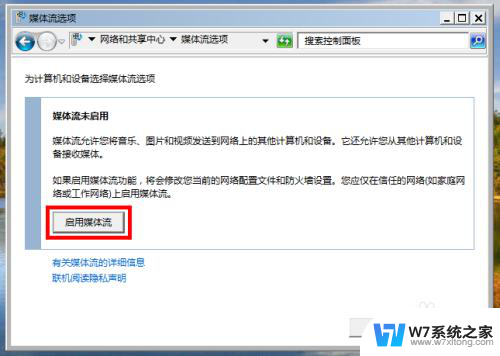
3.在媒体流选项窗口中,把关于该PC和盒子的访问均设置为“已允许”,然后进行“确定”。(因为笔者是用电视盒子连接电视机,所以电脑端发现的盒子)
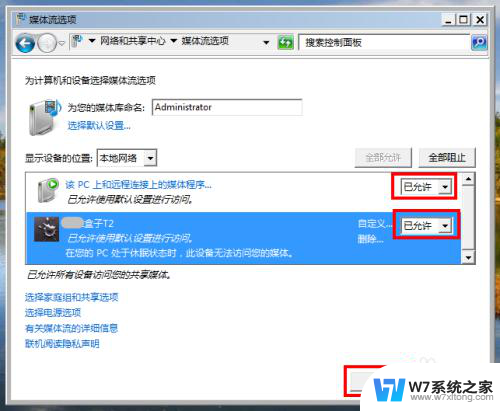
4.打开电脑D盘,打开“用户目录”。然后这个文件夹下选择“我的视频”打开,把要在电视上播放的视频文件放到该文件夹下。(该文件夹是电视发现电脑视频文件的默认位置,即win7电脑的“库”视频文件位置)电脑端的设置到此完毕。
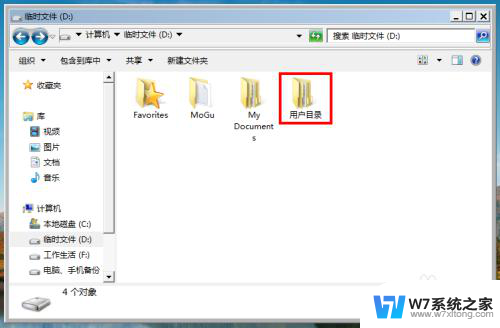
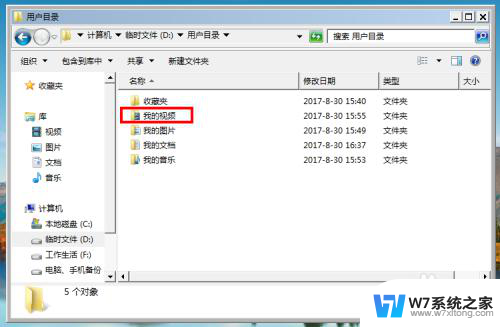
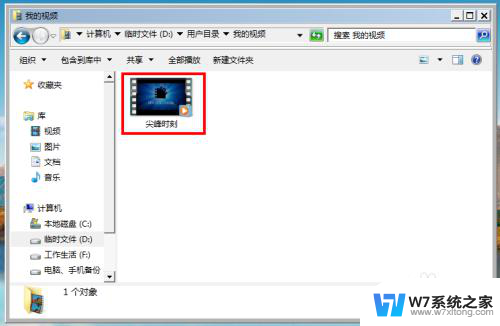
5.电脑端设置完毕后,现在来看电视机端。在我的“媒体中心”下,可看到电视盒子已通过DLNA与电脑连接。(电脑端未设置启用流媒体且未允许电视盒子访问前,是显示“未发现DLNA共享设备”的,如下方第3图所示。)

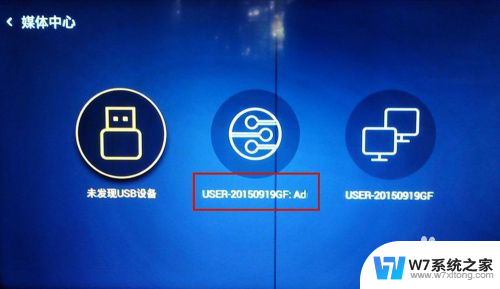
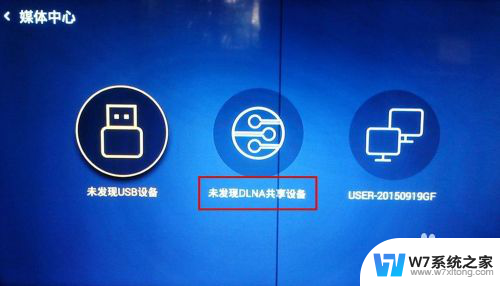
6.点击我的媒体中心下的DLNA共享设备图标,可见到一列文件夹。选中“视频”点击打开后,再选中“所有视频”文件夹点击打开,
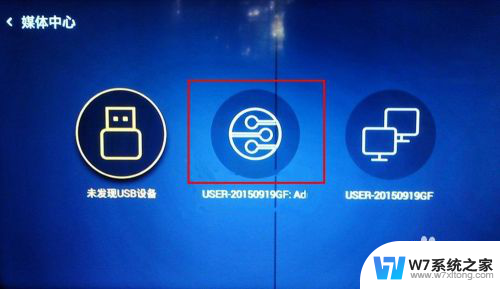
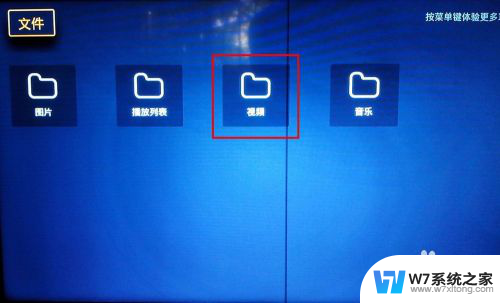
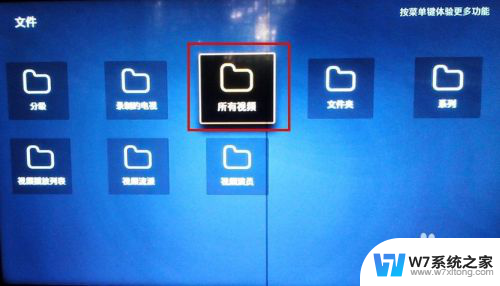
7.在刚打开的“所有视频”文件夹下,可发现电脑端放置用户目录下我的视频文件。点击视频文件图标即可以在电视上播放了。

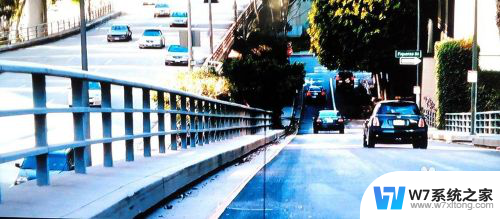
以上就是关于如何在Win7电脑中播放电视文件的全部内容,如果有遇到相同情况的用户,可以按照小编的方法来解决。