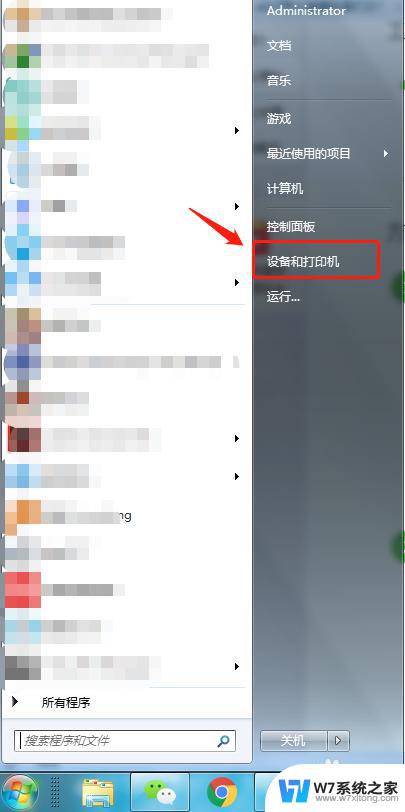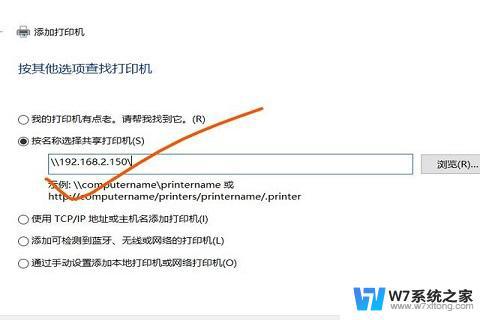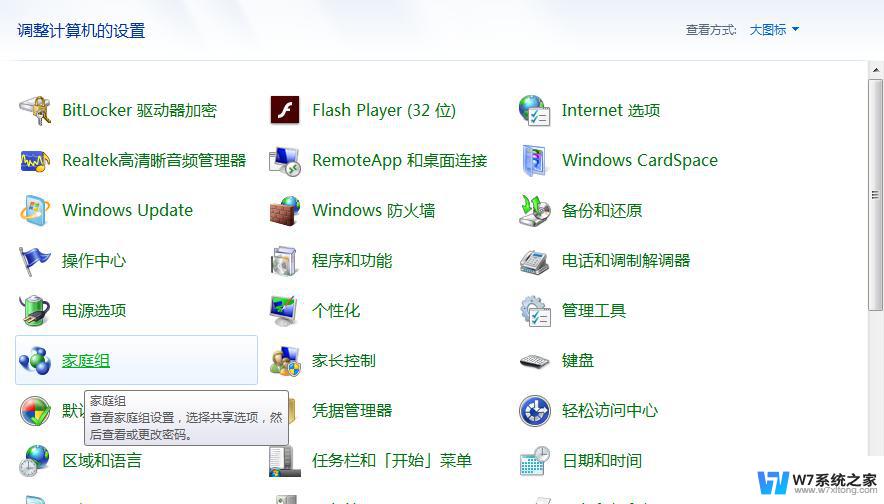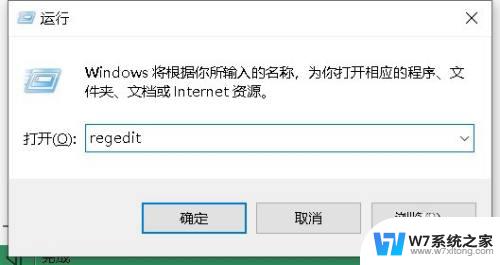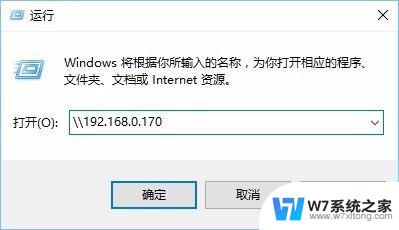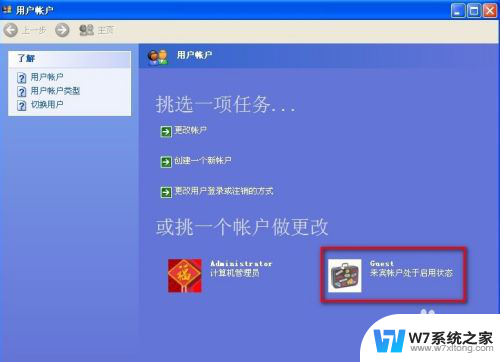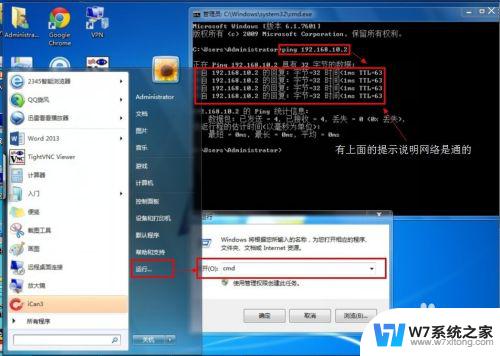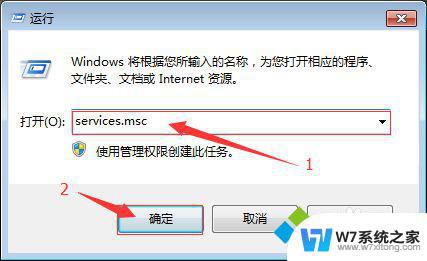添加win7电脑共享的打印机 win7共享打印机连接教程
Win7操作系统通常用于办公环境中,而共享打印机是一项非常方便的功能,通过共享打印机,可以让多台电脑都能够连接到同一台打印机,避免了每台电脑都需要单独安装打印机驱动的麻烦。接下来我们将介绍如何在Win7电脑上添加共享的打印机,并通过简单的连接教程实现打印机共享功能。愿这篇文章能帮助您更好地利用Win7系统的打印机共享功能。
步骤如下:
1.首先点击桌面任务栏左下角的开始菜单,点击“设备和打印机”。
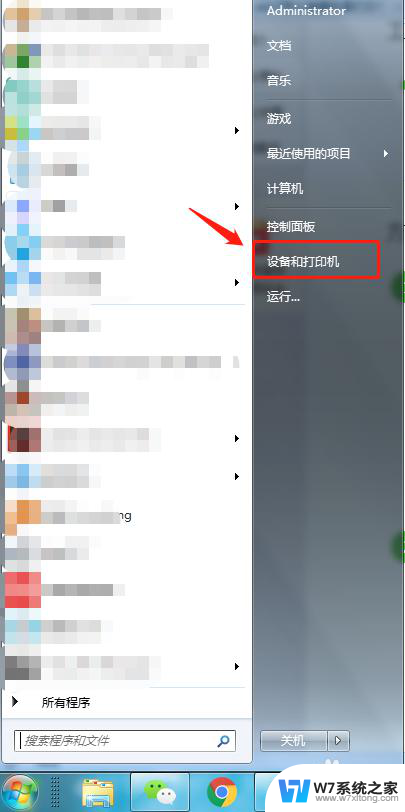
2.在设备和打印机中,点击“添加打印机”。
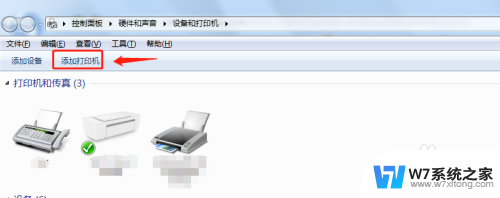
3.在添加打印机中选择“添加网络、无线或Bluetooth打印机”。
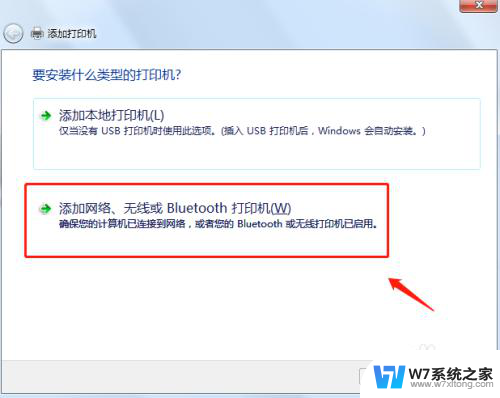
4.开始搜索所在网络环境下共享的打印机。
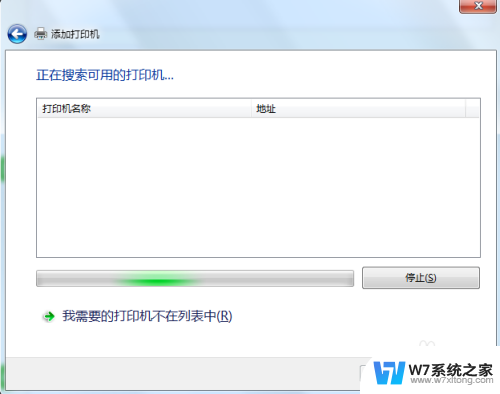
5.如果搜索不到网络中的共享打印机,可以点击“我需要的打印机不在列表中”。然后手动添加。
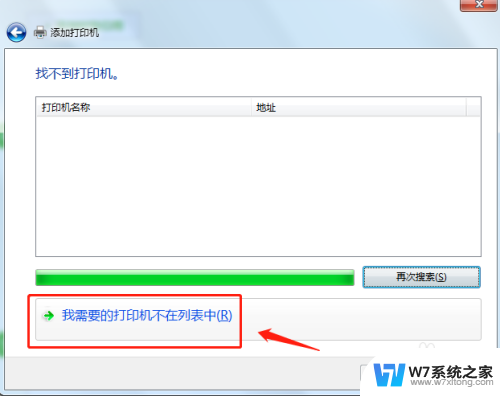
6.通过TCP/IP协议,通过打印机的IP地址来添加共享打印机。
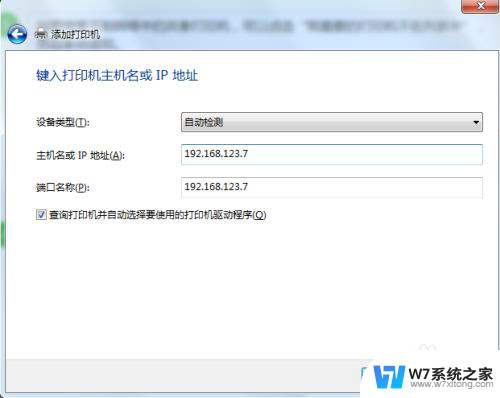
7.添加完成后,将打印机设置为默认打印机即可。
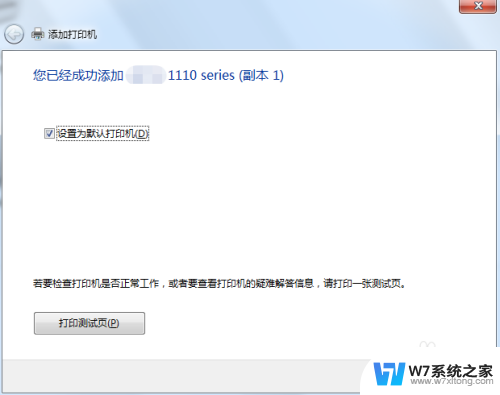
8.总结
1.首先点击桌面任务栏左下角的开始菜单,点击“设备和打印机”。
2.在设备和打印机中,点击“添加打印机”。
3.在添加打印机中选择“添加网络、无线或Bluetooth打印机”。
4.开始搜索所在网络环境下共享的打印机。
5.如果搜索不到网络中的共享打印机,可以点击“我需要的打印机不在列表中”。然后手动添加。
6.通过TCP/IP协议,通过打印机的IP地址来添加共享打印机。
7.添加完成后,将打印机设置为默认打印机即可。
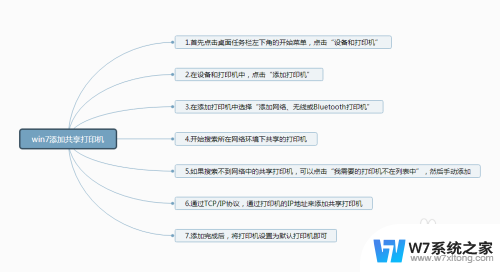
以上是有关如何添加win7电脑共享打印机的全部内容,如果您有任何疑问,可以参考我的步骤进行操作,希望这对大家有所帮助。