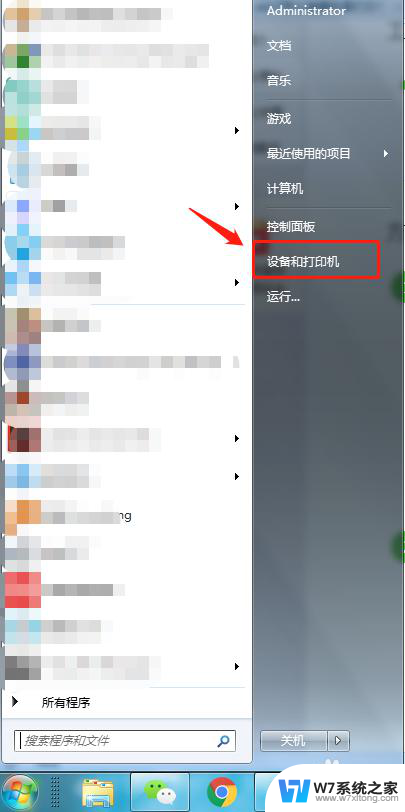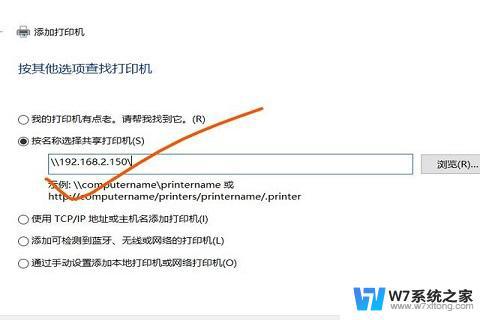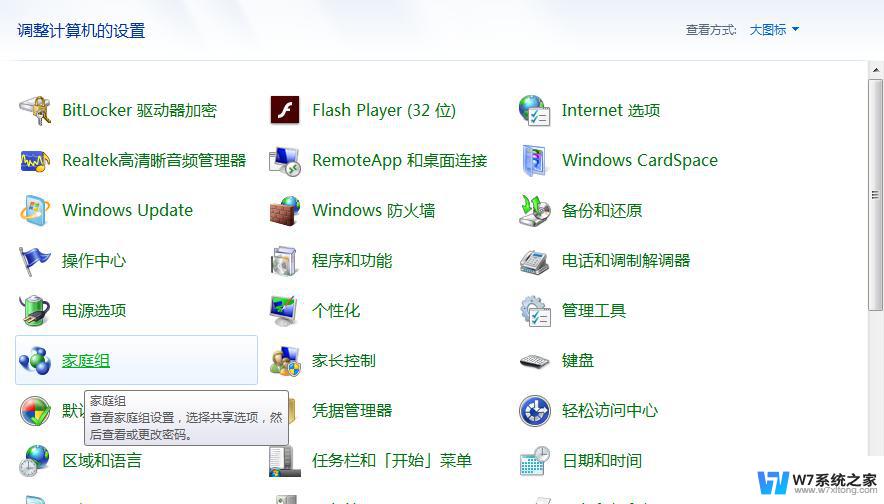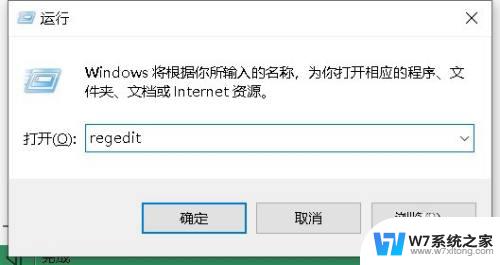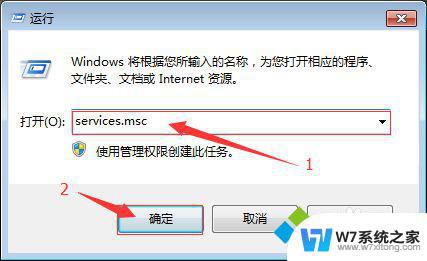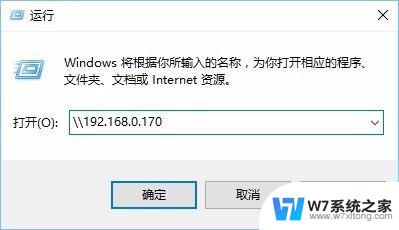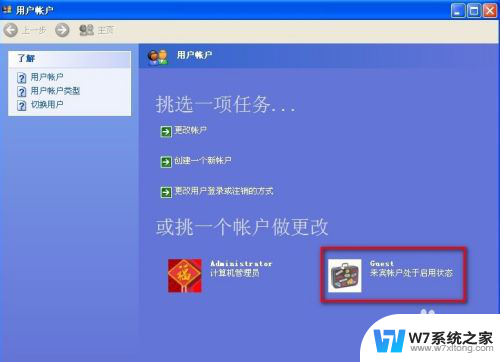win7可以连接共享打印机吗 win7共享打印机连接教程
在当今社会,打印机已经成为我们生活中不可或缺的一部分,对于很多人来说,如何实现多台电脑连接同一台打印机却是一个难题。幸运的是使用Windows 7系统的用户可以通过共享打印机的方式,实现多台电脑连接同一台打印机的目的。接下来让我们一起来学习一下在Windows 7系统上如何连接共享打印机的简单教程。
步骤如下:
1.首先点击桌面任务栏左下角的开始菜单,点击“设备和打印机”。
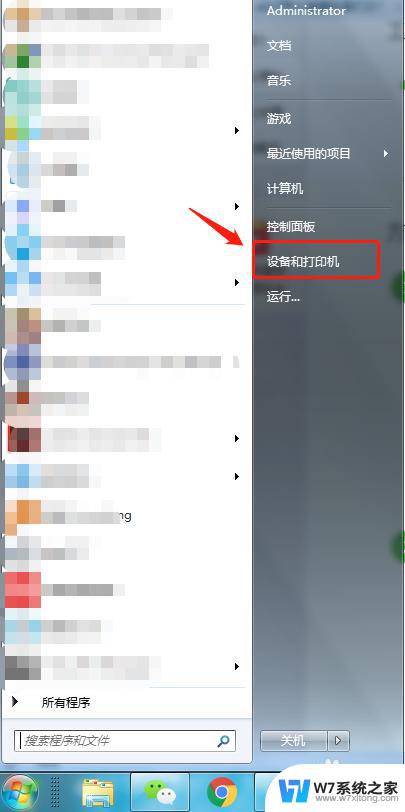
2.在设备和打印机中,点击“添加打印机”。
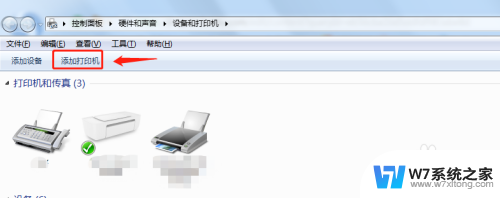
3.在添加打印机中选择“添加网络、无线或Bluetooth打印机”。
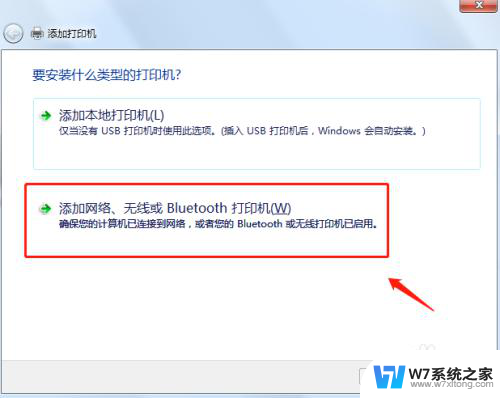
4.开始搜索所在网络环境下共享的打印机。
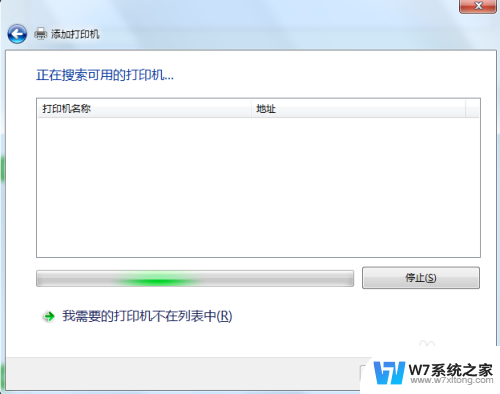
5.如果搜索不到网络中的共享打印机,可以点击“我需要的打印机不在列表中”。然后手动添加。
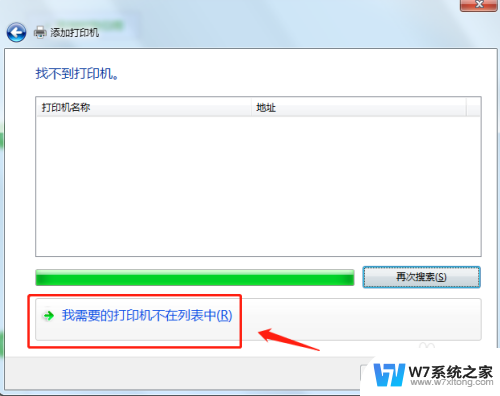
6.通过TCP/IP协议,通过打印机的IP地址来添加共享打印机。
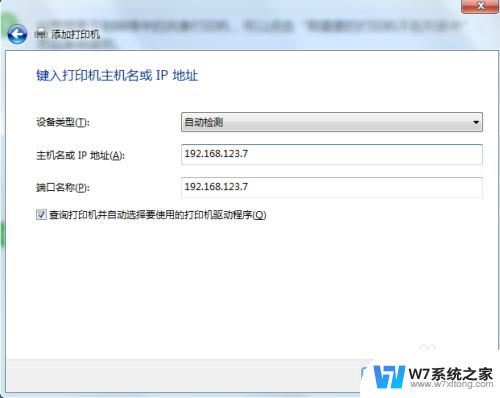
7.添加完成后,将打印机设置为默认打印机即可。
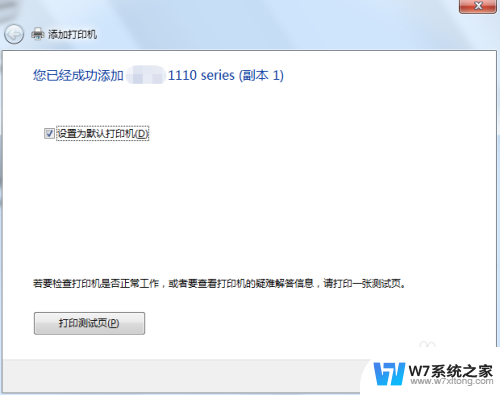
8.总结
1.首先点击桌面任务栏左下角的开始菜单,点击“设备和打印机”。
2.在设备和打印机中,点击“添加打印机”。
3.在添加打印机中选择“添加网络、无线或Bluetooth打印机”。
4.开始搜索所在网络环境下共享的打印机。
5.如果搜索不到网络中的共享打印机,可以点击“我需要的打印机不在列表中”。然后手动添加。
6.通过TCP/IP协议,通过打印机的IP地址来添加共享打印机。
7.添加完成后,将打印机设置为默认打印机即可。
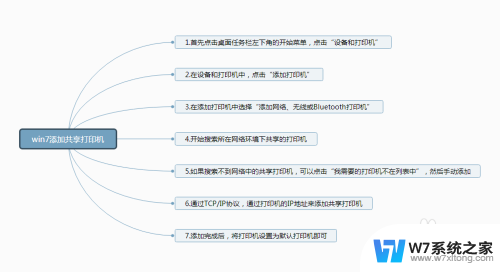
以上就是关于Windows 7是否支持连接共享打印机的全部内容,如果有遇到相同情况的用户,可以按照本文的方法来解决。