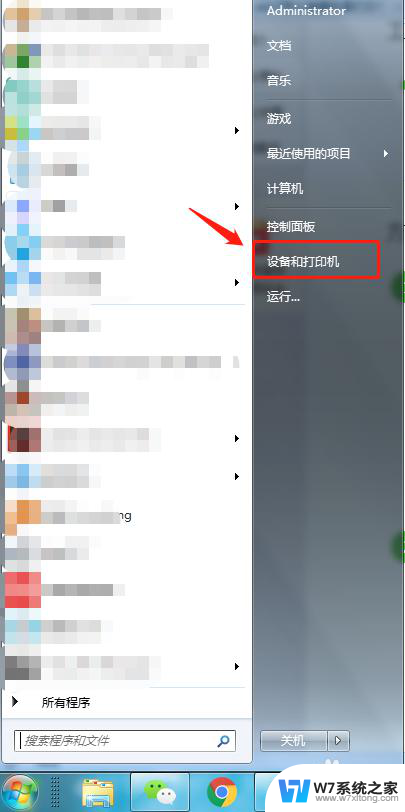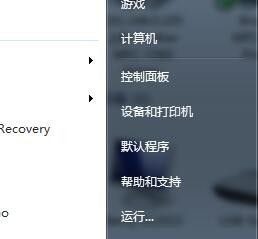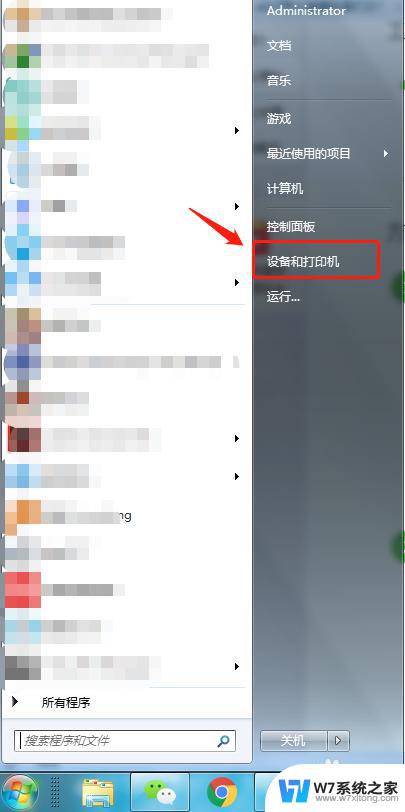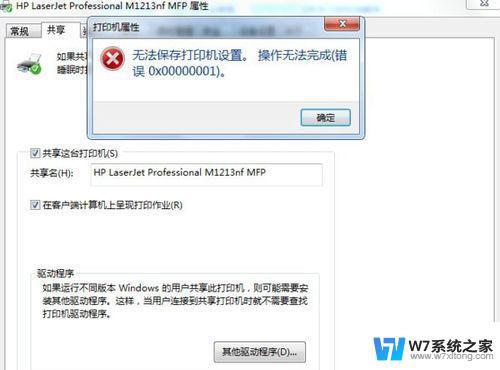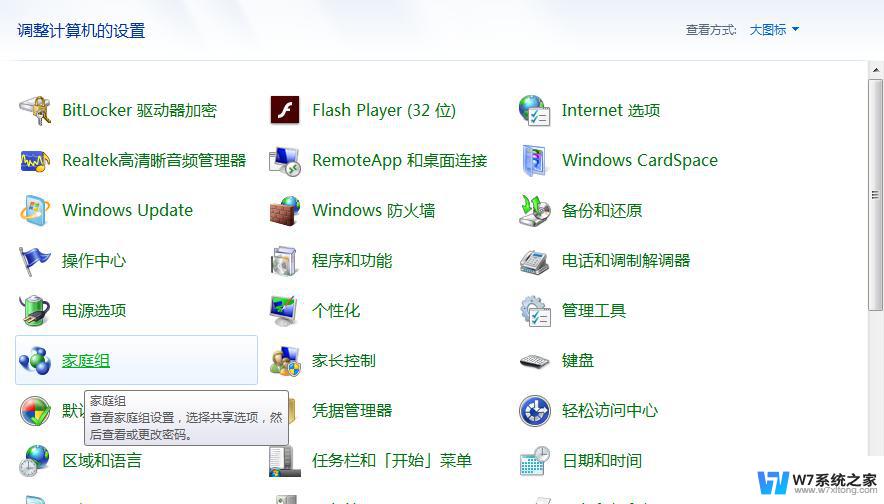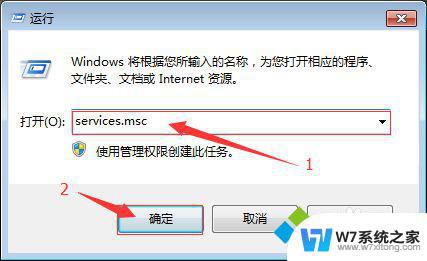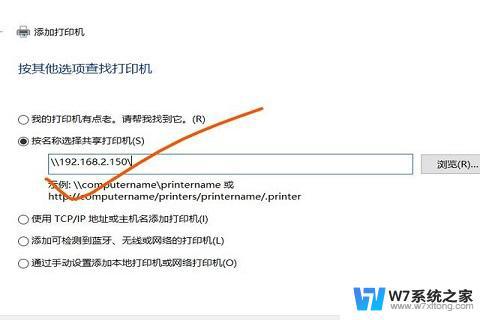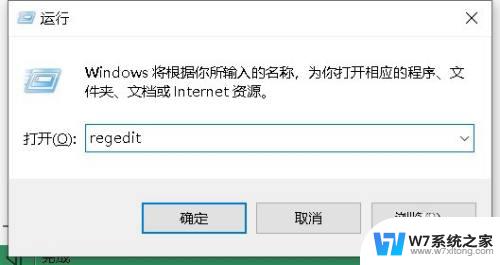win7 添加打印机 Win7如何添加网络打印机连接
随着信息技术的不断发展,打印机已经成为我们生活中必不可少的设备之一,无论是学校、家庭还是办公室,我们都需要经常使用打印机来打印文件。而在使用Windows 7操作系统的电脑上,添加网络打印机连接是一个常见的需求。究竟如何在Win7系统中添加网络打印机连接呢?本文将为大家详细介绍添加网络打印机连接的方法,帮助大家轻松解决这一问题。无论是初次接触电脑的新手还是对电脑操作较为熟悉的用户,都能从本文中找到适合自己的操作方式。让我们一起来了解一下Win7系统下添加网络打印机连接的方法吧!
具体步骤:
1. 保证打印机是正常连通在网络上的。首先要测试一下。在命令提示符下输入【ping 网络打印机的IP地址】
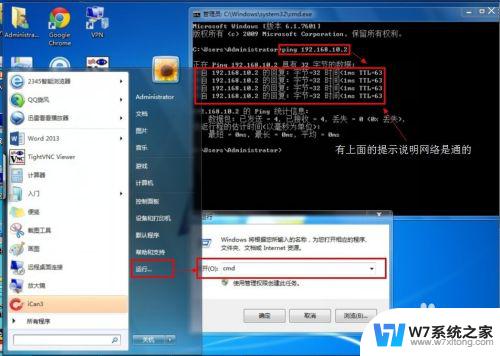
2. 测网络是通的以后就开始连接网络打印机。依次点击【开始】----【设备和打印机】
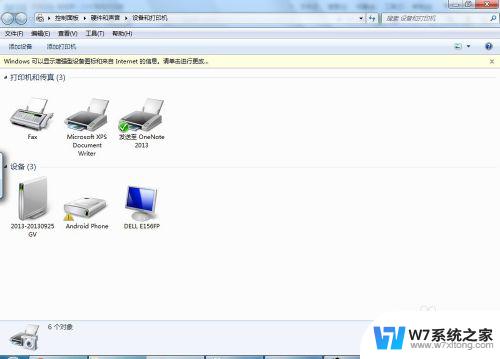
3. 然后点击添加打印机
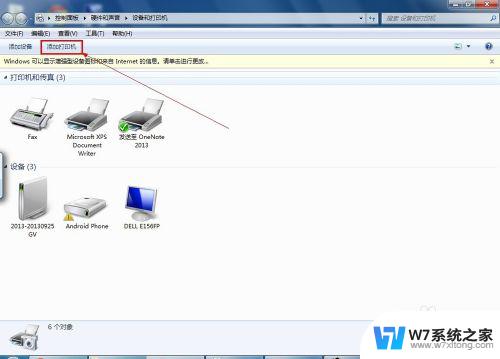
4. 选择【添加网络、无线或Bluetooth打印机】
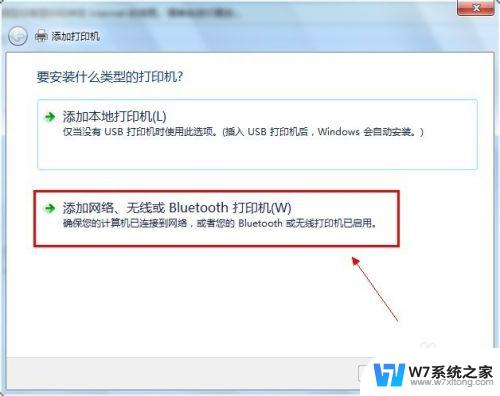
5. 进入【正在搜索可用的打印机】。这里搜需要很长的时候,所以建议点击【我需要的打印机不在列表中】
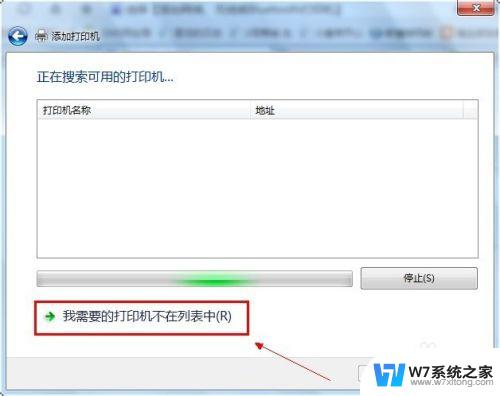
6. 在【按名称或TCP/IP地址查找打印机】下面点击【使用TCP/IP地址或主机名添加打印机】
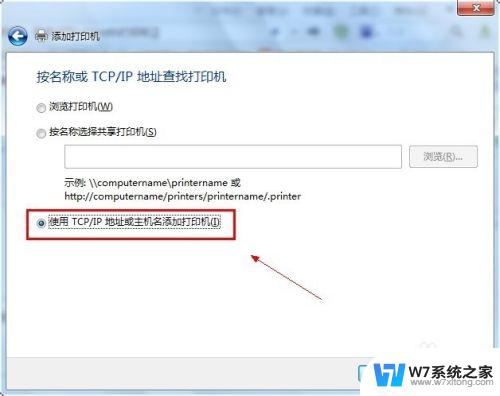
7. 输入打印机主机名或IP地址后点击【下一步】
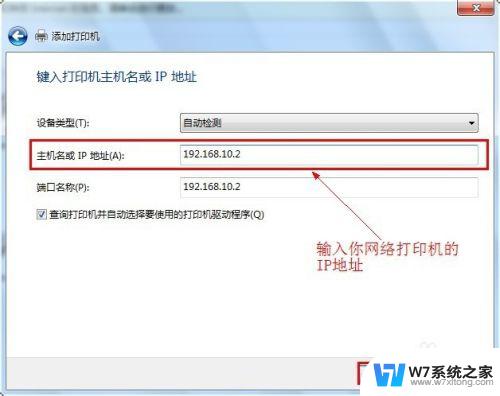
8.【 需要额外端口信息】建议使用默认的直接【下一步】
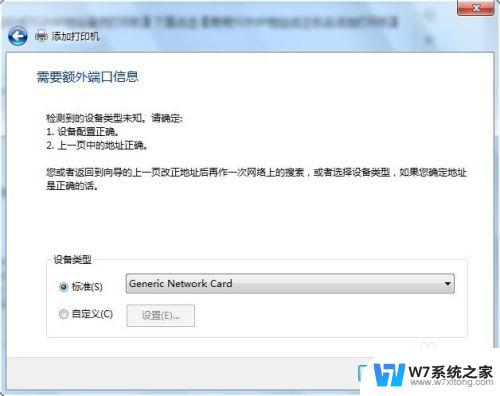
9. 安装打印机驱动,使用【从磁盘安装】找到你柯尼卡美能达bizhub C250的驱动所在的位置确定。
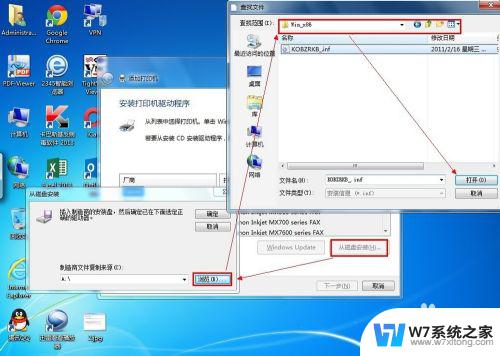
10. 确定驱动无误点击【下一步】
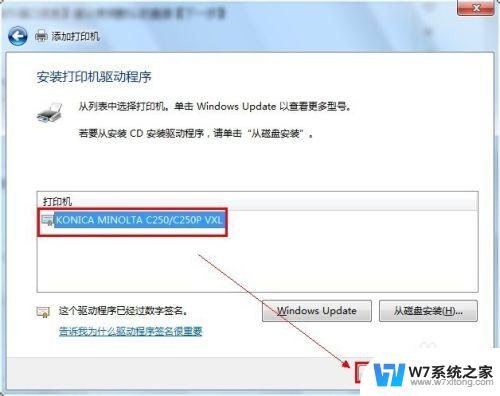
11.打印机的名称可以改也可以不改。 【下一步】
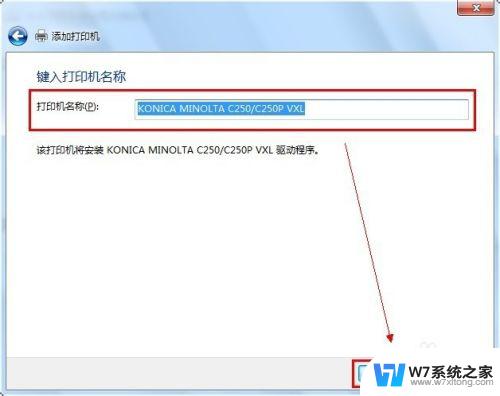
12. 正在安装打印机驱动
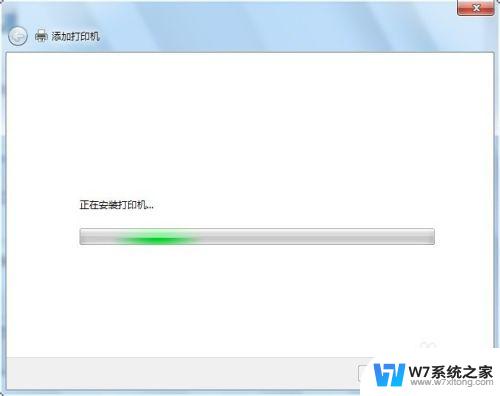
13. 安装好打印机驱动以后会提示是否共享该打印机。建议不共享。因为这本来就是网络打印机。
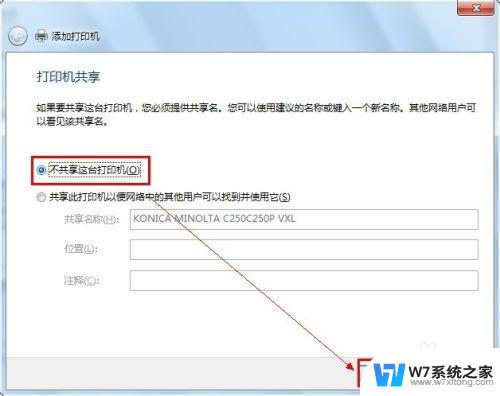
14. 网络打印机驱动安装完成以后,会提示是否要把该打印机设定为默认的打印机----------【根据需要。如果要就勾选】。驱动安装成功以后,建议点击【打印测试页】可以可以正常打印并无乱码,说明驱动是正常的。完成

15. 点击文档打印机会出现如图:
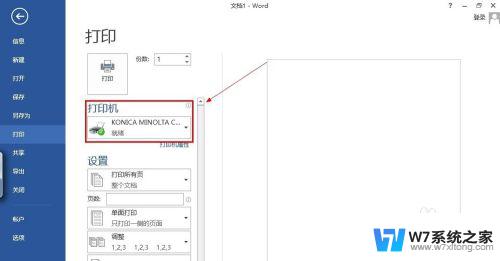
以上就是Windows 7添加打印机的全部内容,如果您遇到类似的问题,可以参考本文中介绍的步骤来解决,希望这对您有所帮助。