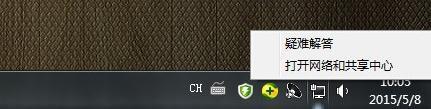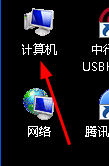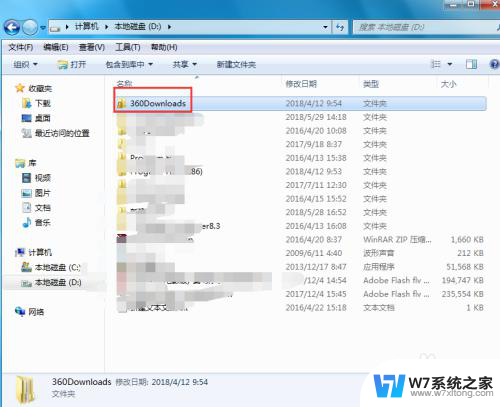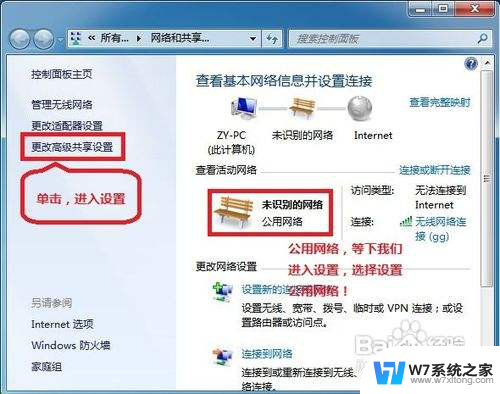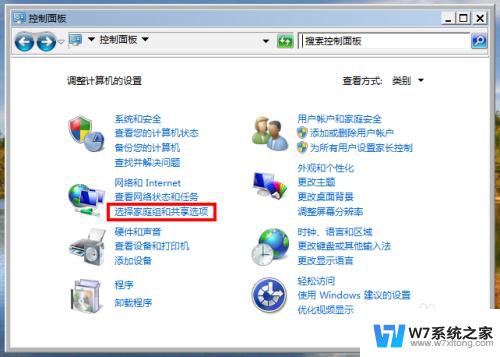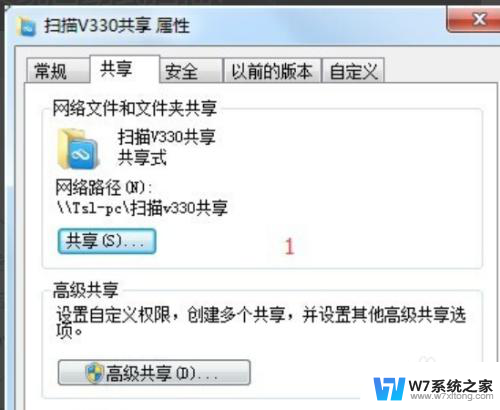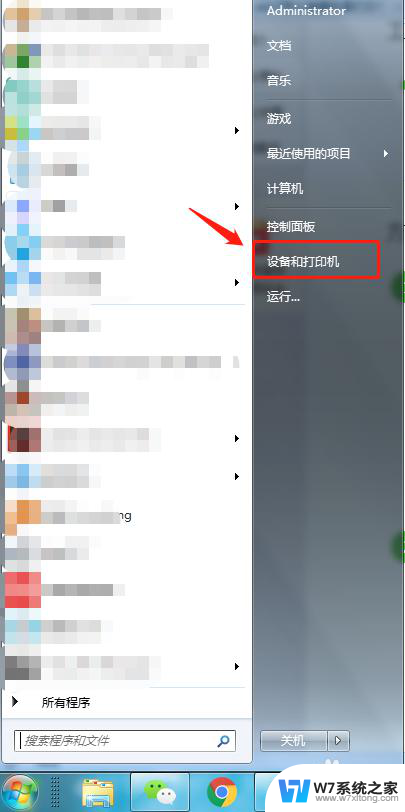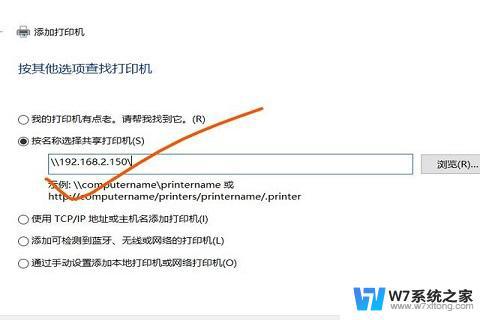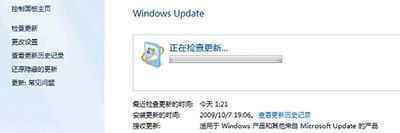win7建共享文件夹 如何在win7电脑上创建共享文件夹
在现如今高速发展的信息化时代,共享文件夹成为了办公场所中不可或缺的工具,特别是在Windows 7操作系统中,创建共享文件夹变得更加简便和便捷。通过在Win7电脑上创建共享文件夹,我们能够方便地与他人共享文件和资源,提高工作效率和协作能力。如何在Win7电脑上创建共享文件夹呢?本文将为您详细介绍创建共享文件夹的步骤和方法。无论您是初次接触这个功能还是已经熟悉的用户,相信本文都能为您提供有用的指导和帮助。让我们一起来探索Win7建立共享文件夹的奥秘吧!
具体步骤:
1.首先在自己电脑硬盘任何位置新建一个文件夹(也可以是桌面,位置自己定)。点击鼠标右键新建--文件夹,建好以后根据自己需求取个名字,当然也可以不改,我新建了一个文件夹名字就叫共享。
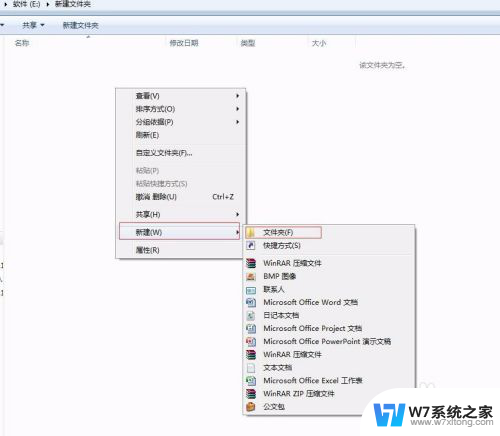
2.选中你建好的文件夹,鼠标右键点击属性按钮。
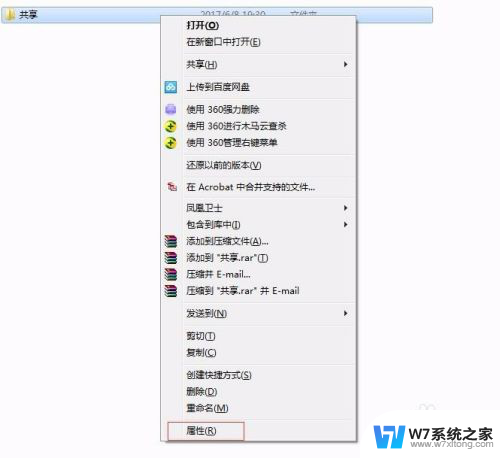
3.选择共享界面,然后点击“高级共享”,记住是点“高级共享”。
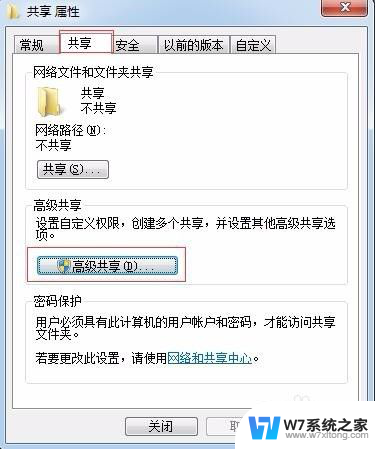
4.可以看到高级共享的页面,将共享前面的勾勾上,中间可以限制用户数,也就是允许多少人可以访问
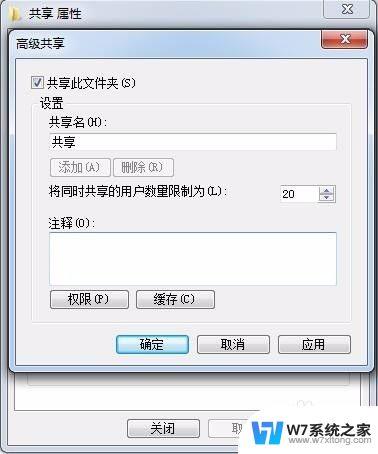
5.接下来要看权限,可以设置哪些人访问,有什么权限,默认everyone是读取权限,只能读,不能做其他任何操作。
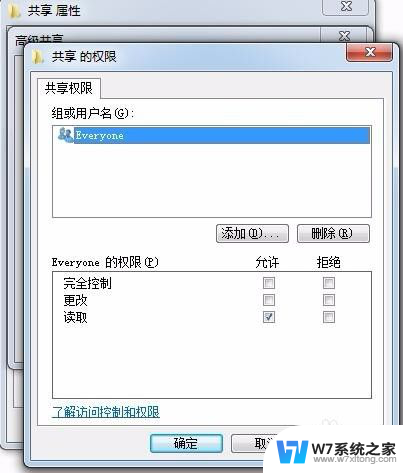
6.那如果我需求可以让人拷贝下来或者对文件进行修改,那么要添加相应权限。局域网可以添加相应用户,当然,如果不是特别重要的文件,也可以给everyone所有权限,将完全控制的勾勾上
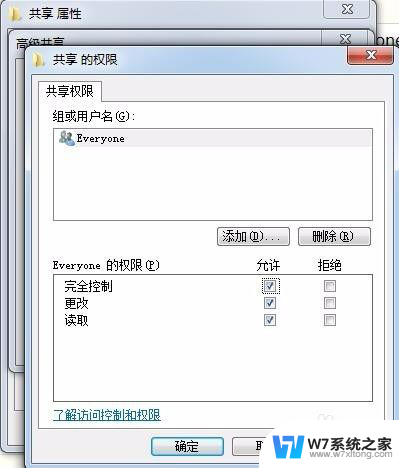
7.设置好以后点击确定,然后如何访问呢?那么看自己计算机名字或者自己电脑的ip地址。计算机名字鼠标右键选中我的电脑(或者计算机),可以看到计算机名和其他信息。
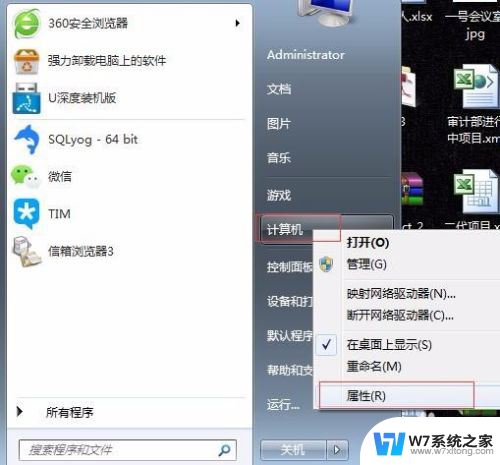
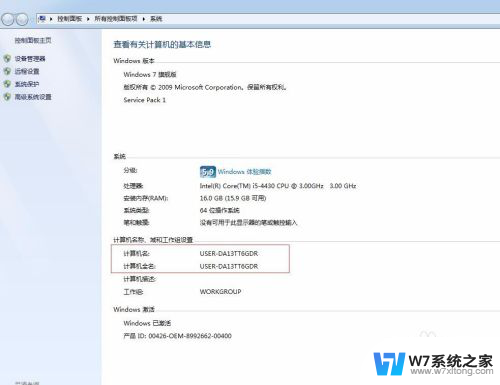
8.那么访问的方式就是,在电脑屏幕左下角开始--运行。输入\\计算机名,点击确定可以看到我刚才新建的共享文件夹
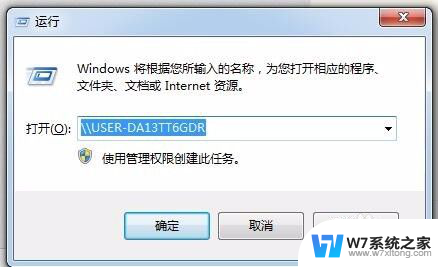
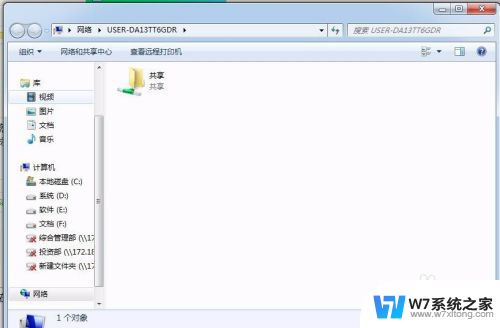
9.当然也可以通过电脑ip地址访问,那么我们查看ip地址,选中我的网络,右键选择属性,然后选择更改适配器设置
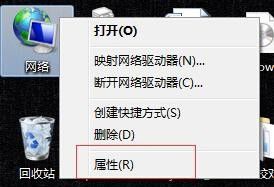
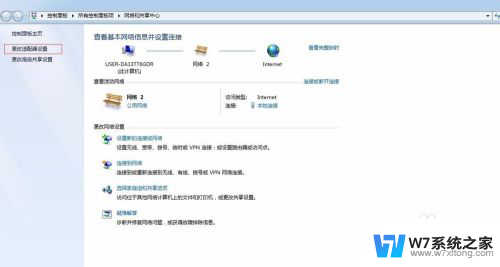
10.找到本地连接,双击,然后点击详细信息。
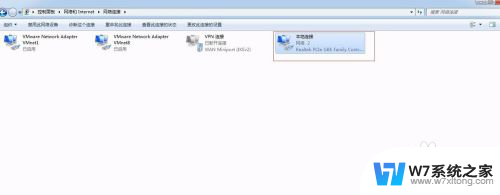

11.这里可以看到你电脑ip的详细信息
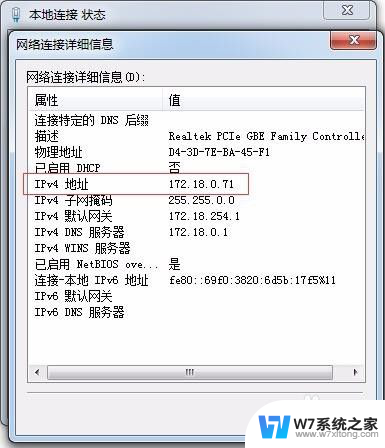
12.访问方法跟上面一样,电脑屏幕左下角开始--运行,然后\\IP地址
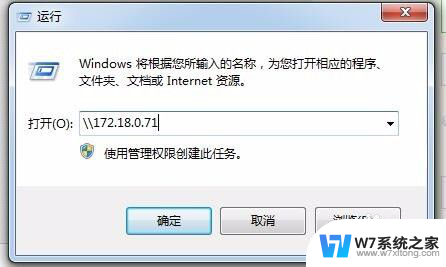
13.那么我们访问试试看,可以看到共享文件夹界面
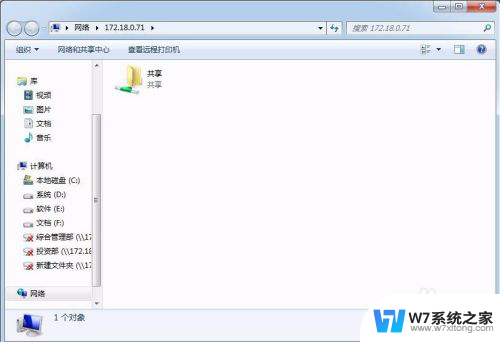
以上就是win7建共享文件夹的全部内容,有需要的用户可以按照以上步骤进行操作,希望对大家有所帮助。