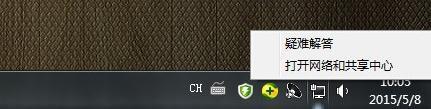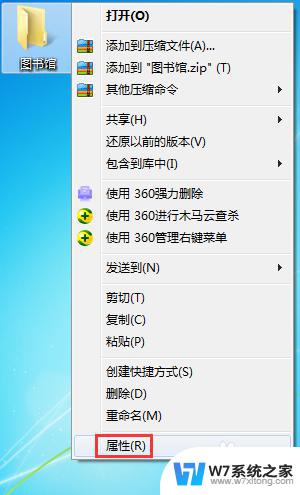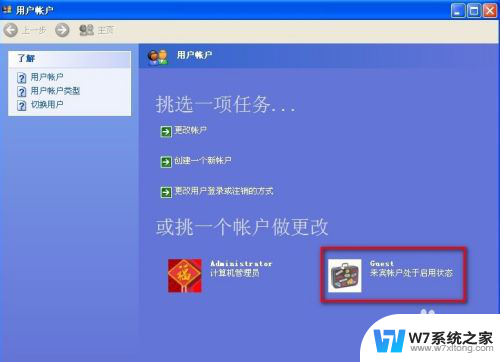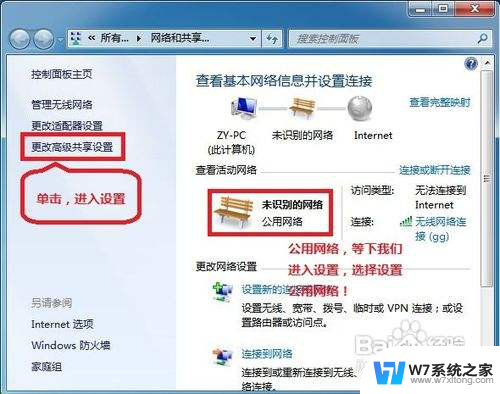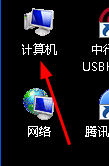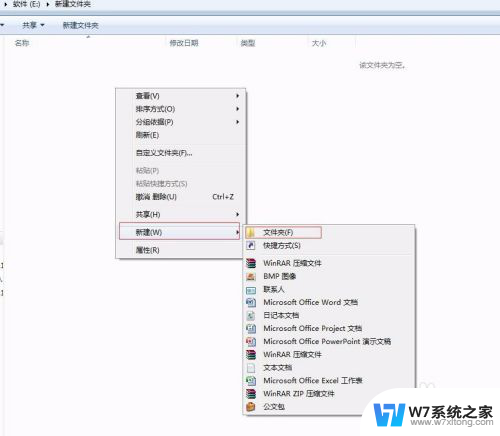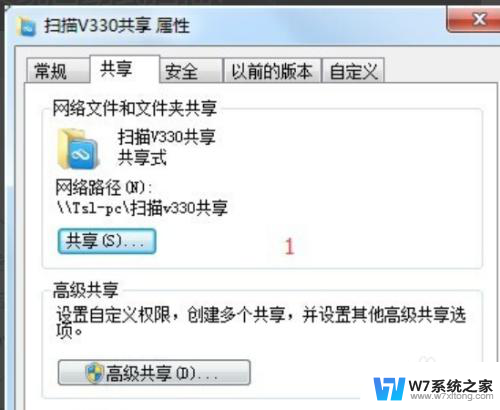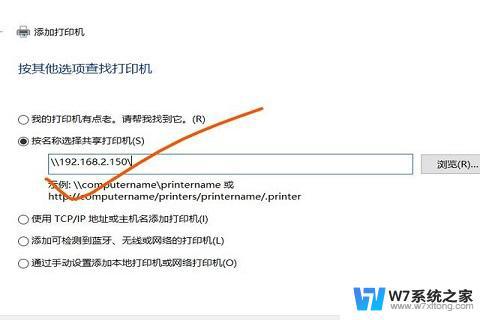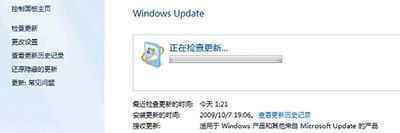win7共享文件夹权限怎么设置 win7系统共享文件夹访问权限设置方法
在Win7系统中,共享文件夹是一种方便快捷的文件共享方式,但为了保护文件的安全性,我们需要设置访问权限,设置共享文件夹的访问权限,可以确保只有授权的用户才能访问文件夹内的内容,避免未经授权的用户进行非法操作。接下来我们将介绍如何在Win7系统中设置共享文件夹的访问权限,让您的文件更加安全可靠。
具体方法:
1.登录电脑系统后找到我们设置的共享文件夹,共享文件夹都会有相关图标显示的。
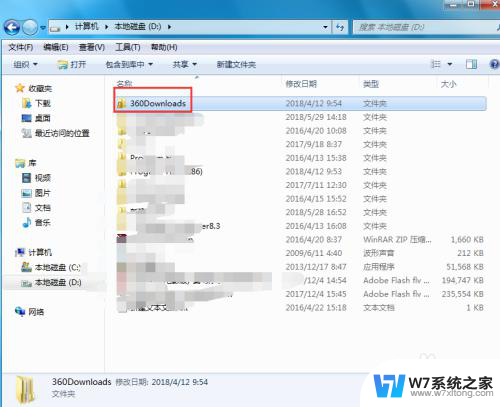
2.右键点击共享文件夹属性,在弹出的属性对话框中选择上方的“共享”选项
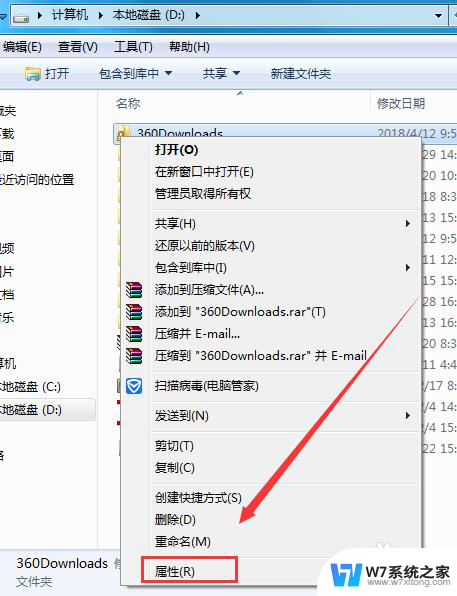
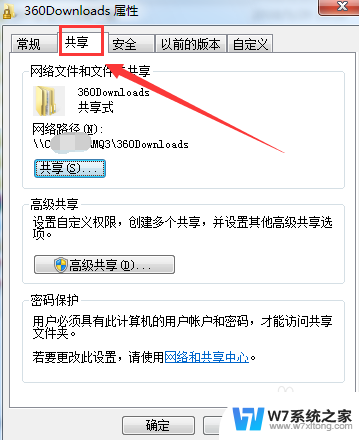
3.在共享选项下点击下方的“高级共享”,进入高级共享对话框后点击下方的“权限”
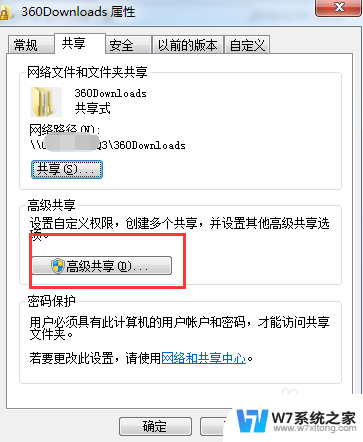
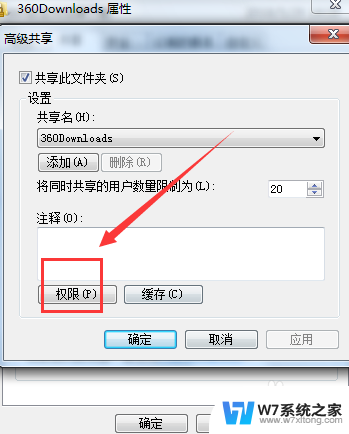
4.进入共享权限页面后,我们看到现在是有2个用户有权限。everyone这个是所有用户都有权限,那么我们删除这个用户
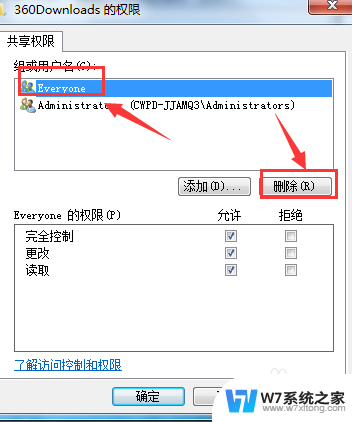
5.下面我们来添加指定的账户,点击“添加”并在弹出的选择用户或组对话框中输入指定的用户名称。然后点击确定即可。这时我们可以看到用户下多出了刚才添加的用户名,在下方设置相关权限即可!
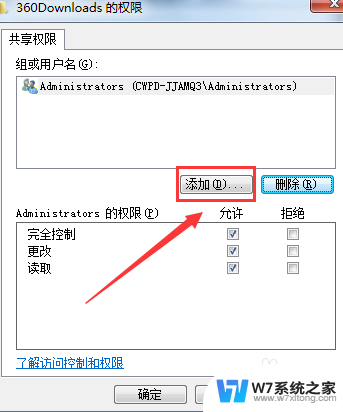
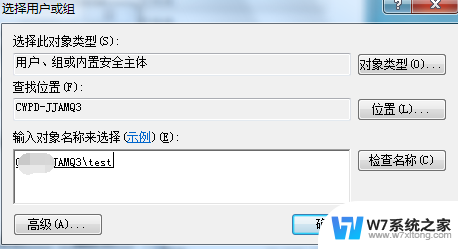
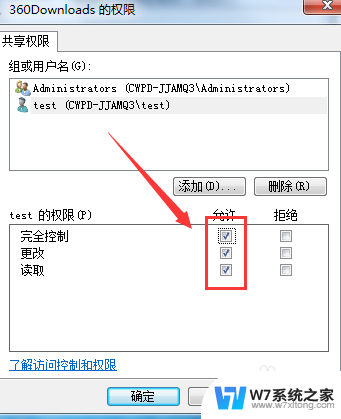
以上就是win7共享文件夹权限怎么设置的全部内容,有遇到相同问题的用户可参考本文中介绍的步骤来进行修复,希望能够对大家有所帮助。