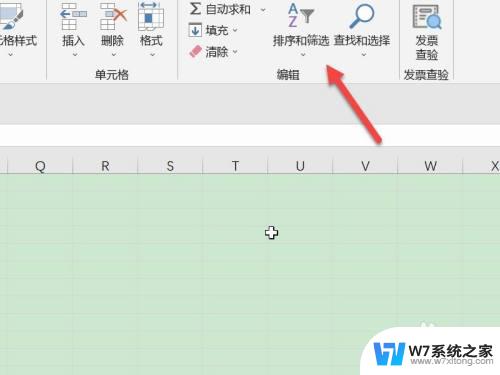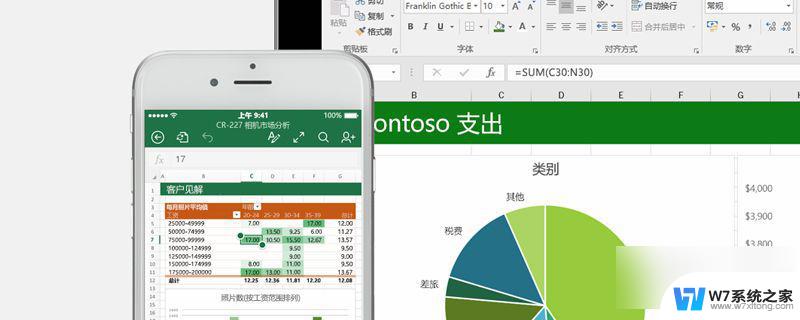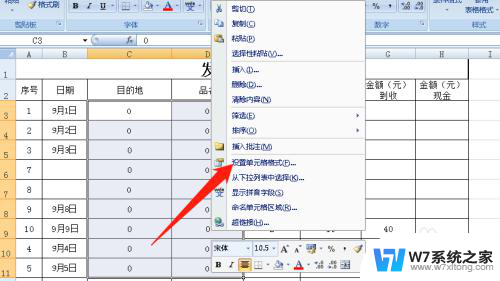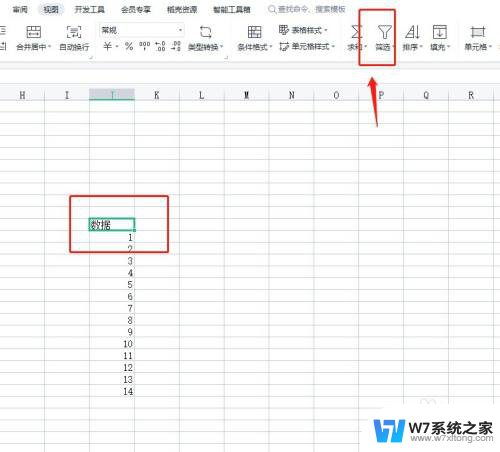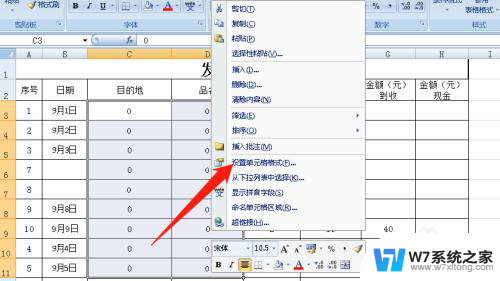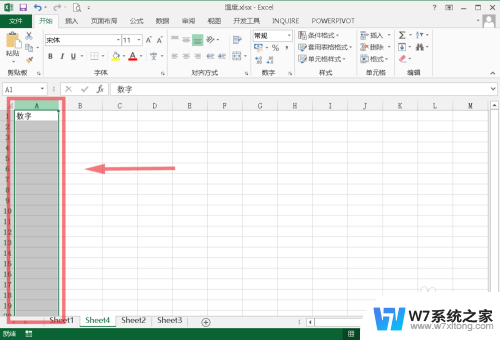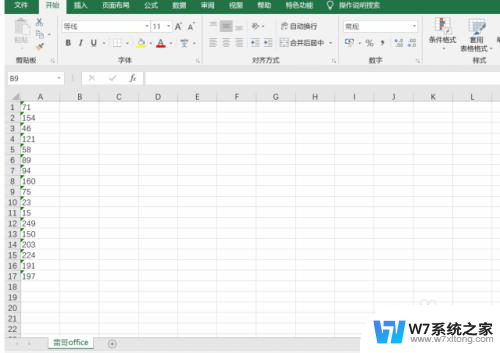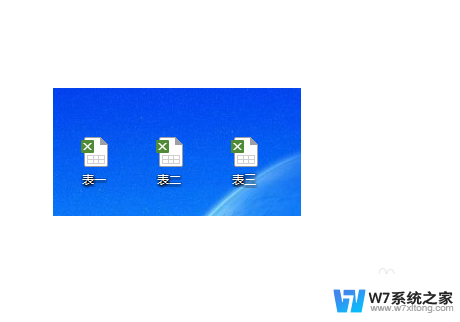excel怎么显示周数 Excel中如何使用函数按周统计数据
更新时间:2024-07-08 10:41:20作者:xiaoliu
在Excel中,我们经常需要按周统计数据,这样可以更清晰地了解数据的变化趋势,使用Excel函数可以很方便地实现按周统计数据的功能。通过简单的操作,我们可以轻松地将数据按周进行分组,并得到每周的统计结果。Excel的强大功能让数据处理变得更加高效和便捷,让我们更加方便地进行数据分析和决策。
具体方法:
1.先创建数据的透视表,点击插入,数据透视表下拉,点击数据透视表。
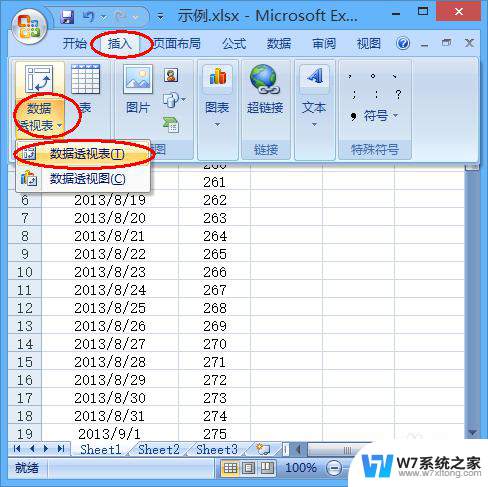
2.进入创建数据透视表对话框,默认是标准所有数据的区域。点击确定。
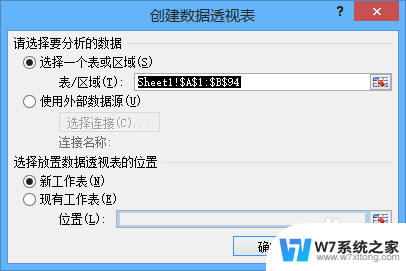
3.选择添加需要汇总处理数据的字段。
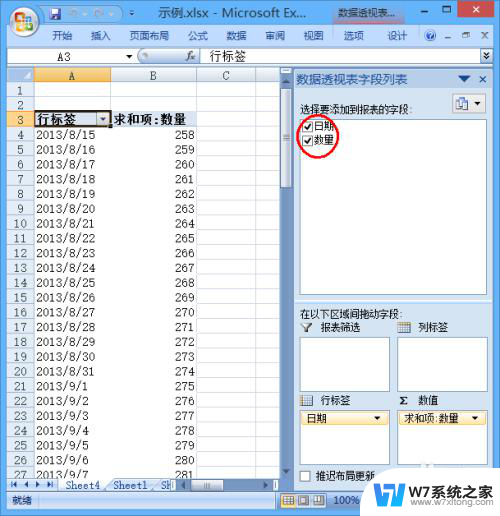
4.进入透视表页面,在日期列,右键,选择组合,创建组合。
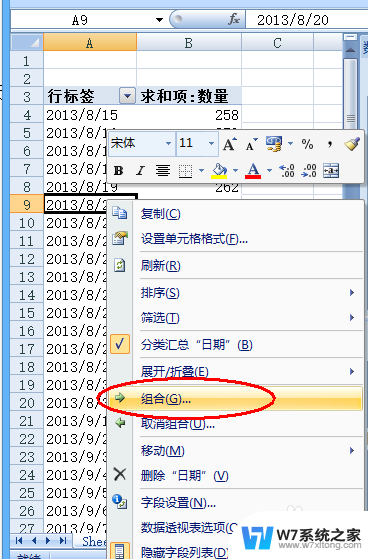
5.在分组对话框中可以看到日期的默认范围,因为我们要从星期一算起。所以要设置8月15日之前的第一个星期一为起始,即起始2013/8/12。同时将步长设置为天,选择7天。

6.点击确定,即得到日期按照周组合,数量的汇总了。
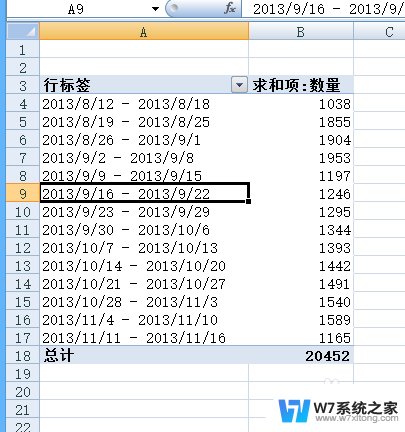
以上就是如何在Excel中显示周数的全部内容,如果您遇到这种情况,不妨根据以上方法来解决,希望对大家有所帮助。