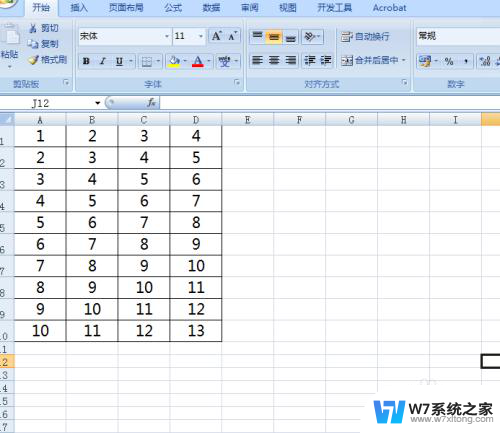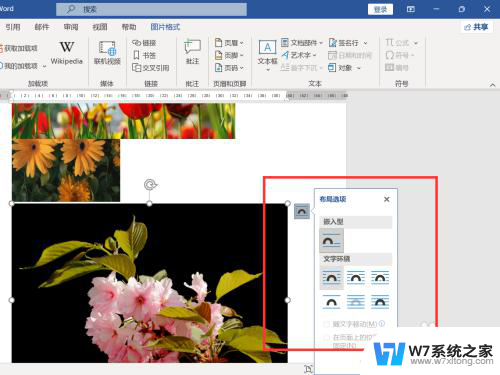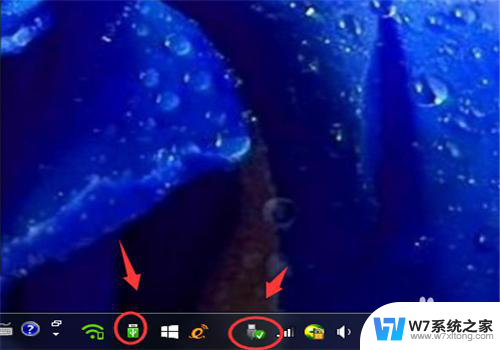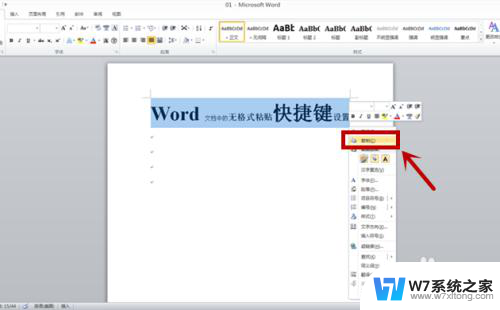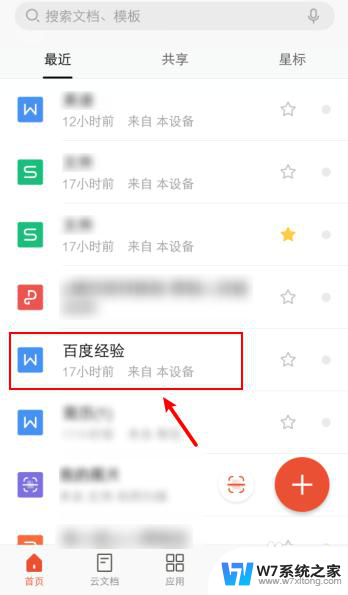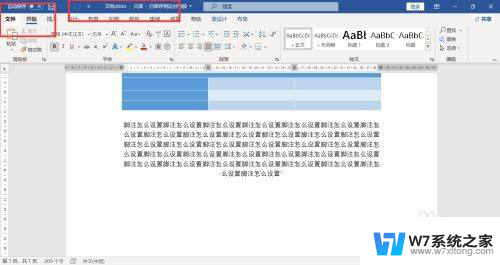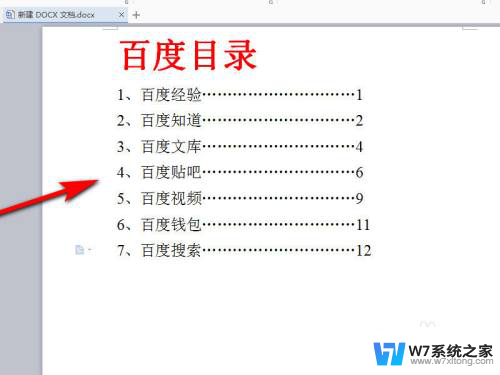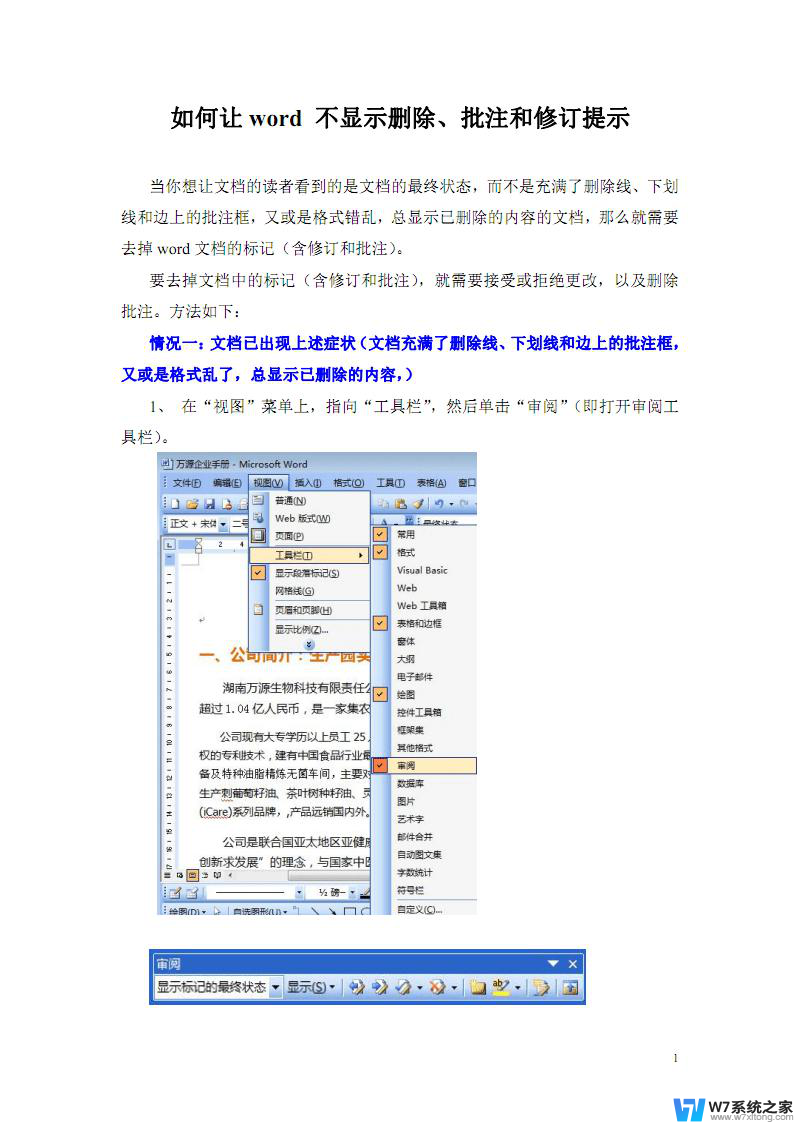word样式怎么复制到另一个文档 Word如何批量复制样式到其他文档
更新时间:2024-07-27 10:48:59作者:xiaoliu
在日常工作中,我们常常会遇到需要将一个文档中的样式复制到另一个文档的情况,Word提供了简便的方法来实现这一目的。只需在源文档中选择需要复制的文本样式,然后通过格式刷工具将样式应用到目标文档中即可。Word还支持批量复制样式的功能,只需在源文档中选择多个样式,然后一次性应用到目标文档中,能够极大提高工作效率。通过这些操作,我们可以轻松地将文档的整体风格保持一致,提升文档的整体质量。
具体方法:
1打开需要样式的文档,点击样式右下角的小箭头,点击下面的管理样式。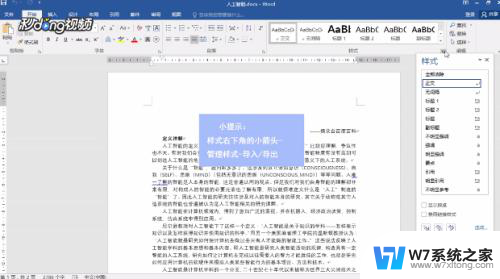 2点击导入或者导出,点击右侧的关闭文件。点击打开文件,找到要被当作模板的文件,点击打开。
2点击导入或者导出,点击右侧的关闭文件。点击打开文件,找到要被当作模板的文件,点击打开。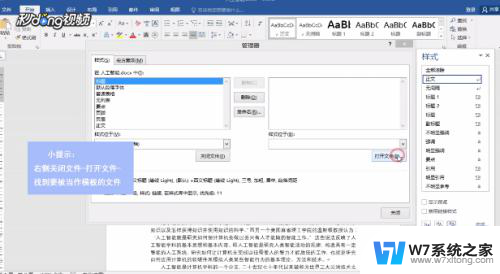 3选择要导入的样式,按住ctrl键可以选择多个样式。
3选择要导入的样式,按住ctrl键可以选择多个样式。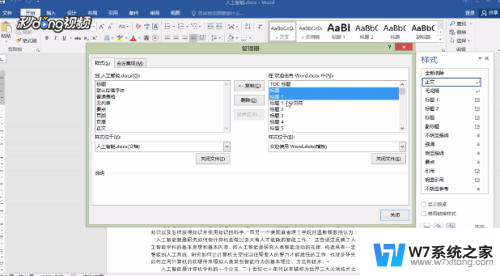 4点击复制,点击关闭即可。
4点击复制,点击关闭即可。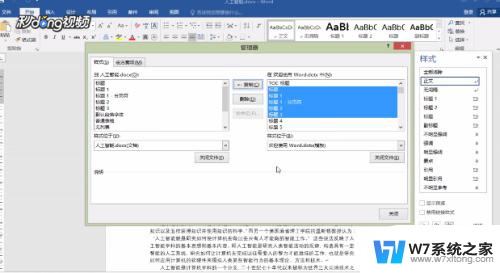
以上就是如何将Word样式复制到另一个文档的全部内容,如果您遇到这种情况,可以根据以上方法来解决,希望对大家有所帮助。