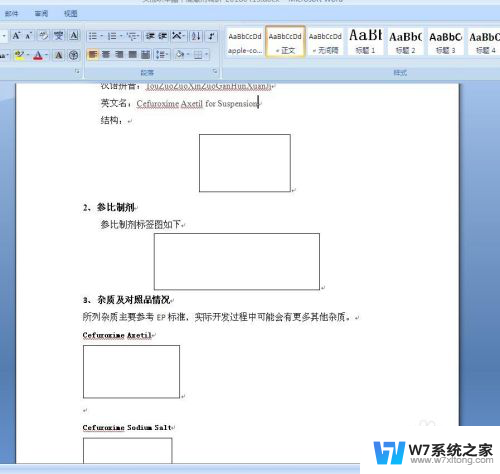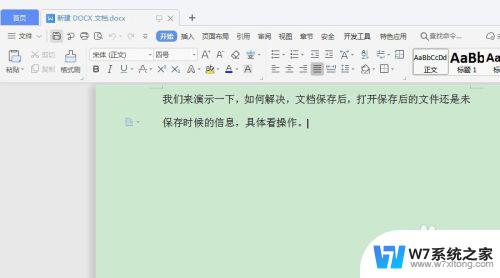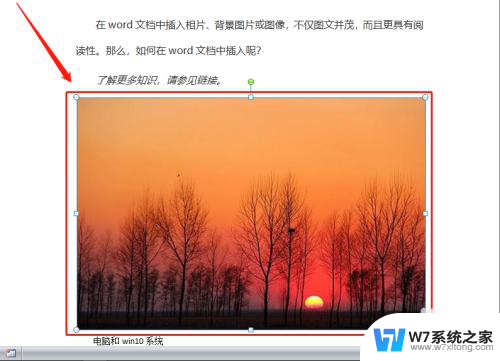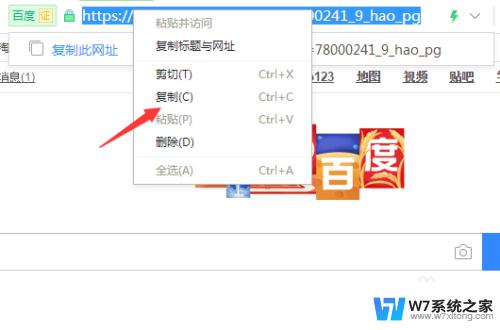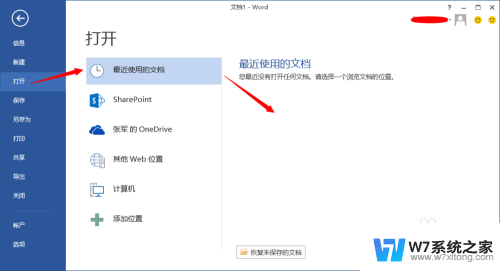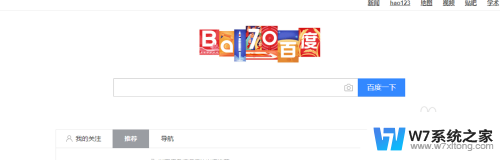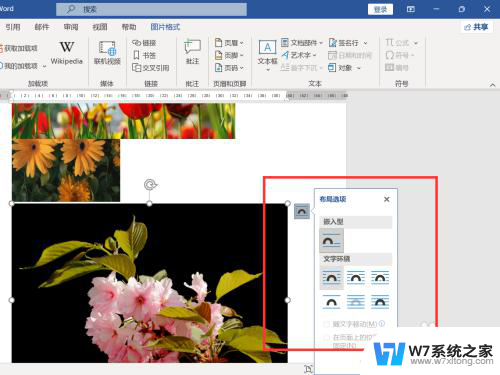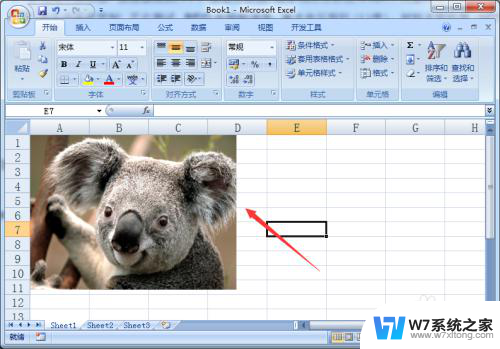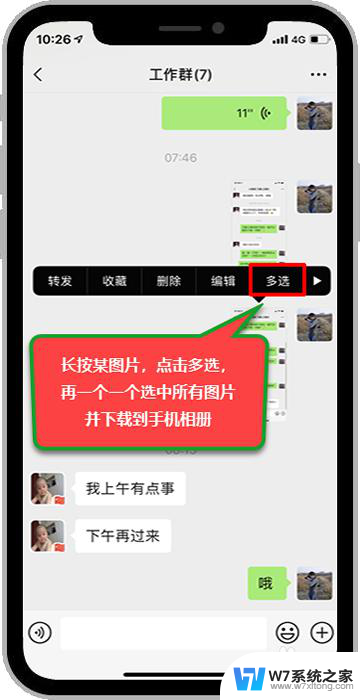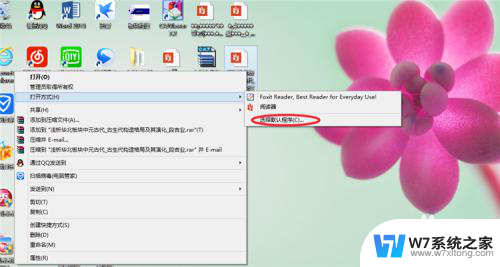word文档图片怎么保存到桌面 word文档图片保存到桌面的方法
在日常工作或学习中,我们经常需要在Word文档中插入图片进行编辑或展示,而有时候我们需要将这些插入的图片保存到桌面或其他位置以备后续使用。如何将Word文档中的图片保存到桌面呢?下面我们来介绍一下Word文档图片保存到桌面的方法。
步骤如下:
1.双击桌面的Word2013快捷方式,启动Word2013。

2.启动Word2013后,点击打开,然后在最近使用的文档下找到文档,点击打开。
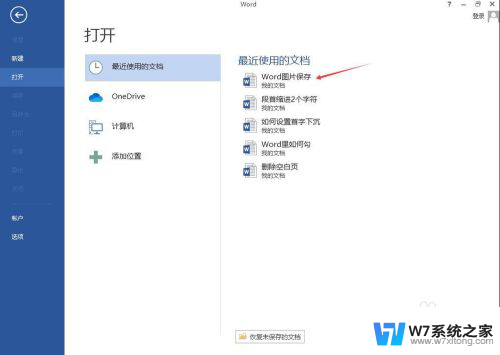
3.在Word文档中,使用鼠标点击选中需要保存的图片。然后右击在弹出菜单中选择“复制”。
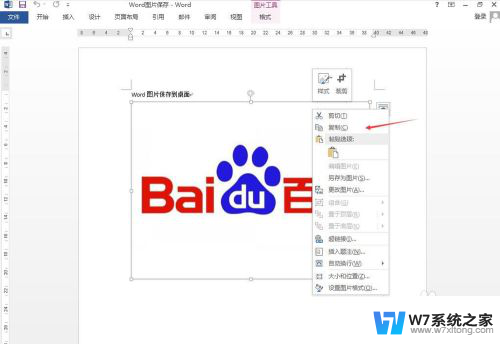
4.点击Windows开始菜单,找到“画图”并点击启动画图程序。也可以选择启动其他图像处理软件。

5.点击画图程序里的粘贴将刚才复制的图片粘贴到画图程序中,可以对图片进行编辑后保存到桌面。该方法适用于需对图片编辑后再保存的要求。

6.如果不需要对图片进行修改,可直接选定图片后右击,在弹出菜单中选择另存为图片。
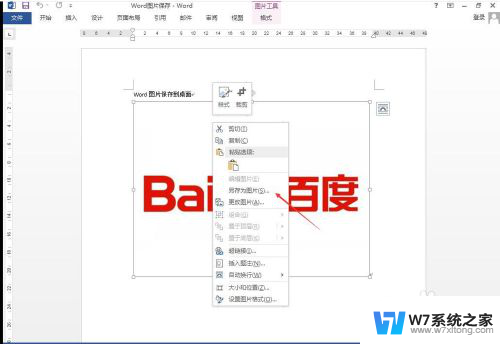
7.在弹出保存文件的对话框中,将保存的路径修改为桌面。输入需要保存的文件名,保存类型可以根据需要进行修改,然后点击保存即可将图片保存到桌面。
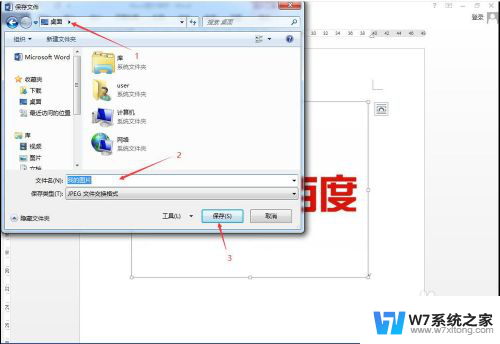
以上就是将word文档中的图片保存到桌面的全部步骤,如果有需要的用户,可以按照这些步骤进行操作,希望对大家有所帮助。