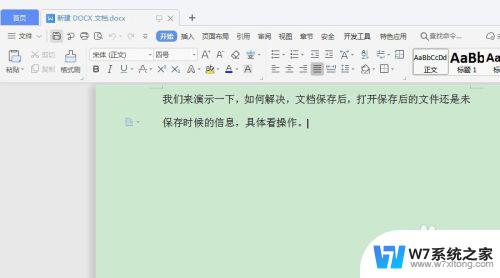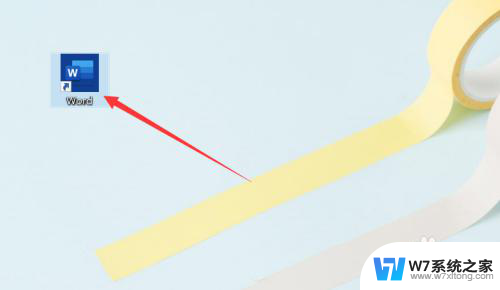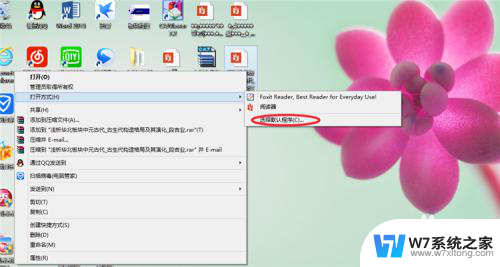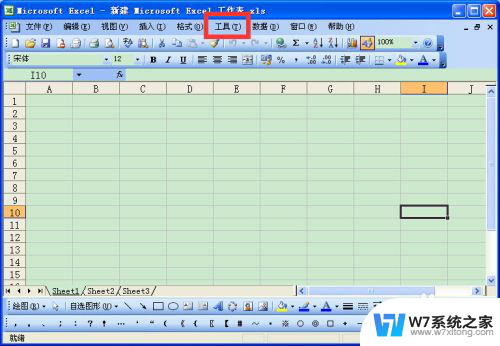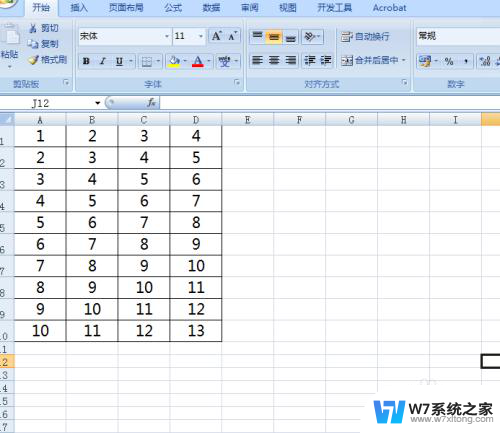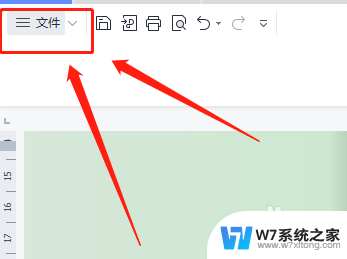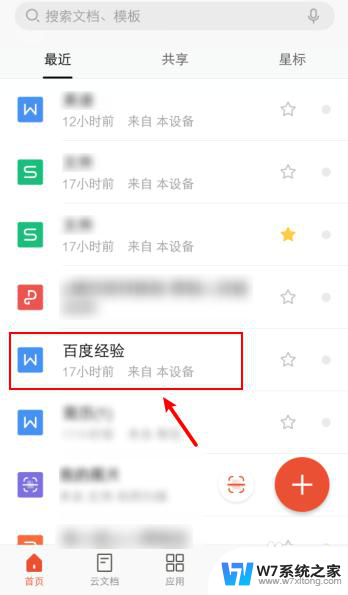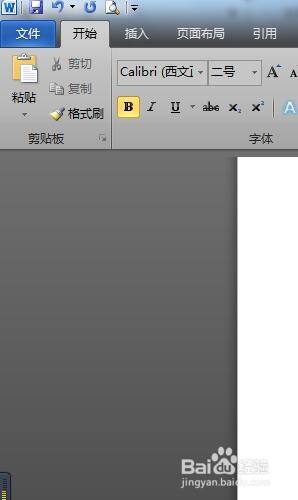word文件没保存怎么找回 word文档临时保存路径
Word文件没保存怎么找回?当我们在编辑Word文档时,如果因为意外情况导致文件没有保存,不要慌张可以通过找回Word文档临时保存路径来恢复文件,Word在编辑过程中会自动创建临时文件,这些文件通常保存在系统临时文件夹中,我们可以通过查找临时文件夹中的文件来找回未保存的Word文档。接下来让我们一起来了解如何找回未保存的Word文档吧。
步骤如下:
1.概述:
在我们应用中,有很多的时候不经意关闭了我们真正编辑还没有来得及保存的文件。导致文件数据丢失惋惜不已,现在给大家介绍一种方法,其实微软office办公软件也考虑到这样的问题,已经内置了文件恢复功能,下面给大家介绍自动的这两种功能:
2.方法一
使用历史打开文件记录找回
3. 打开word (可以随便哪个word文档),点击左上角的文件菜单。在弹出的下拉列表中默认选中的就是打开选中,在右边可以看到最近使用的文档,可以找到在忘记没有保存的文件;
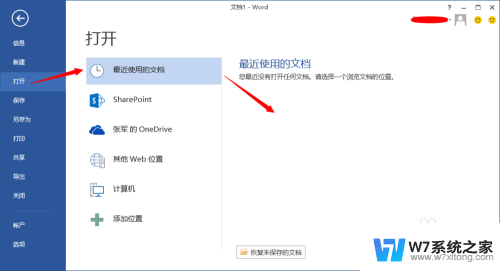
4.方法二
使用word自动恢复文件的保存功能找回
5.打开word (可以随便哪个word文档),点击左上角的文件菜单
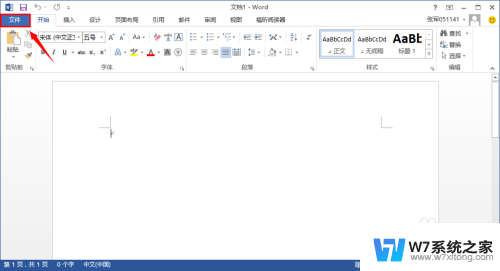
6.在弹出的下拉列表中选择"选项"标签
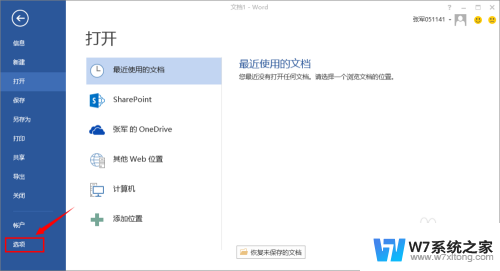
7.在弹出的word选项对话框中选择“保存”
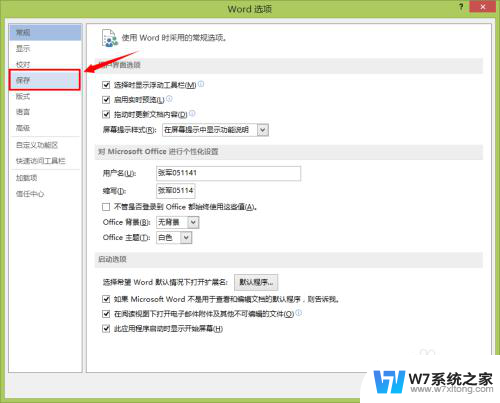
8.在右边对话框列出的内容中,找到“自动恢复文件位置”
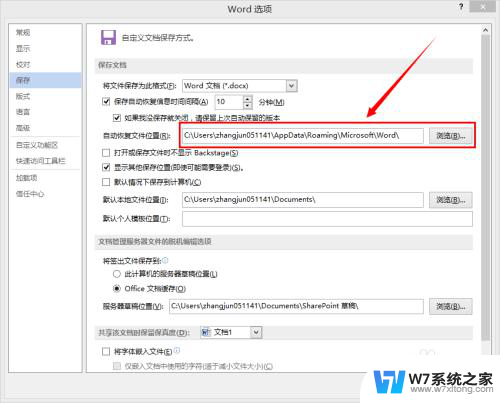
9.在后面选择“浏览”就可以看见自己编辑word产生的临时文件,找到自己未保存的双击打开后确认内容无误后选择另存为保存即可!

以上就是word文件没保存怎么找回的全部内容,还有不懂得用户就可以根据小编的方法来操作吧,希望能够帮助到大家。