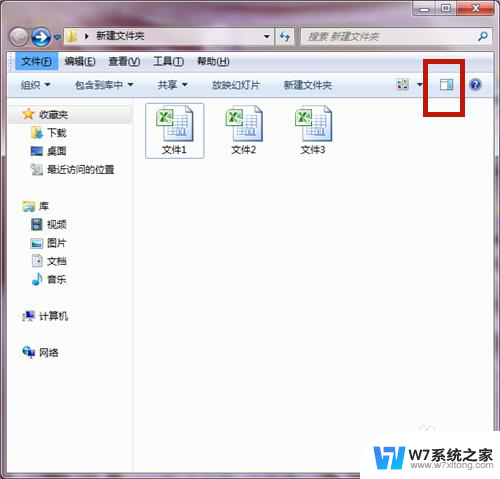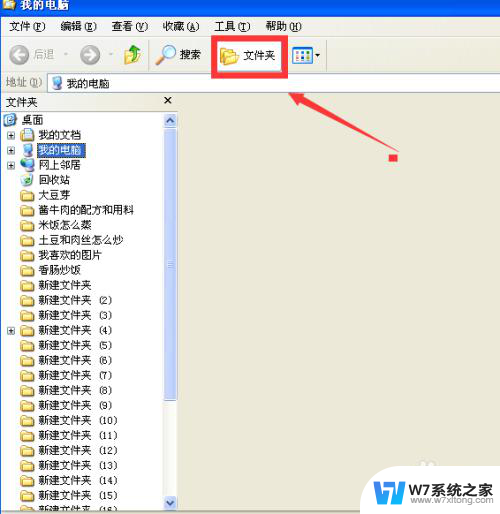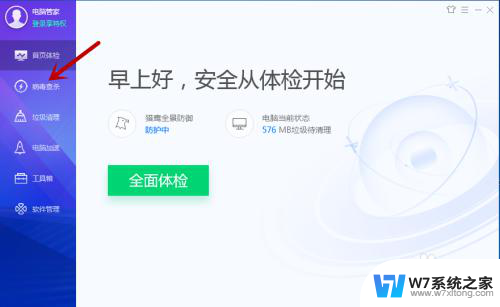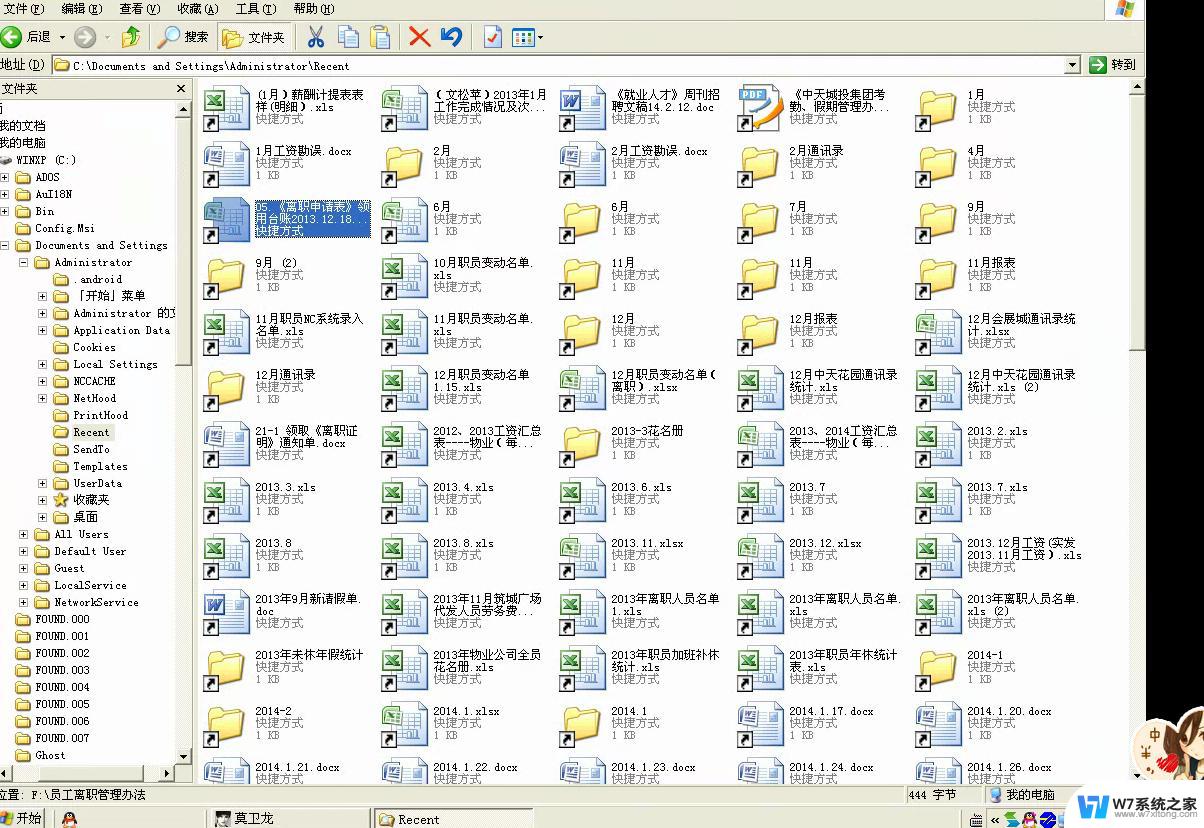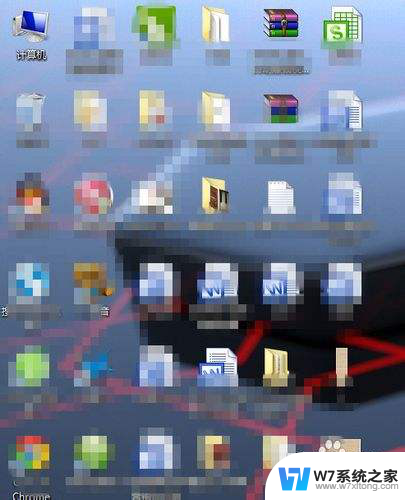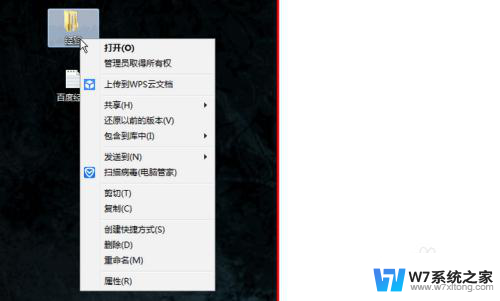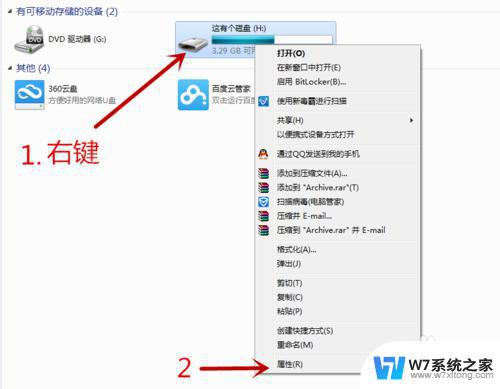文件夹文件预览怎么打开 文件夹中怎么打开或关闭右侧的预览格子的方法
当我们在浏览文件夹中的内容时,有时候会想要预览文件的内容,以便更快地找到需要的文件,在打开文件夹时,右侧通常会有一个预览格子,显示文件的内容或信息。但有时候我们可能不需要这个预览格子,想要关闭它以腾出更多的空间来查看文件夹中的内容。如何打开或关闭文件夹中右侧的预览格子呢?接下来我们将介绍一些简单的方法。
具体步骤:
1.比如这个文件夹中本来是没有打开预览的。

2.打开的方式是点击文件夹上面的【查看】。
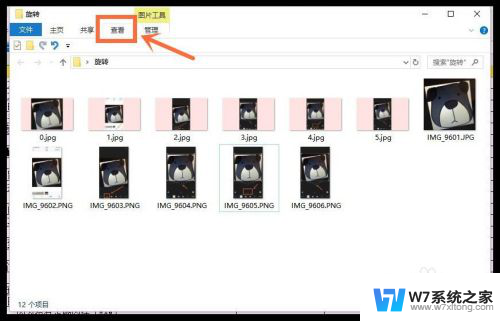
3.在下面出来的区域中找到【窗格】这一栏,里面右边两个就是预览窗格的选项。
【预览窗格】可以预览一些简单文件里面的内容;
【详细信息窗格】打开的也是预览窗格,但是在预览窗格中会显示文件的详细信息。而不是文件中的内容。
你按需要选择就可以了。
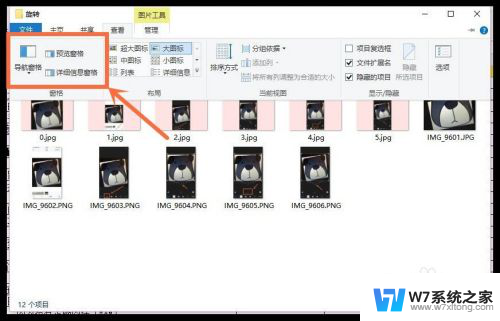
4.比如你现在选择【预览窗格】这一项,右边就会多出一个空白部位。
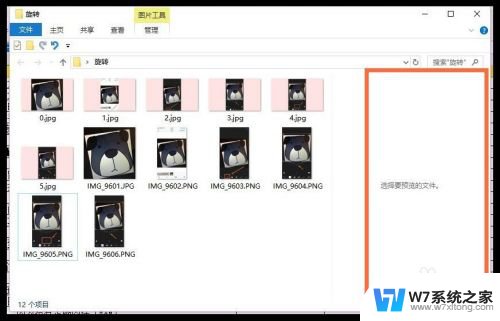
5.点击一个文件,你就能看到文件的大概样子。
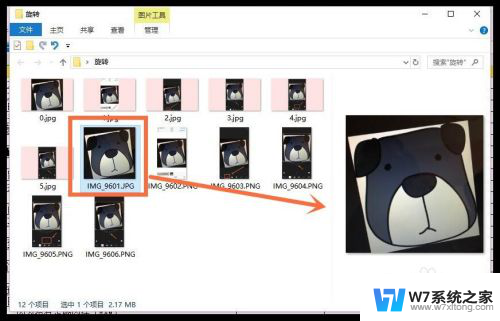
6.如果要关闭,那么就回到刚刚的位置。把蓝色选择状态,点成没有选中的状态就可以了。
————————
PS:怎么关掉左侧文件夹导航栏的方法可以参考下面这个链接。
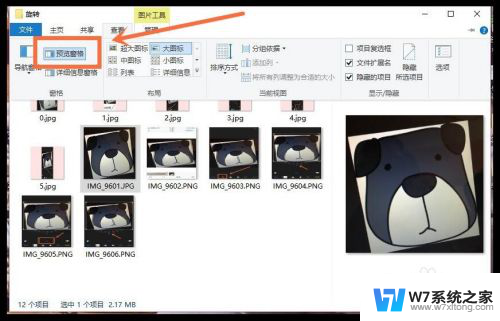
以上就是文件夹文件预览的全部内容以及如何打开的方法,如果您遇到类似情况,可以按照以上方法解决,希望这些方法能够对您有所帮助。