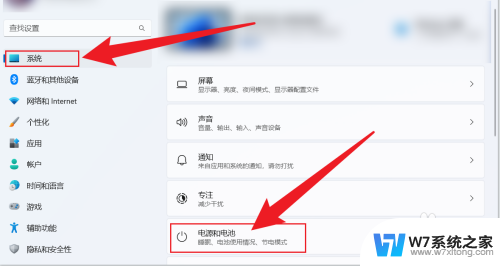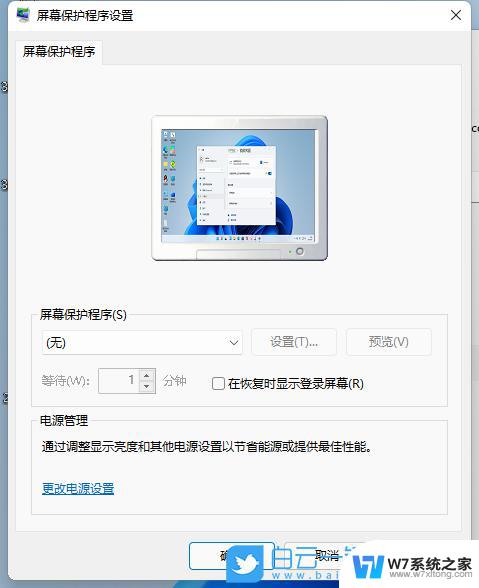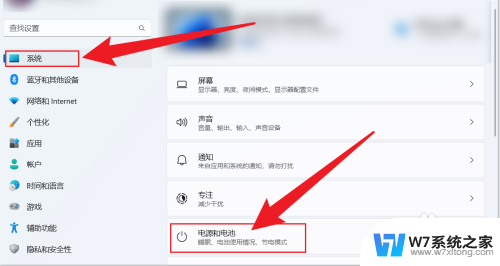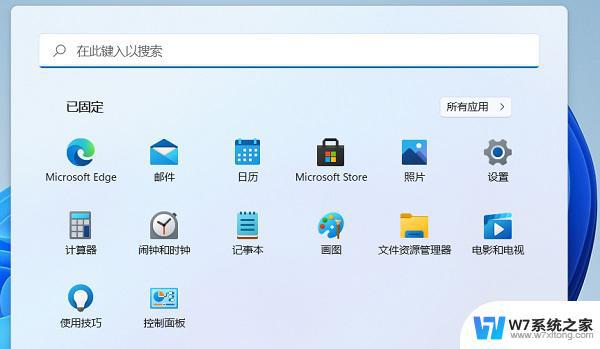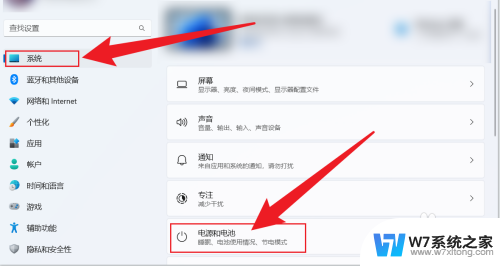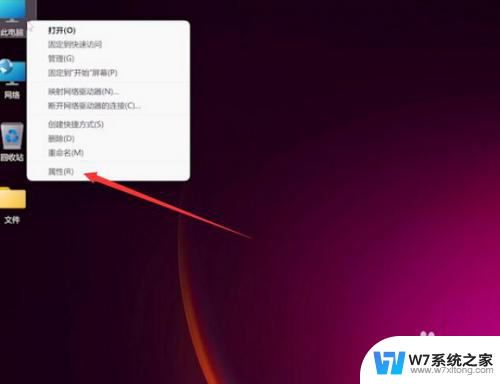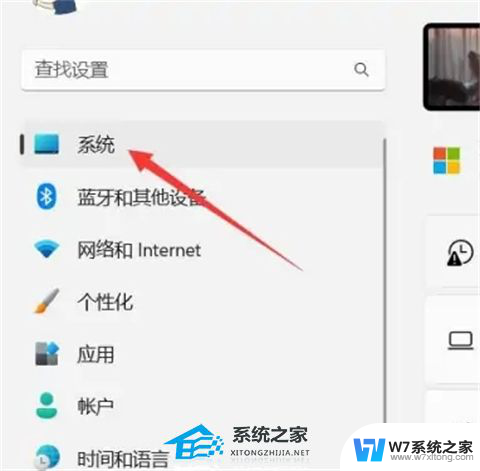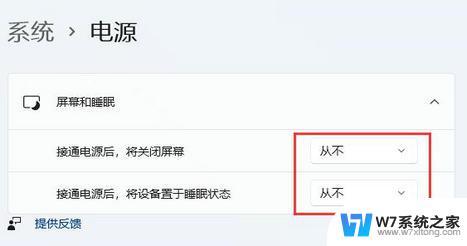华硕win11笔记本电脑如何设置关屏不断网 Win11怎么设置休眠模式不断网
更新时间:2024-09-15 10:59:59作者:xiaoliu
现代人的生活离不开电脑,而华硕win11笔记本电脑作为一款备受青睐的产品,其功能和性能都得到了用户的高度认可,在使用笔记本电脑时,我们常常会面临一个问题:当需要关屏休息或者进入休眠模式时,网络却断掉了。这给我们的使用带来了一定的不便。不过幸运的是在华硕win11笔记本电脑上,我们可以通过一些简单的设置来解决这个问题,让我们的电脑在关屏或者休眠的情况下依然保持网络连接。接下来我们将介绍一些关于华硕win11笔记本电脑如何设置关屏不断网以及Win11怎么设置休眠模式不断网的方法。
操作方法:
1.
第一步,搜索打开管理网络适配器设置。
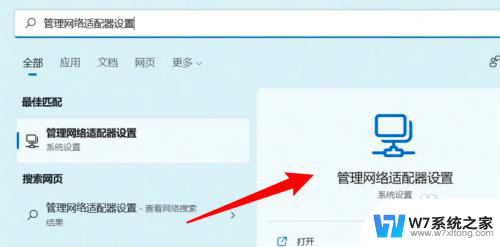
2.
第二步,点击更多网络适配器选项。
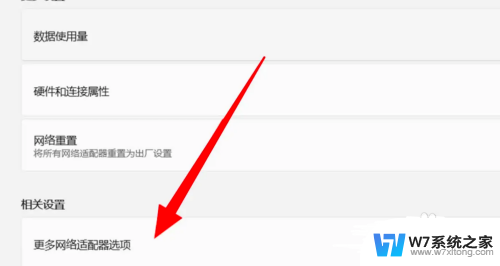
3.
第三步,右键点击WLAN。点击属性。
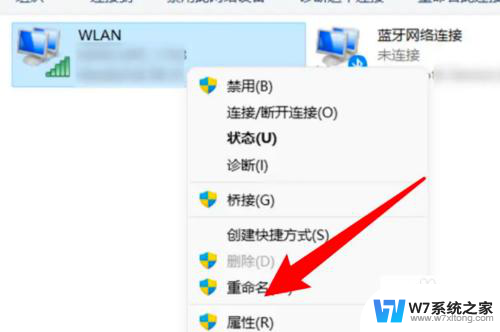
4.
第四步,点击配置。
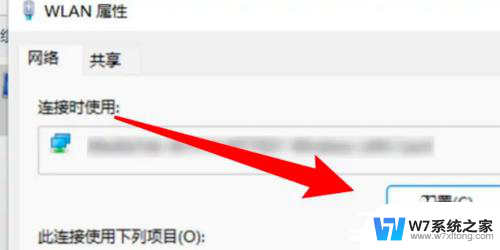
5.
第四步,取消选中关闭此设备的选项就可以啦。
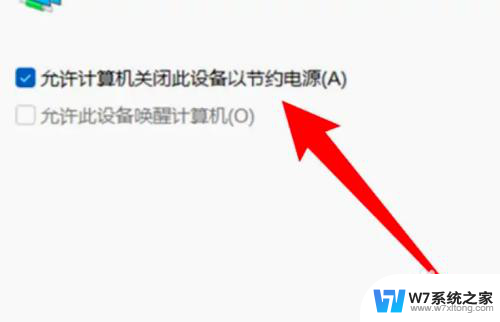
以上就是华硕win11笔记本电脑如何设置关屏不断网的全部内容,如果您有需要,您可以根据小编的步骤进行操作,希望对您有所帮助。