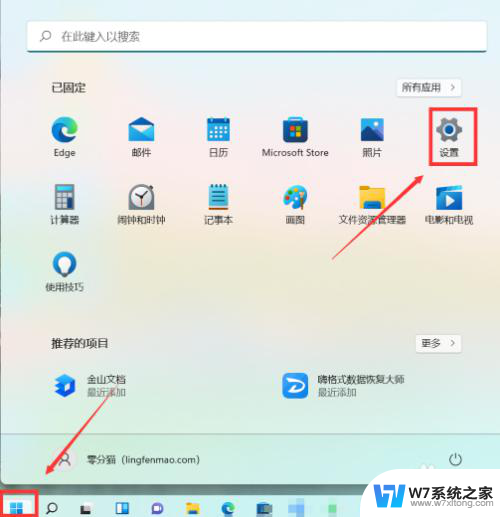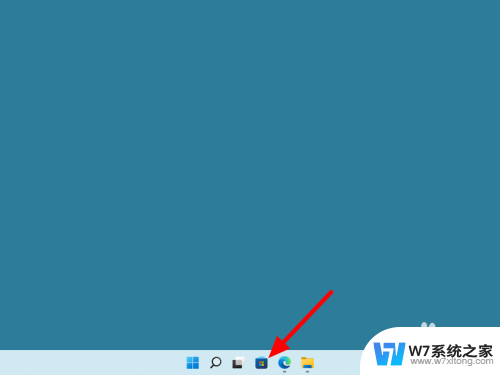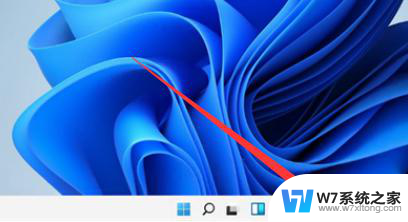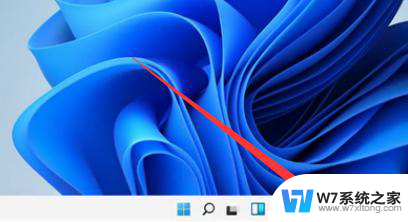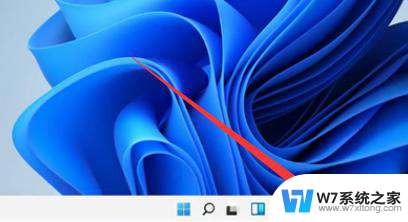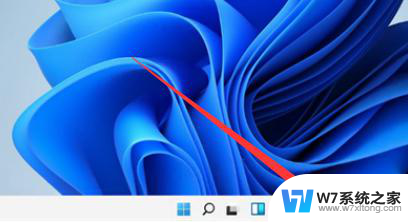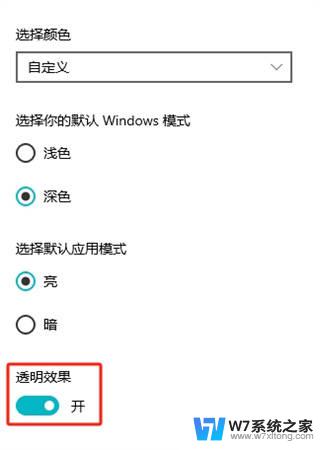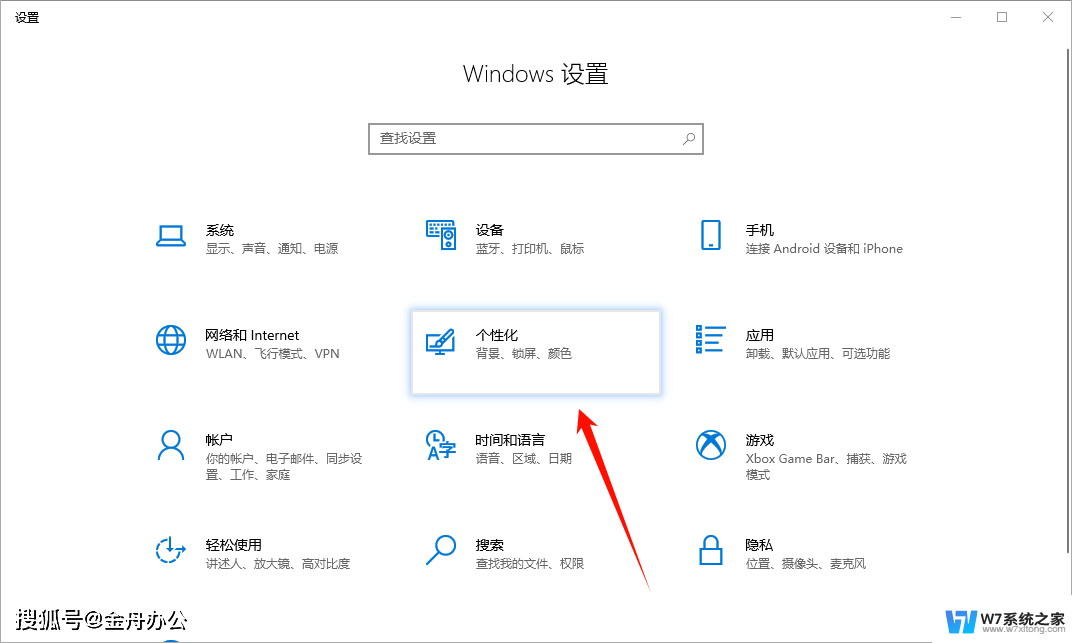一键解决win11透明任务栏失效 Win11透明任务栏失效解决步骤
Win11作为微软最新发布的操作系统,引起了广泛的关注和讨论,使用过程中出现的一些问题也成为用户们关注的焦点。其中之一就是Win11透明任务栏失效的问题。在使用过程中,有用户反映透明任务栏无法正常显示,给用户的使用体验带来了一定的困扰。针对这一问题,我们为大家整理了一键解决Win11透明任务栏失效的解决步骤,希望能帮助到遇到此问题的用户们。接下来我们将详细介绍具体的解决步骤,让大家能够轻松解决这一问题。
Win11透明任务栏失效的有效解决办法:方法一:
卸载最近更新补丁,退回到更新前的win版本。
方法二:
1、右键 开始,打开终端(管理员);

2、复制vivetool下载的位置;
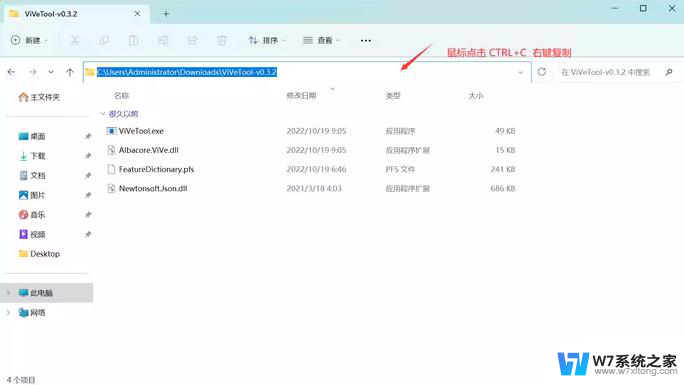
3、输入cd空格和你刚复制的文件位置,回车;
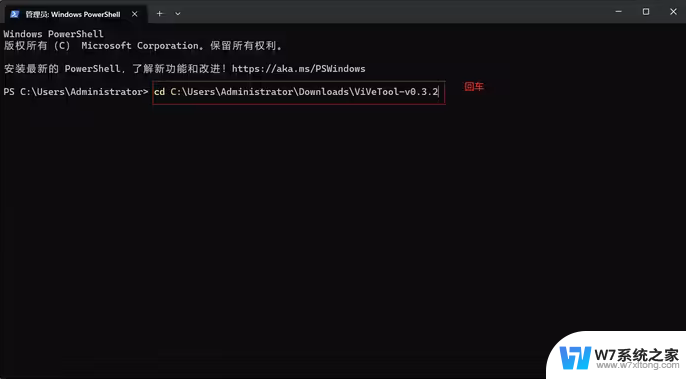
4、再输入 \ViVeTool.exe /disable /id:26008830 /variant:2;
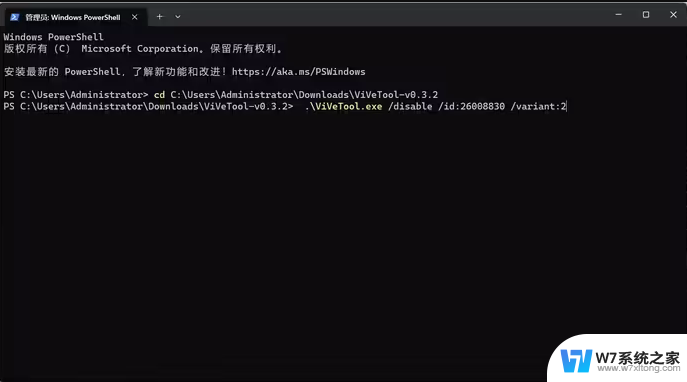
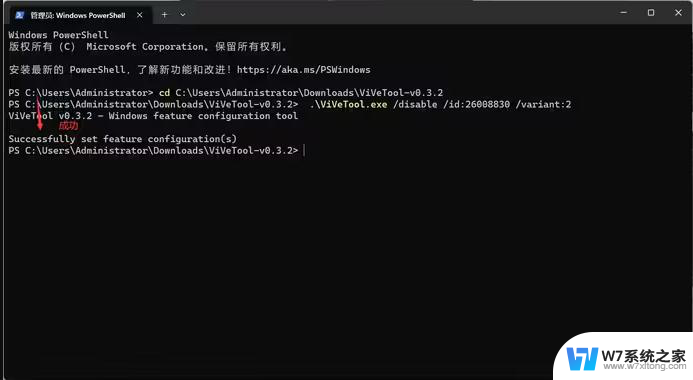
方法三、
1、因为无法使用任务栏,需要使用“ctrl+shift+esc”快捷键来打开任务管理器。在左上角找到并选中“文件”,点击其中的“运行新任务”,在打开右侧输入“control”回车确定进入控制面板。
2、点击“时钟和区域”,进入后选择“设置时间和日期”。在“日期和时间”选项下点击“更改日期和时间”,在其中将时间设置到9月4日。
3、设置完成后取消自动同步时间,再重启电脑。重启完成后根据上面的步骤再度进入该设置然后打开“internet时间设置”。
4、将服务器更改为“ntp.ntsc.ac.cn”(中国科学院国家授时中心),并点击“立即更新”,设置完成后点击“确定”保存就可以找回任务栏了。
方法四、
1、另外如果我们不小心开启了隐藏任务栏也会导致任务栏消失。
2、右键桌面空白处,选择“个性化”,在其中找到“任务栏”进入。
3、点击进入“任务栏行为”,取消勾选下方的“自动隐藏任务栏”就可以取消隐藏了。
以上就是解决Win11透明任务栏失效的全部内容,有需要的用户可以按照以上步骤进行操作,希望对大家有所帮助。