相关教程
-
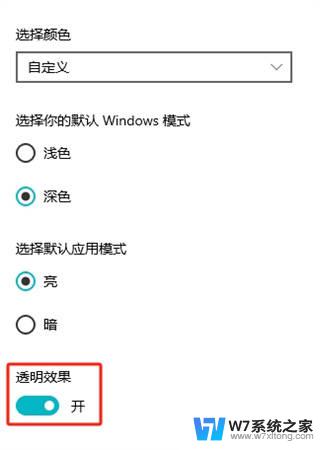 怎么让win11的任务栏变成透明的 怎么让任务栏变得透明
怎么让win11的任务栏变成透明的 怎么让任务栏变得透明2024-10-14
-
 win11任务栏怎么变透明 立体 怎么让Windows任务栏变成透明状态
win11任务栏怎么变透明 立体 怎么让Windows任务栏变成透明状态2024-11-18
-
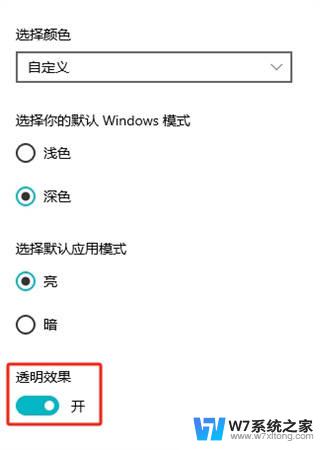 如何让win11的任务栏完全透明化 怎么让任务栏变得更加透明
如何让win11的任务栏完全透明化 怎么让任务栏变得更加透明2024-10-20
-
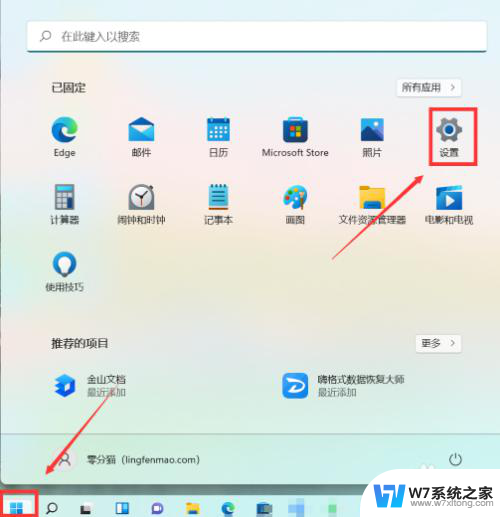 win11怎么将任务栏透明化 win11任务栏变透明的步骤
win11怎么将任务栏透明化 win11任务栏变透明的步骤2024-03-18
-
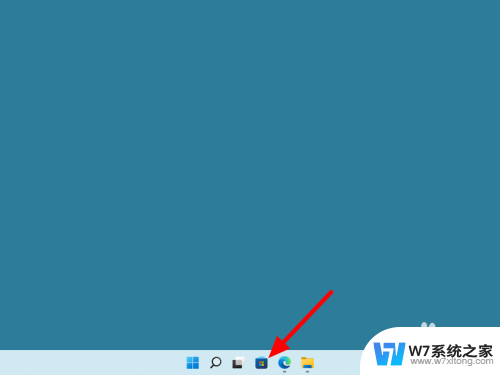 win11最新版无法透明任务栏 win11任务栏透明不起作用
win11最新版无法透明任务栏 win11任务栏透明不起作用2024-04-27
-
 一键解决win11透明任务栏失效 Win11透明任务栏失效解决步骤
一键解决win11透明任务栏失效 Win11透明任务栏失效解决步骤2024-05-12
-
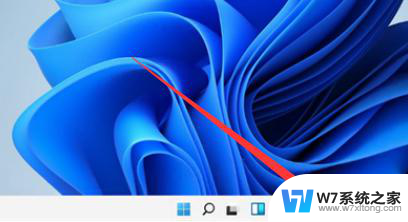 win11任务栏设为完全透明 Win11任务栏全透明设置方法
win11任务栏设为完全透明 Win11任务栏全透明设置方法2024-12-26
-
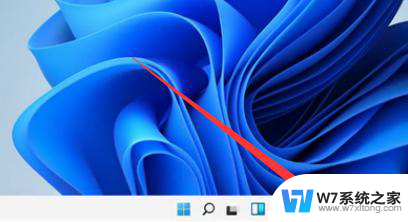 win11任务栏怎么设置全部透明 Win11任务栏全透明怎么设置
win11任务栏怎么设置全部透明 Win11任务栏全透明怎么设置2024-10-28
-
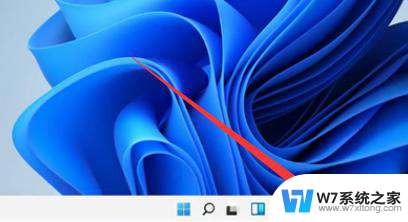 win11任务栏全透明设置 Win11任务栏全透明设置方法
win11任务栏全透明设置 Win11任务栏全透明设置方法2024-10-16
-
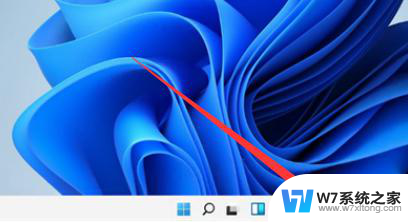 win11任务栏修改全透明 Win11任务栏全透明设置教程
win11任务栏修改全透明 Win11任务栏全透明设置教程2024-11-09
-
 win11触摸板无法关闭 外星人笔记本触摸板关闭失效怎么处理
win11触摸板无法关闭 外星人笔记本触摸板关闭失效怎么处理2025-04-13
-
 win11internet属性在哪里 win11internet选项在哪里怎么设置
win11internet属性在哪里 win11internet选项在哪里怎么设置2025-04-13
-
 win11系统配置在哪 win11系统怎么打开设置功能
win11系统配置在哪 win11系统怎么打开设置功能2025-04-12
-

-
 打开电脑服务win11 win11启动项管理工具
打开电脑服务win11 win11启动项管理工具2025-04-11
-
