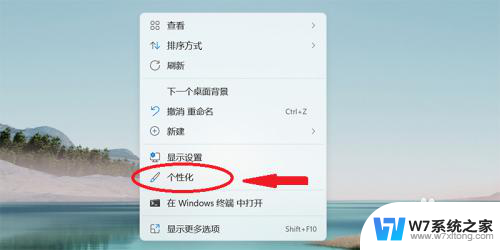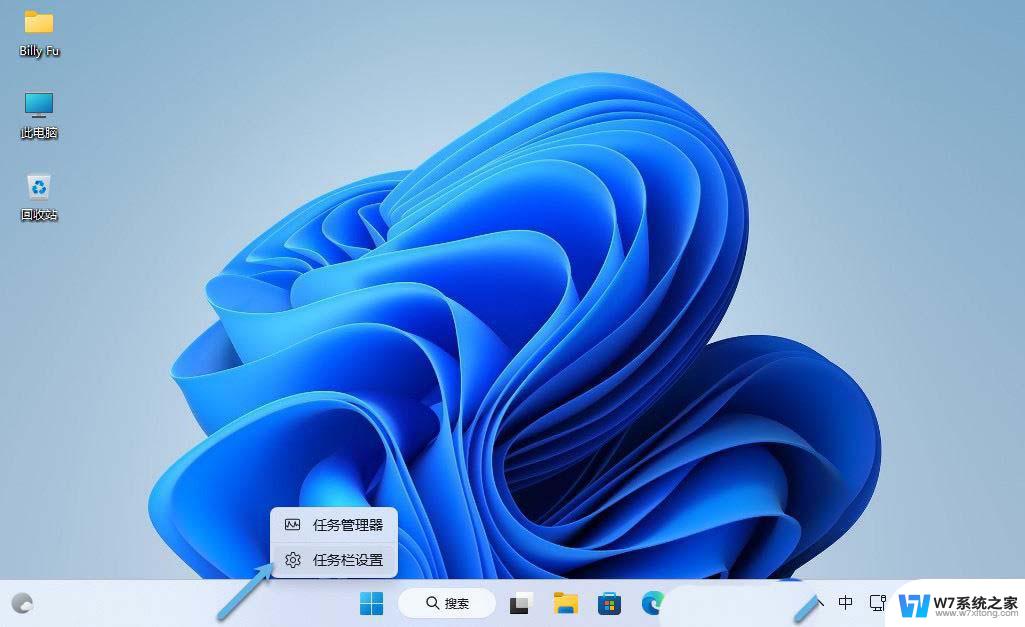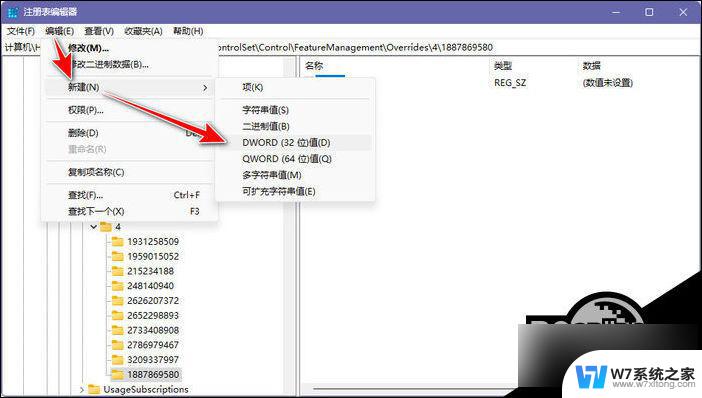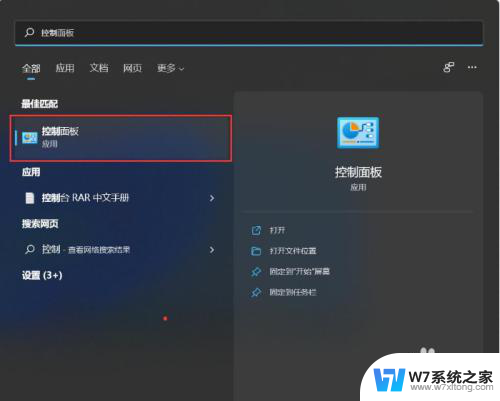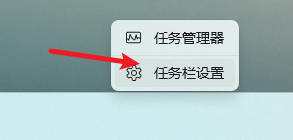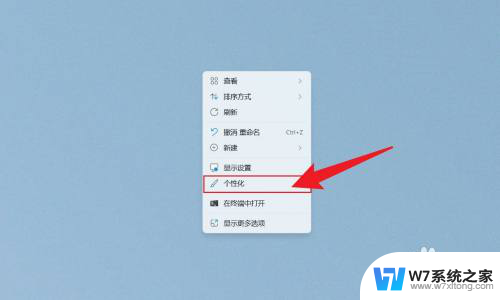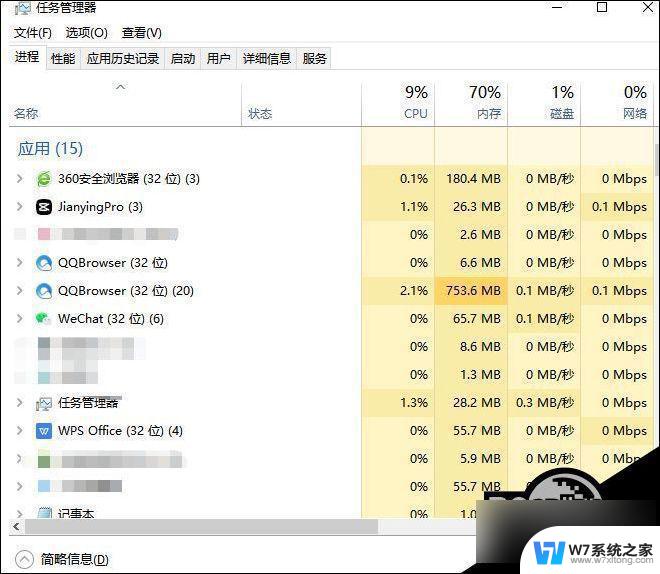win11显示 任务栏右边 Win11任务栏靠右对齐的方法
Win11作为微软最新发布的操作系统,引发了广泛的关注和讨论,其中Win11任务栏的设计成为人们热议的话题之一。与以往不同的是,Win11任务栏默认靠右对齐,给用户带来了全新的使用体验。这种设计的改变不仅使得任务栏看起来更加整洁,还提升了工作效率。对于一些习惯了传统操作系统的用户来说,如何将任务栏靠右对齐可能会成为一个问题。在本文中我们将介绍一种简单的方法,帮助用户轻松地实现Win11任务栏靠右对齐,让您的操作系统更加个性化和便捷。

键盘 Win+R 打开我们的运行框。
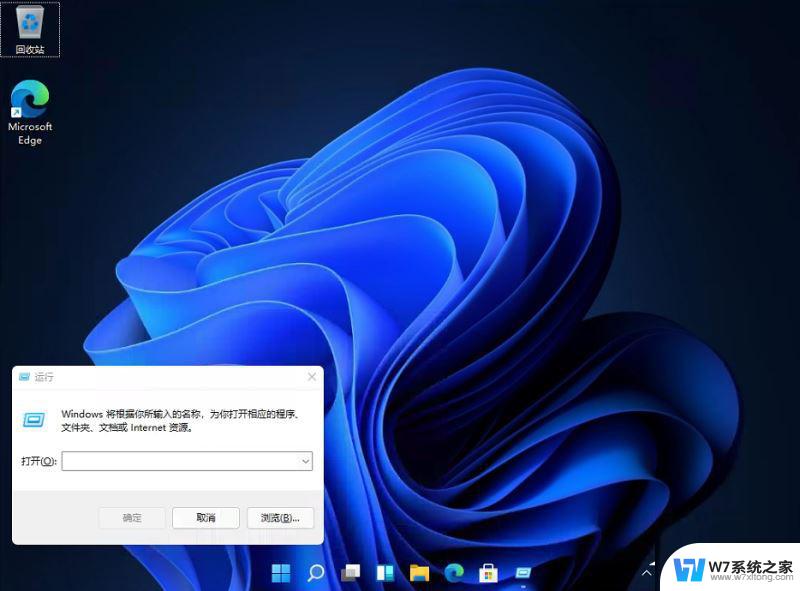
输入【regedit】回车打开注册表。
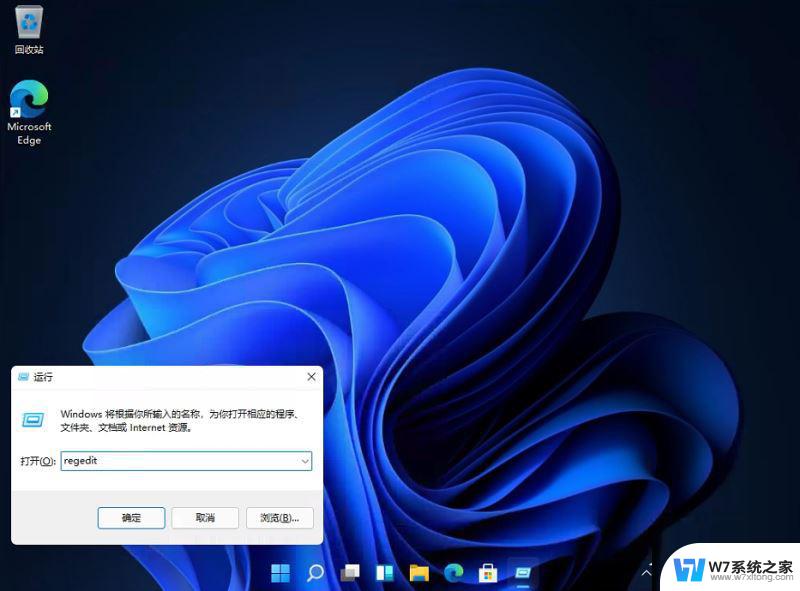
然后定位到这里:\HKEY_CURRENT_USER\Software\Microsoft\Windows\CurrentVersion\Explorer\StuckRects3
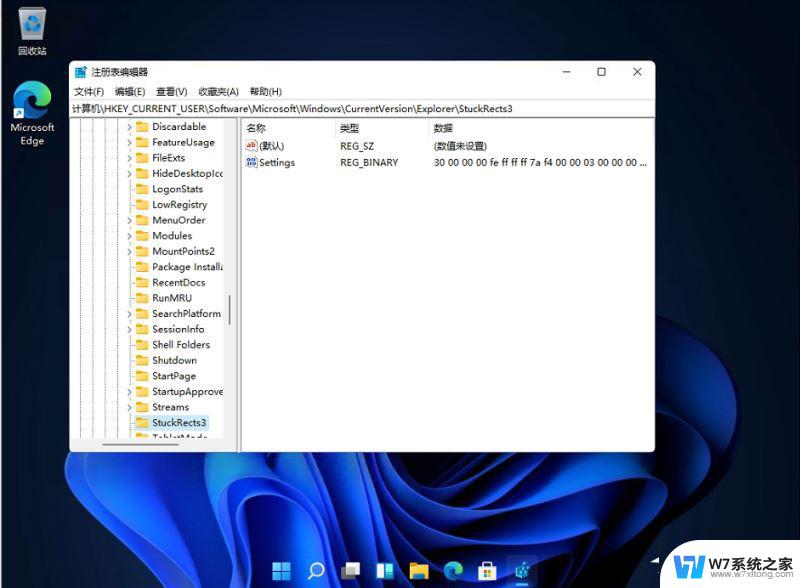
然后点击我们的【settings】修改。
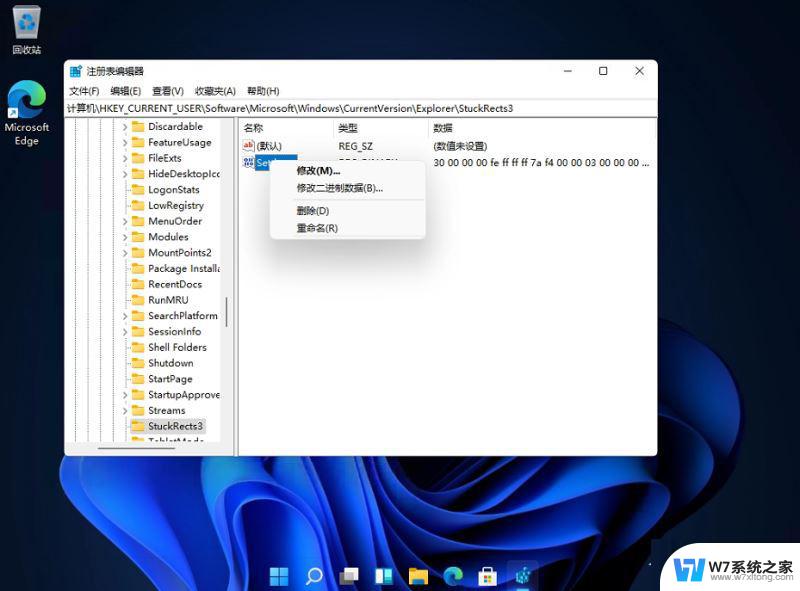
然后把FE下面的数值进行修改:
01任务栏置顶(在上)
02任务栏在右
03任务栏在下
04任务栏在左
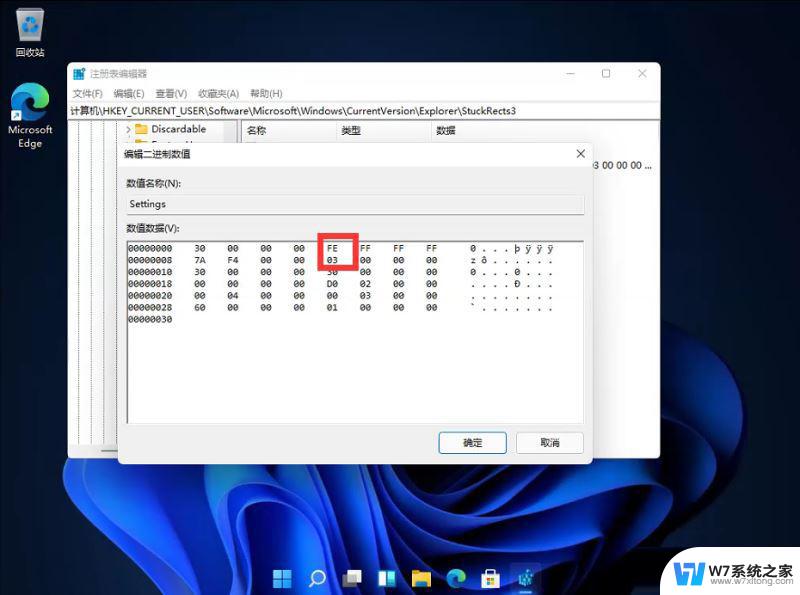
以上就是win11显示 任务栏右边的全部内容,有出现这种现象的小伙伴不妨根据小编的方法来解决吧,希望能够对大家有所帮助。