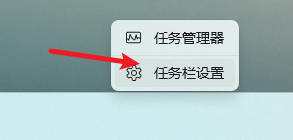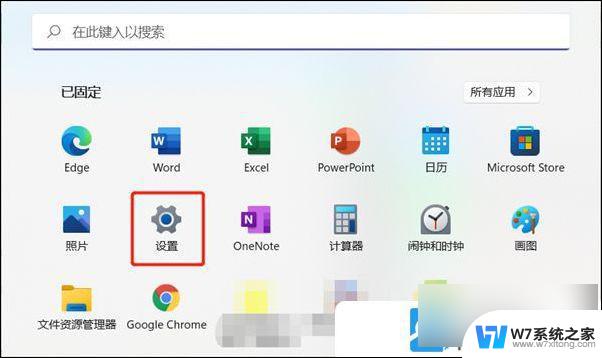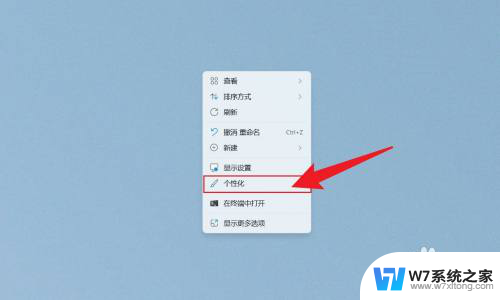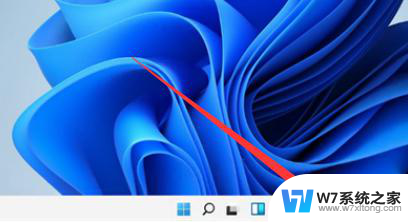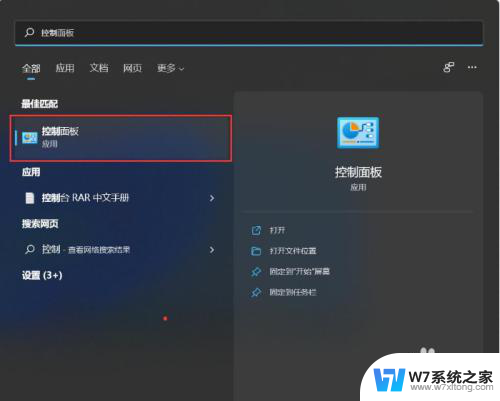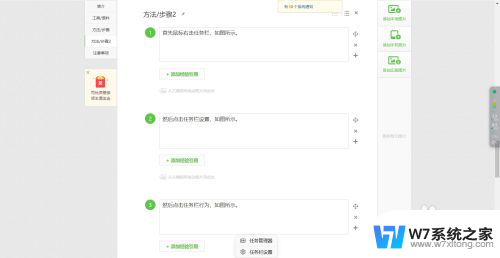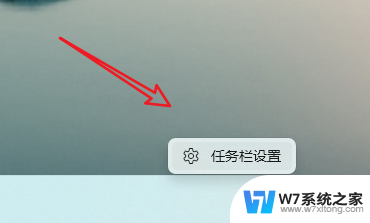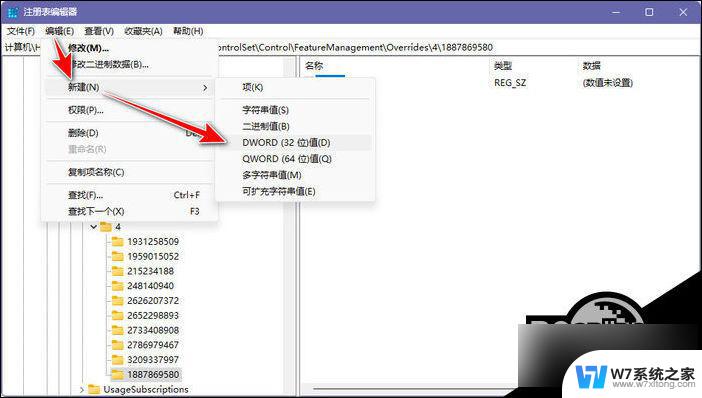windows11 任务栏右侧 Win11任务栏位置靠右边显示设置教程
更新时间:2024-09-27 13:41:10作者:yang
Windows 11作为微软最新发布的操作系统,带来了许多全新的设计和功能,其中任务栏的位置调整也成为了用户关注的焦点之一。在Win11任务栏位置靠右边显示的设置教程中,用户可以轻松调整任务栏的位置,使其更符合个人习惯和需求。通过简单的操作步骤,用户可以快速实现任务栏位置的调整,提升操作系统的使用体验。

键盘 Win+R 打开我们的运行框。
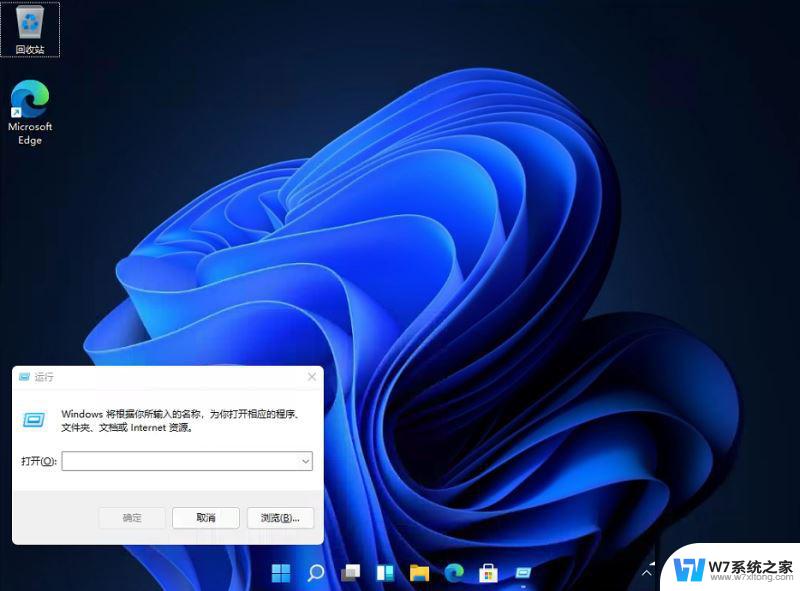
输入【regedit】回车打开注册表。
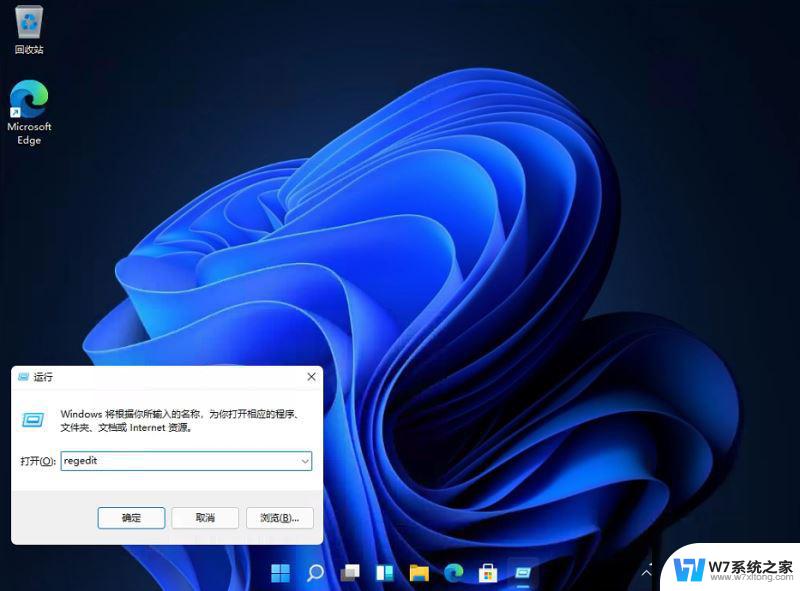
然后定位到这里:\HKEY_CURRENT_USER\Software\Microsoft\Windows\CurrentVersion\Explorer\StuckRects3
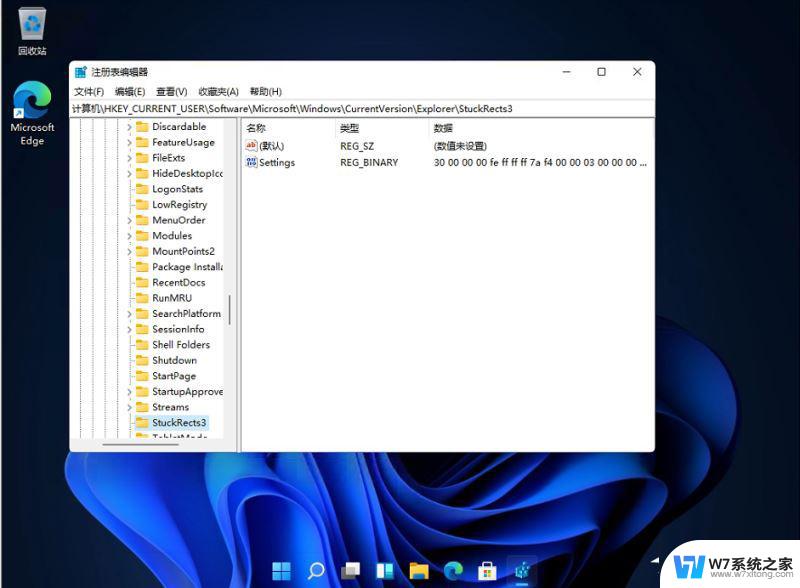
然后点击我们的【settings】修改。
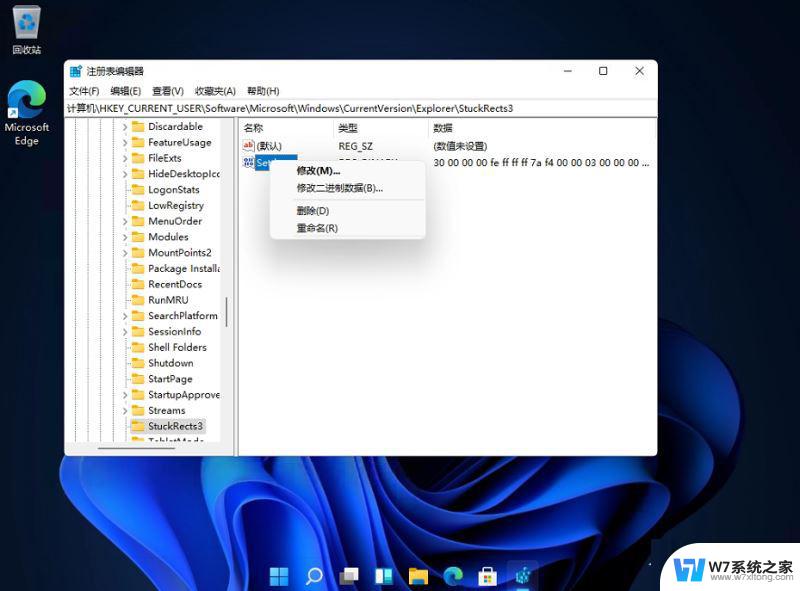
然后把FE下面的数值进行修改:
01任务栏置顶(在上)
02任务栏在右
03任务栏在下
04任务栏在左
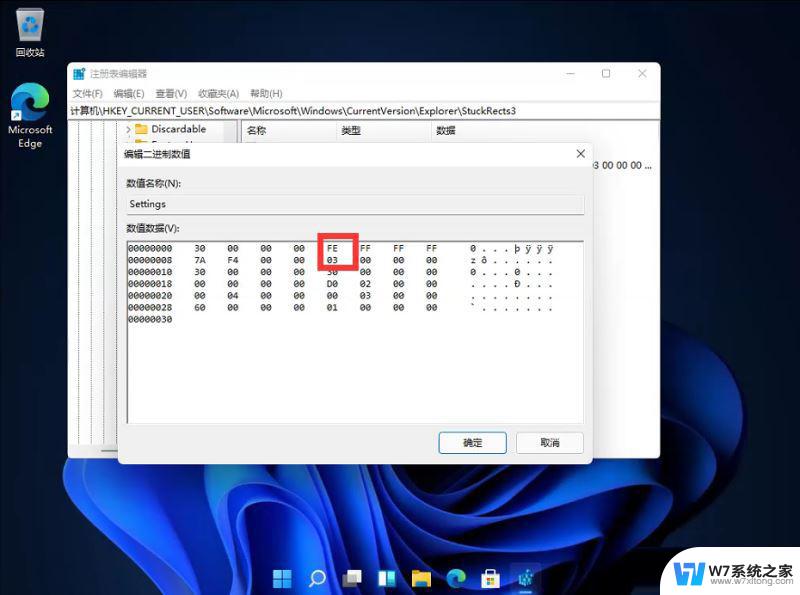
以上就是windows11 任务栏右侧的全部内容,有遇到这种情况的用户可以按照小编的方法来进行解决,希望能够帮助到大家。