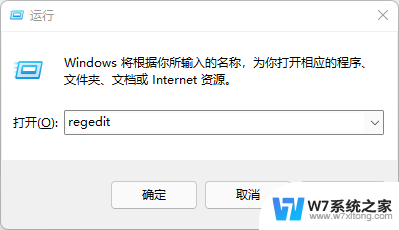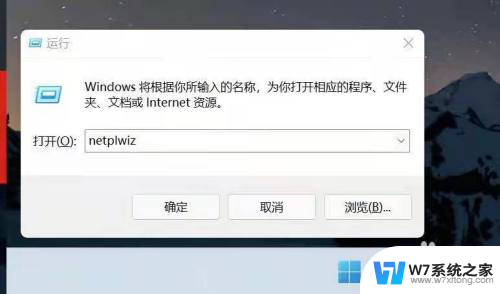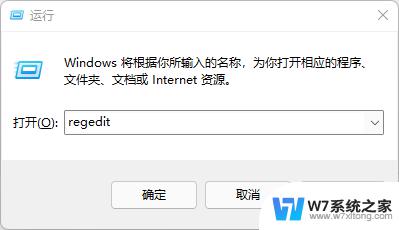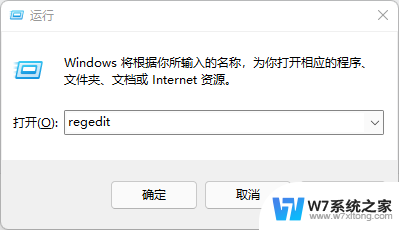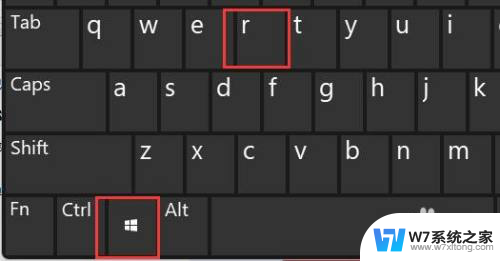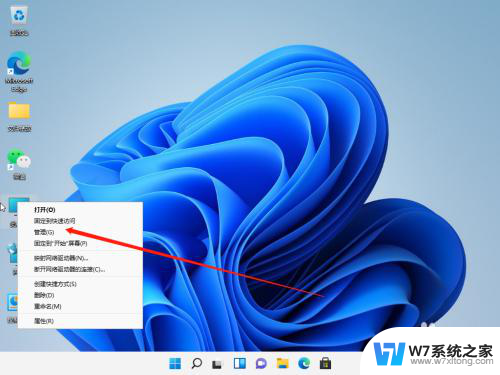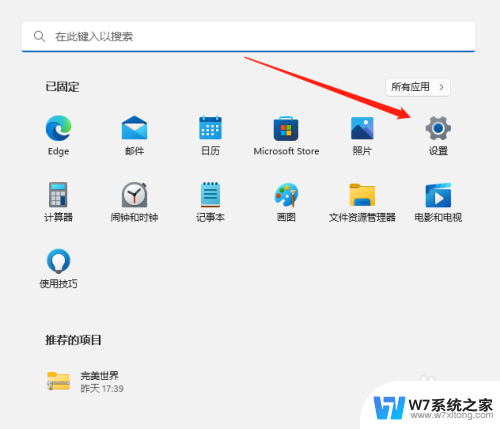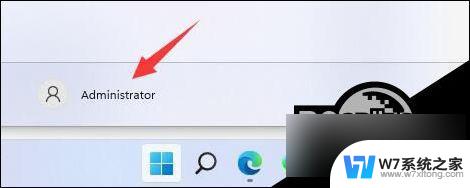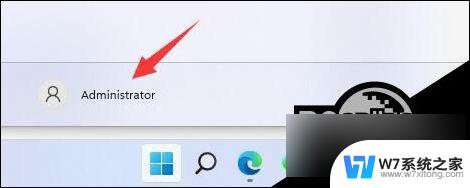win11c盘用户怎么改成英文 win11c盘用户名改为英文步骤
在使用Win11操作系统的过程中,有时候我们可能会希望将C盘的用户名改为英文,以便更好地适应一些特定的应用程序或操作习惯,如何进行这一操作呢?下面我们将为大家介绍一下具体的步骤。通过简单的操作,你就能够轻松地将Win11C盘的用户名改为英文,让你的电脑使用体验更加顺畅。接下来我们就一起来看看具体的步骤吧!
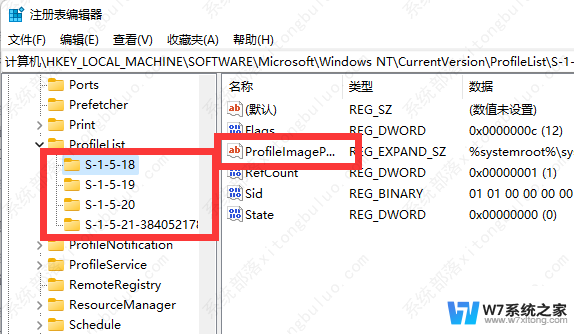
win11c盘用户名字改成英文的方法
1、首先点开开始菜单,搜索“cmd”并选择“以管理员身份运行”。
2、打开后,输入“net user administrator /active:yes”并回车运行。
3、改完后,会出现一个新用户,别管他,直接重启电脑并选择新用户登录。
4、重启后,进入“C:\Users”路径,直接重命名用户名文件夹为自己想要的英文。
5、改好之后,按下“win+r”打开运行,并输入“regedit”回车进入注册表。
6、再进入“HKEY_LOCAL_MACHINE\SOFTWARE\Microsoft\Windows NT\CurrentVersion\ProfileList”位置,并依次打开左边每一个选项下的“ProfileImagePath”。
7、打开后,分别将其中的数值数据都改成我们的用户名文件夹路径。
8、随后来到“HKEY_LOCAL_MACHINE\SOFTWARE\Microsoft\Usermanager”位置并作同上修改。
9、修改好之后,重复第一步。这次执行“net user administrator /active:no”命令并重启电脑,选择之前的用户登录。
10、登录后,右键“此电脑”打开“属性”并打开“高级系统设置”。
11、再打开其中的“环境变量”设置。
12、进入后,将其中的环境变量都改成刚刚的用户名路径。
13、改好后,“win+r”打开运行,输入“control userpasswords2”打开用户,选中要修改的用户名,打开“属性”。
14、最后将用户名改成想要的英文并保存,再重启电脑登录即可。
以上是win11c盘用户如何将语言切换成英文的全部内容,如果你遇到这种情况,可以按照以上方法解决,希望这对大家有所帮助。