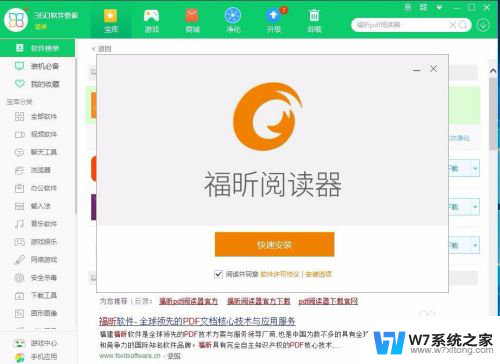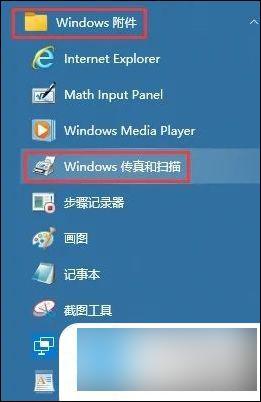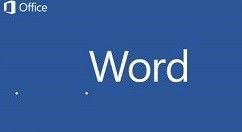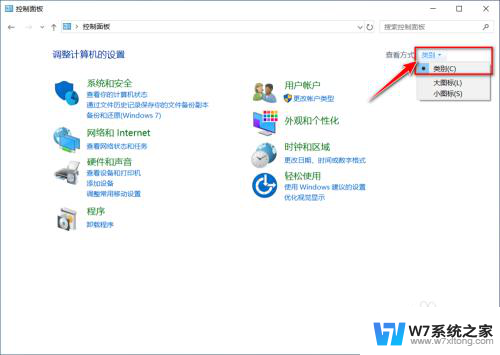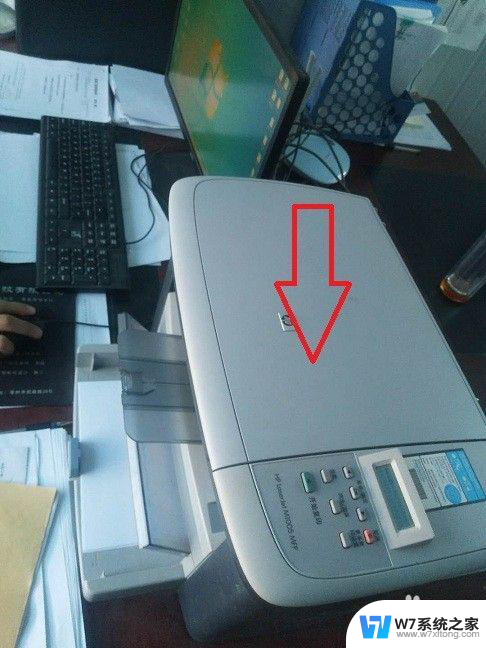在电脑上怎样扫描文件 文件如何扫描到电脑
在现代社会中电脑已经成为人们生活中不可或缺的工具之一,在日常工作和学习中,我们经常需要将纸质文件转换为电子文件,以便于存储、管理和分享。而要实现这一转换过程,就需要借助扫描设备将文件扫描到电脑中。通过简单的操作,我们可以快速、便捷地将纸质文件转换为电子版,实现数字化管理,提高工作效率。
具体方法:
1.首先来看看我的打印机吧,扫描的区域在玻璃版面。将所要上传的文件面朝下放置。如图所示。


2.放好并重新盖好后,就到电脑桌面操作了。如图所示,在电脑的开始菜单中找到控制面板并选中。
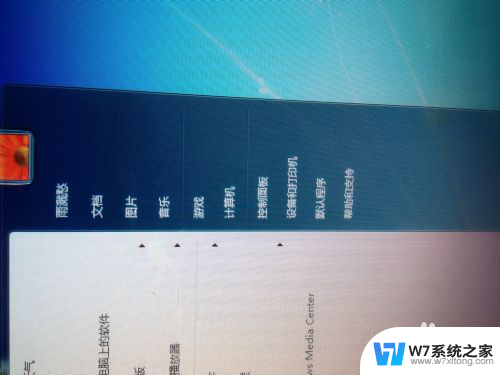

3.打开控制面板后,找到“硬件和声音”。在“硬件和声音”下有个“查看设备和打印机”,如图所示,点击进入。

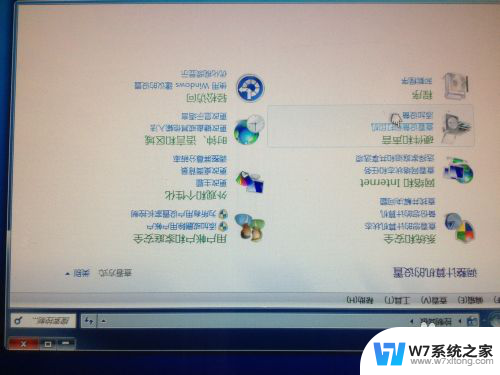
4.进入后,在弹出的对话框中会看到如图所示的我的打印机,就是打勾的那个。
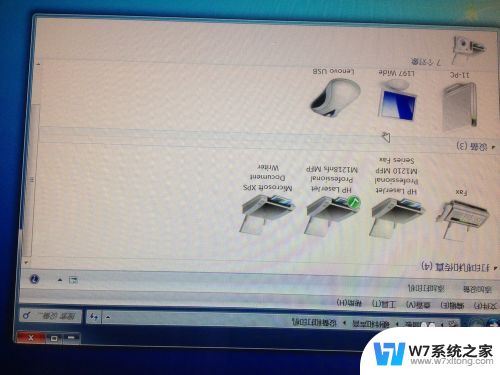
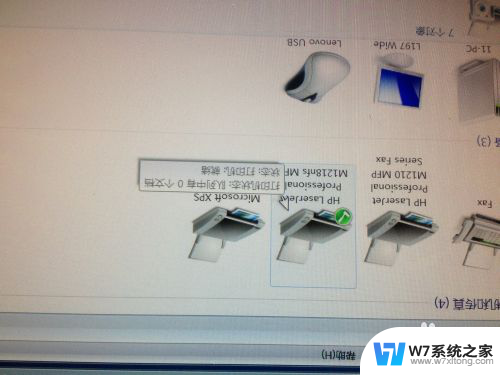
5.然后右击,在下拉菜单中选中“开始扫描”即可。选中后会弹出另一个窗口,如图所示。

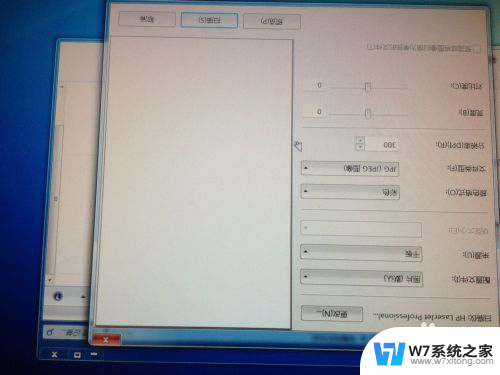
6.下面直接点击弹出窗口右下角的“扫描”。如图所示。
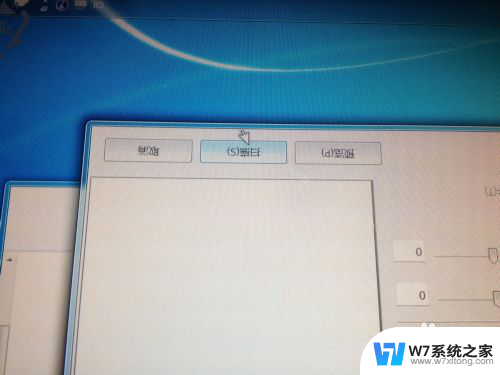
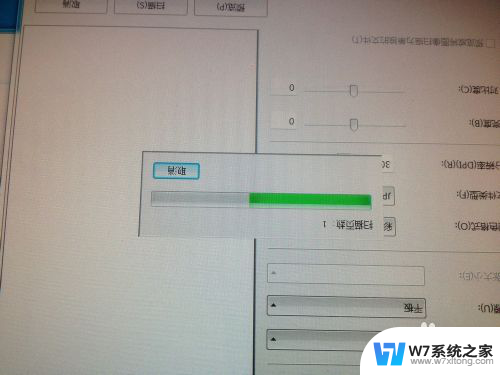
7.扫描完成后,要输入名称,进行“导入”。如图所示。
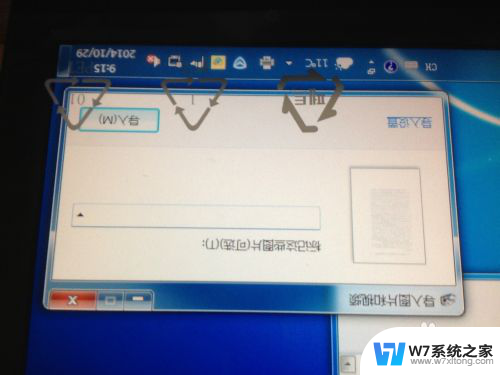

8.这时整个工作就已经完成了,如图所示,记住文件所在的文件夹。
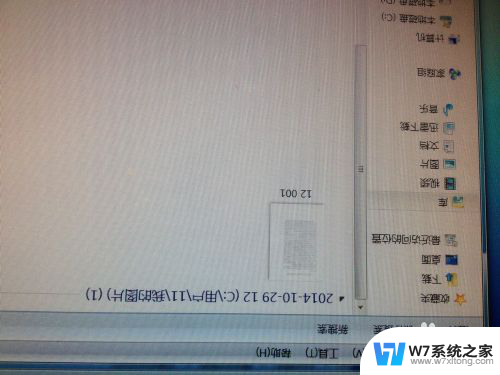
以上是在电脑上如何扫描文件的全部内容,如果你遇到了相同的情况,请参照我的方法来处理,希望能对大家有所帮助。