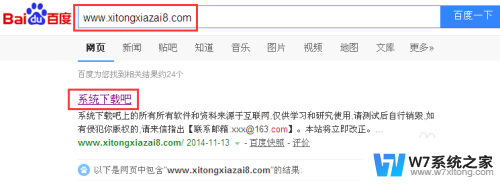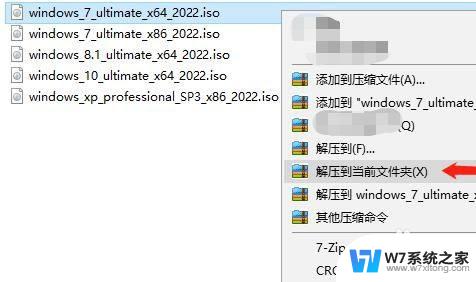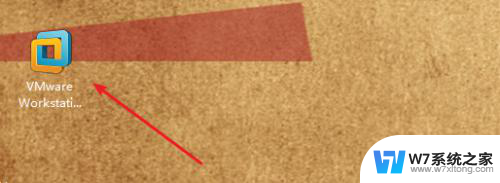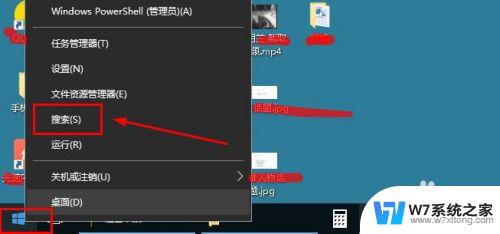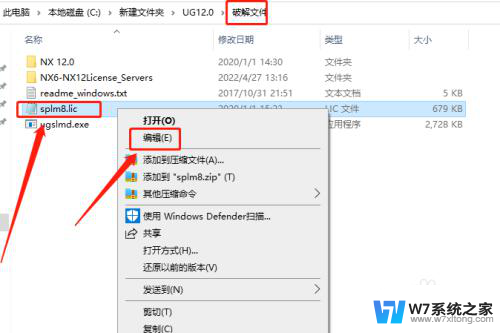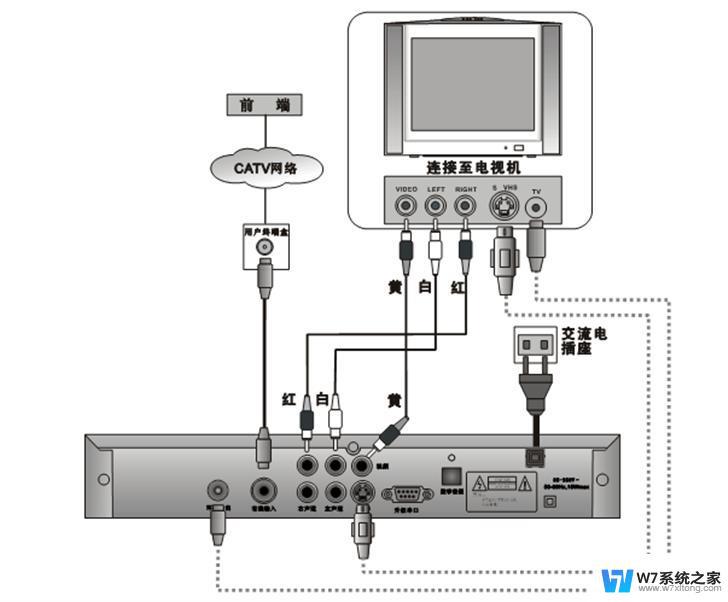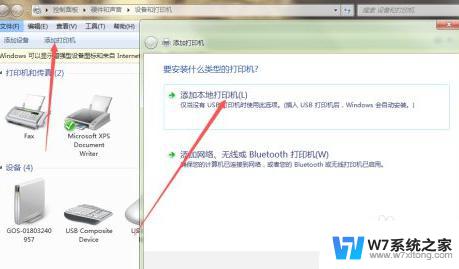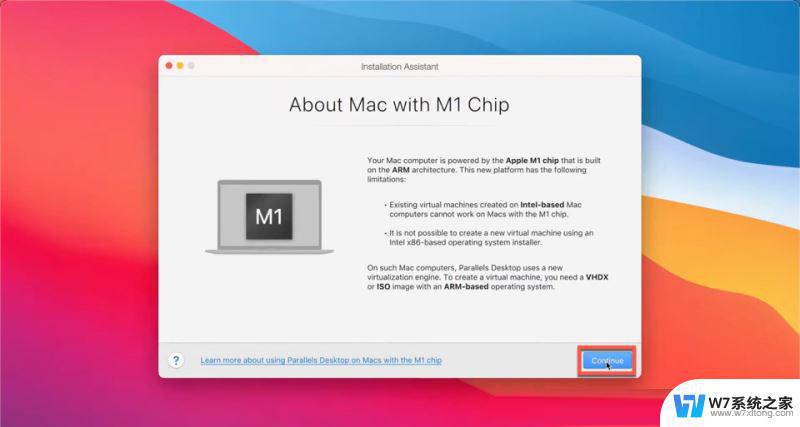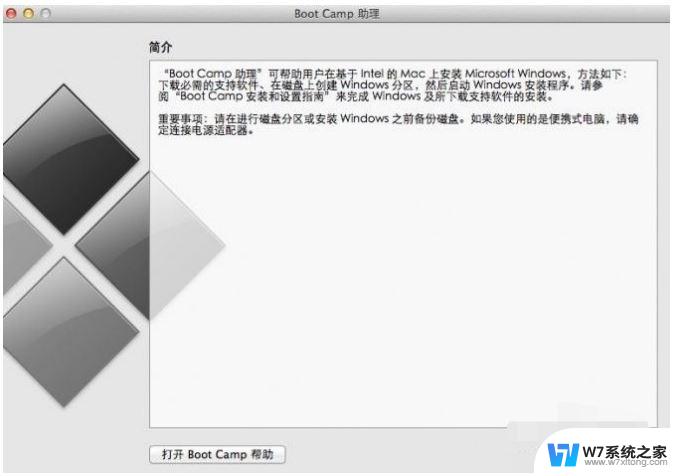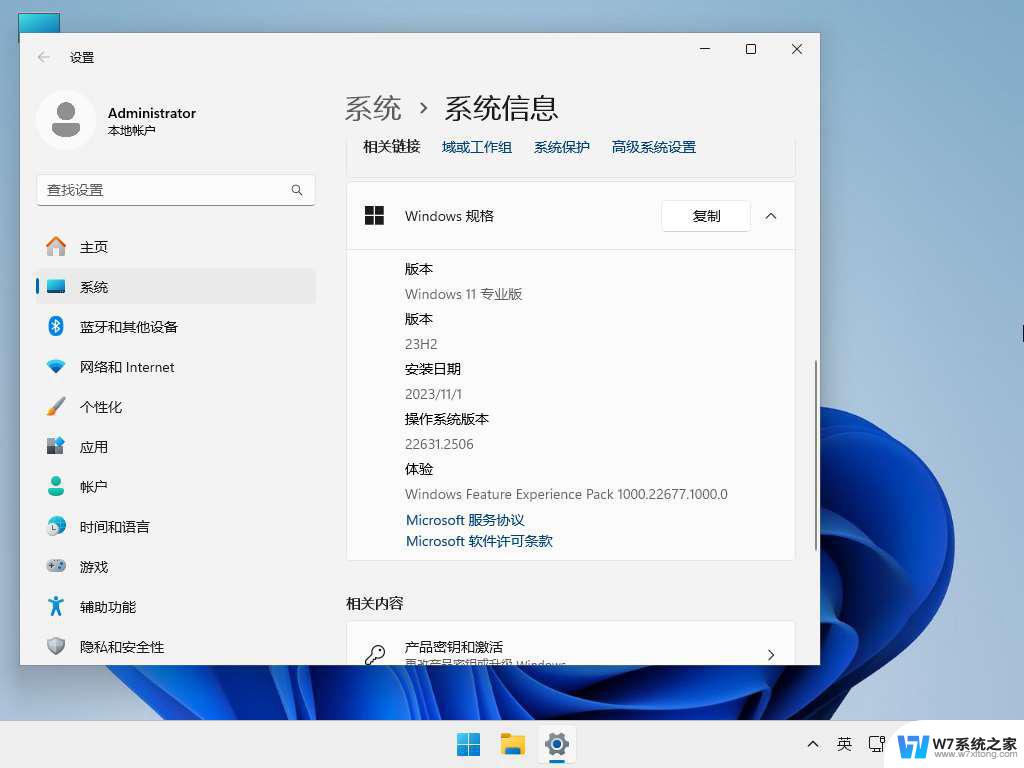新机安装win11 Windows11系统简单安装教学视频
随着技术的不断进步和操作系统的更新换代,微软近日发布了全新的操作系统Windows11,作为Windows系列的最新版本,Windows11系统带来了一系列全新的功能和改进,备受期待。许多用户都迫不及待地想要尝试这个新系统,而安装新系统是第一步。为了帮助大家更好地了解和掌握Windows11系统的安装方法,下面将为大家介绍一款简单易懂的安装教学视频。无论是新手还是有一定电脑基础的用户,都可以通过该视频轻松完成Windows11系统的安装。让我们一起来看看吧!

一、安装Win11之前的检测工作
下载【pc health check】检测软件,看一看我们是否满足win11的升级要求。
Windows11最低配置要求:
1、处理器:1GHz或更快的支持 64 位的处理器(双核或多核)或系统单芯片(SoC)。
2、内存:4GB。
3、可用硬盘空间:64GB或更大的存储设备。
4、图形卡:支持 DirectX 12或更高版本,支持WDDM 2.0驱动程序。
5、支持UEFI安全启动。
6、受信任的平台模块(TPM)版本 2.0。
7、显示器:对角线长大于 9 英寸的高清(720p)显示屏,每个颜色通道为8位。
二、Win11怎么安装
方法一:如果是Win10系统可以通过DEV通道升级Win11预览版
首先,我们需要先加入到Windows Insider通道。开启Win10设置,找到Windows Inside的页面,选择加入。微软会要求绑定相关的微软账号,并且选择相关通道,这里选择Dev即可。
随后,按照系统提示重启。完成重启后,再进入到Win10设置面板,观察是否已经进入到了Dev通道。确认后,检查更新,即可看到Win11预览版推送了。
1、首先在左下角的开始菜单中找到“设置”
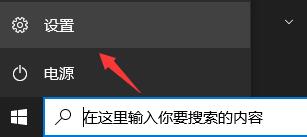
2、在设置中选择下方的“更新和安全”选项。
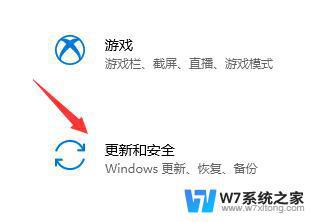
3、接着找到左边栏最底部的“windows预览体验计划”点击进入。
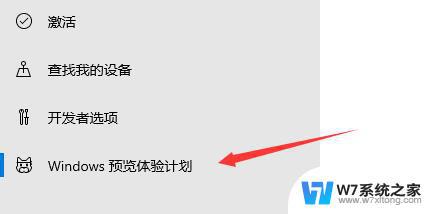
4、进入之后点击右侧界面中的“开始”如图所示。
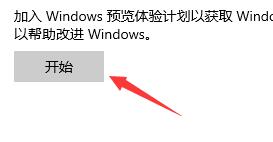
5、如果我们没有登录windows微软账户的话,需要在这里进行链接登录。

6、登录完成就可以选择dev版win11进行下载安装了。
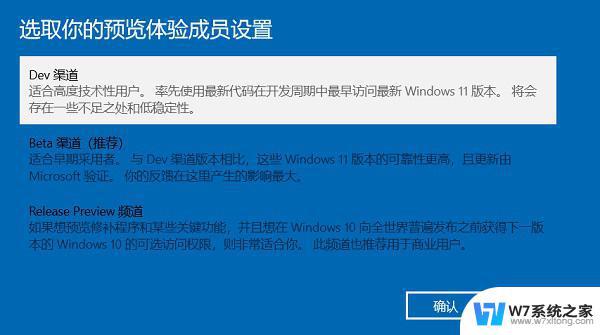
7、如果我们登录之后还是无法获得推送,可能是因为没有注册加入windows预览体验计划。【windows11加入预览体验的方法】
8、还有可能是因为我们的硬件不达标,硬件不达标时也可以通过教程来获得推送。【教你可以正常升级win11系统】
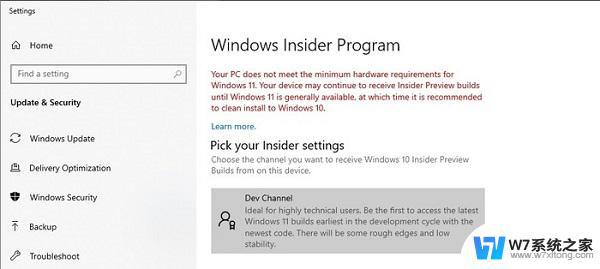
方法二:石大师一键安装Win11
1、下载最新版石大师一键重装系统工具,打开软件。直接进入选择系统的界面,用户选自己要重新安装的Windows11系统,点击下一步。
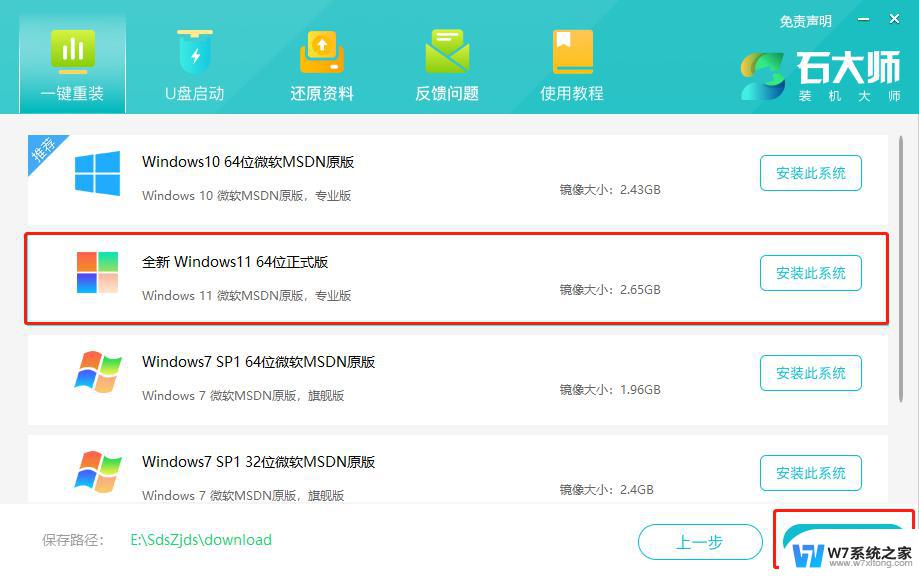
2、然后软件就会下载Win11系统和PE数据。
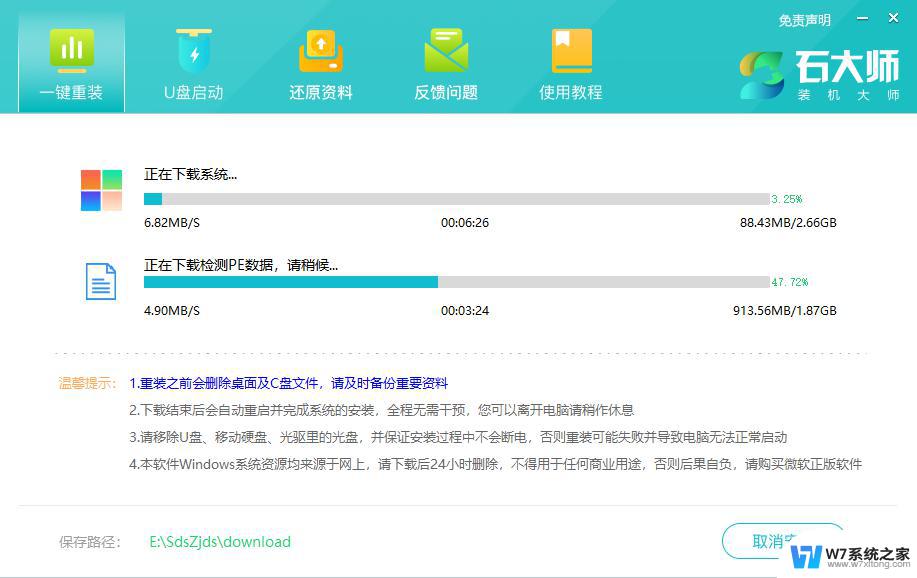
3、下载完成后,系统会自动重启。
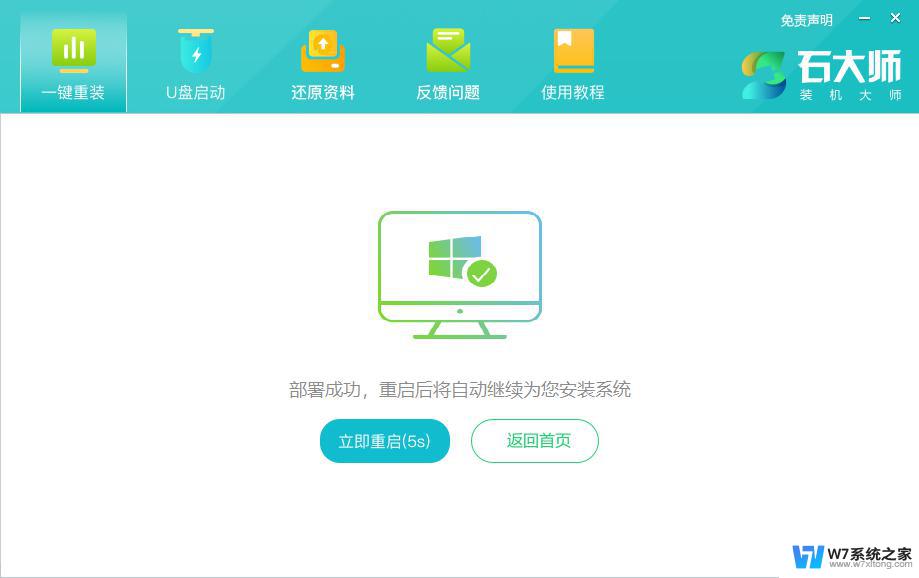
4、系统自动重启进入安装界面。
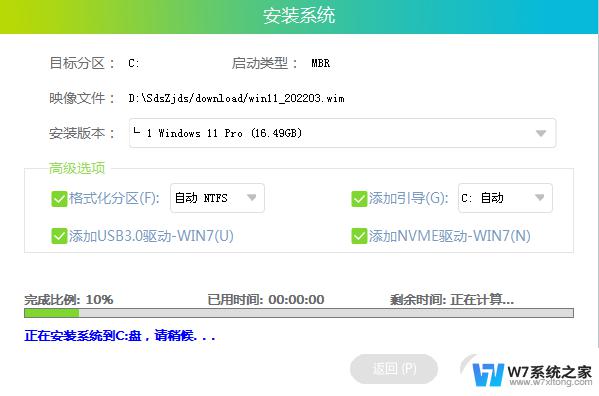
5、安装完成后进入部署界面,静静等待系统进入桌面就可正常使用了!
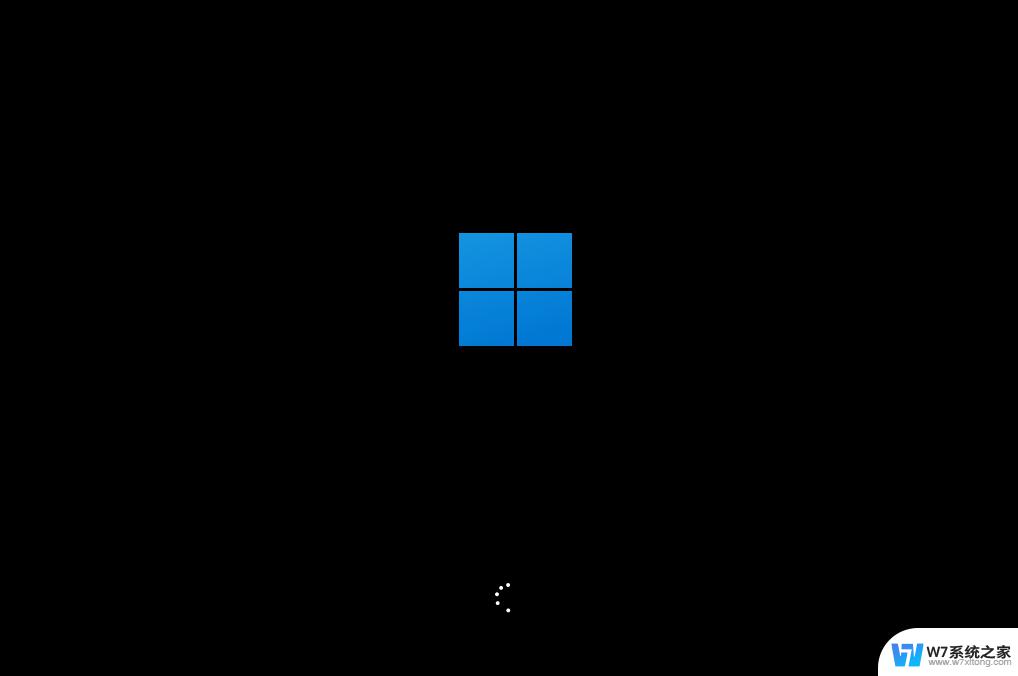
以上就是安装 Windows 11 的全部内容,如果还有不清楚的用户,可以根据我的方法来操作,希望能够帮助到大家。