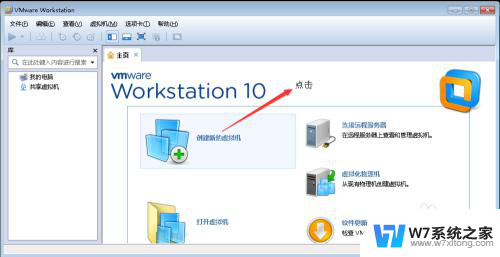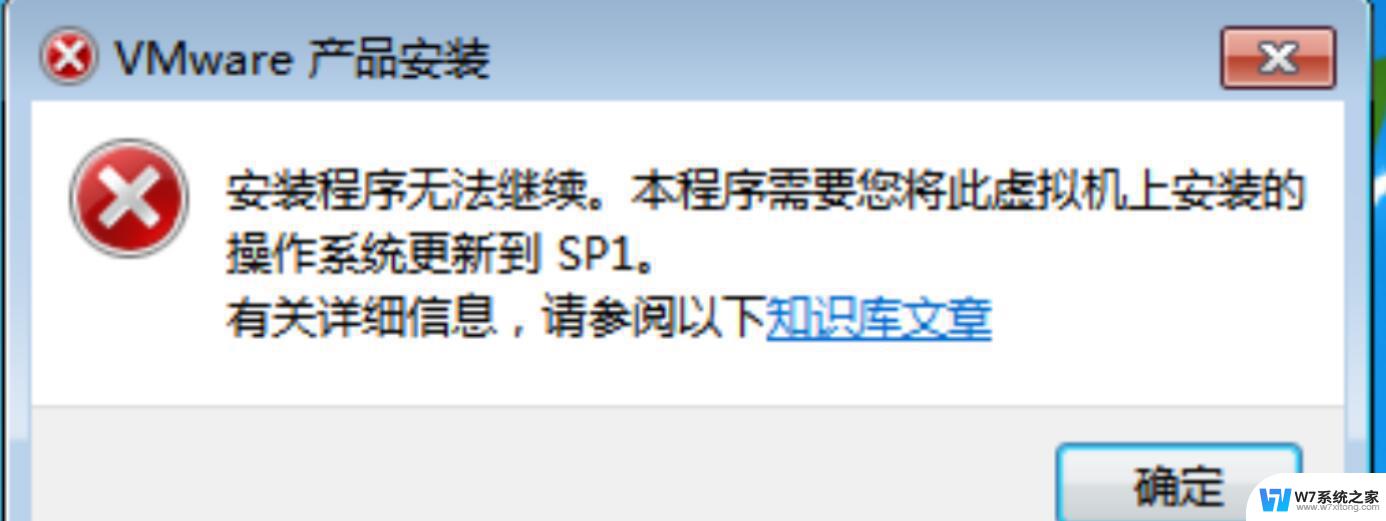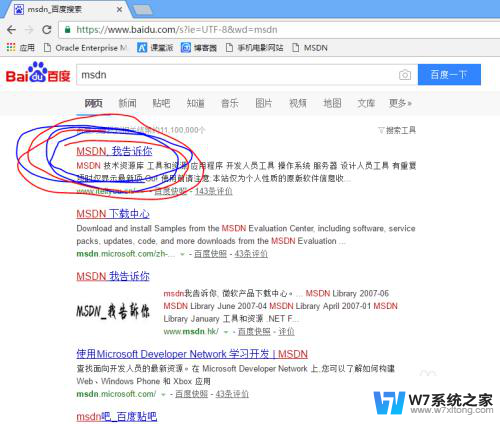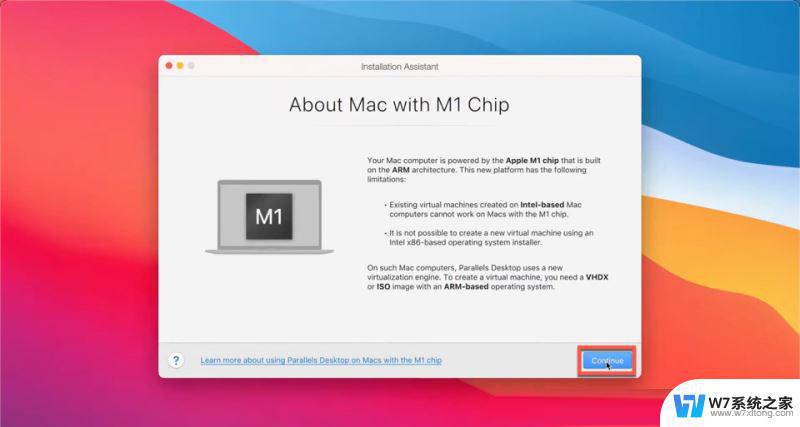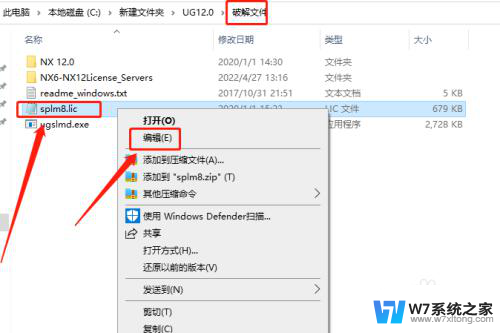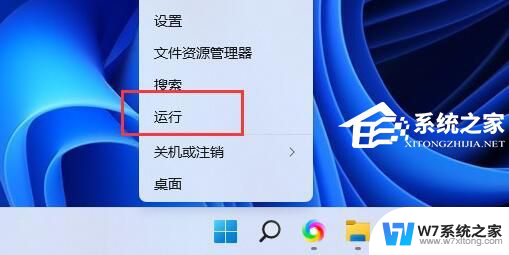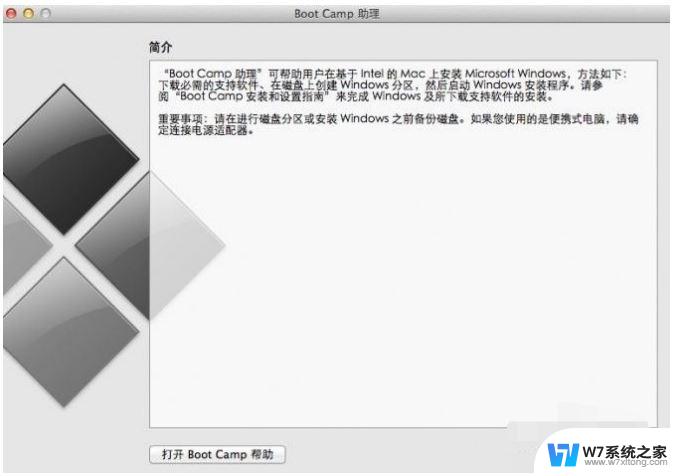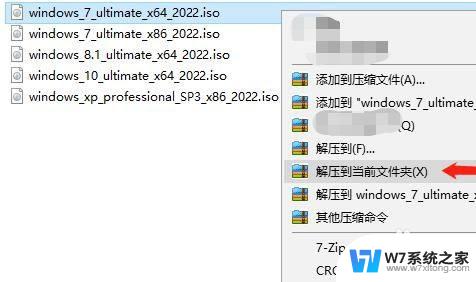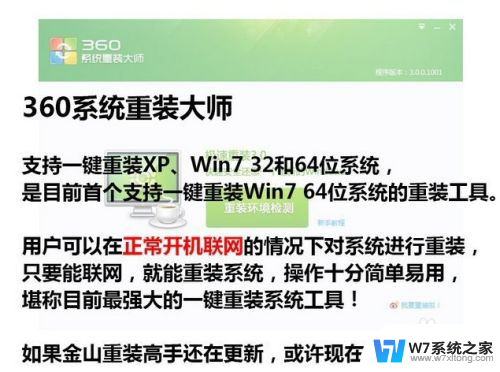vmware安装ghostwin7教程 vmware虚拟机安装win7 64位系统教程
在如今的科技发展日新月异的时代,虚拟机技术的应用越来越广泛,在实际操作中,VMware虚拟机安装Win7 64位系统的教程成为了很多用户关注的焦点。通过这个教程,用户可以在虚拟环境中安装和运行Win7系统,无需另外购买电脑硬件,不仅方便快捷,而且还能有效节省成本。接下来我们将详细介绍如何使用VMware安装Ghost Win7系统的步骤,让您轻松掌握这一技能。
具体方法:
1.首先是先安装好了虚拟机,过程不赘述。
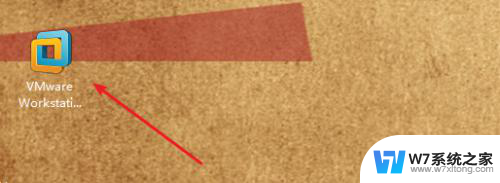
2.接着下载iso版本的pe文件,不能是exe这种文件。是光盘镜像文件。同样的道理下载window ghost 镜像文件。

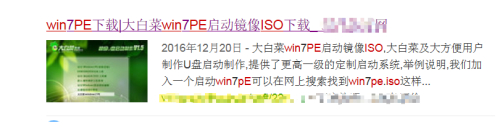



3.下载好了设置虚拟机,点击创建虚拟机。然后按图中的一步步来。

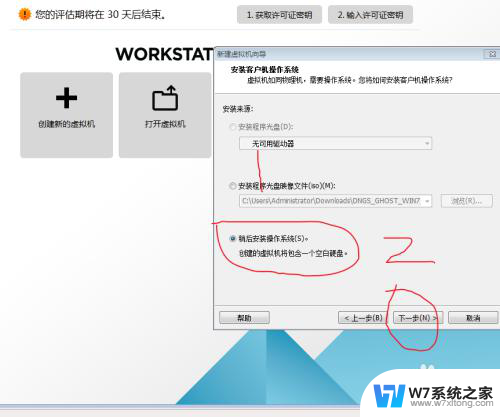
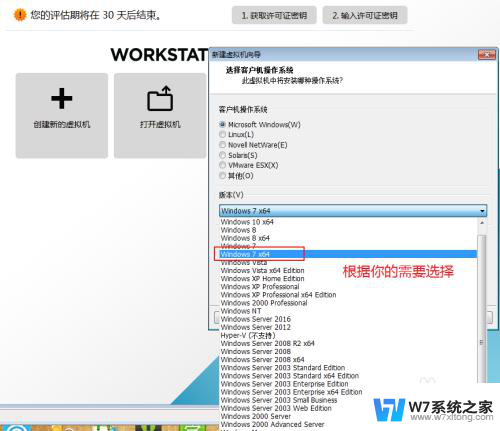
4.接着生成的虚拟机是只有一个光盘的,我们点击光驱这里。点击浏览选择下载的win7 pe iso文件。点击确定后就可以点击开机了。
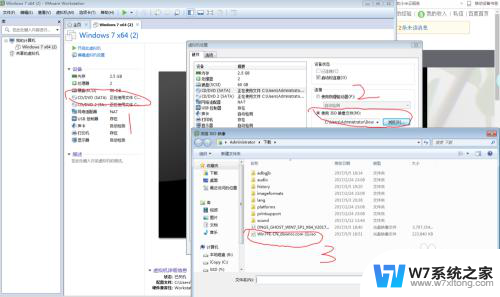
5.点击开机后,这时候会进入pe系统。然后我们先要把硬盘分区,点击分区工具,格式化即可。过程不赘述。

6.分区好了之后,我们右键虚拟机右下角的光盘图标设置。然后选择下载好了ghost win7 文件,确定即可。这时候pe 会加载ISO文件。
打开电脑多了个DVD盘符,第一个是pe盘符,第二个是win7 盘符。
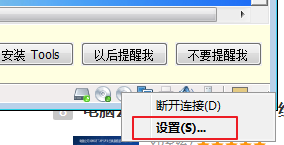
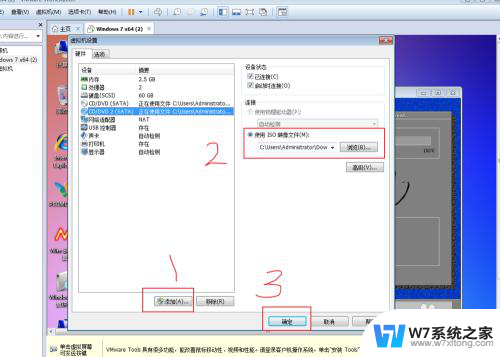
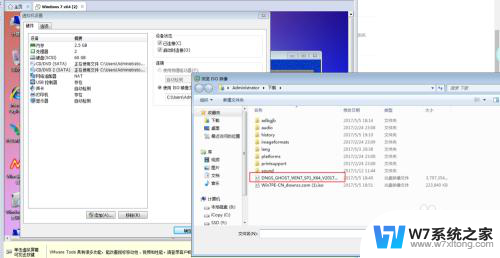
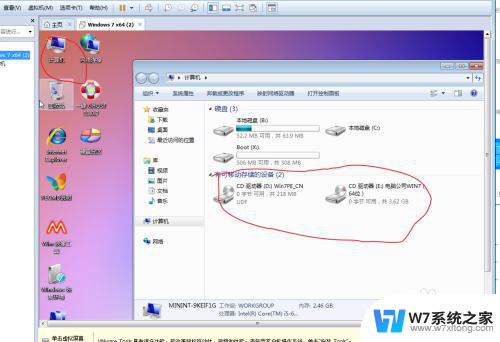
7.这时候可以安装系统了,点击桌面的一键ghost,选择恢复系统。
点击计算机选择第二个DVDwi7那里,选择gho文件即可。
这时候会自动恢复系统。

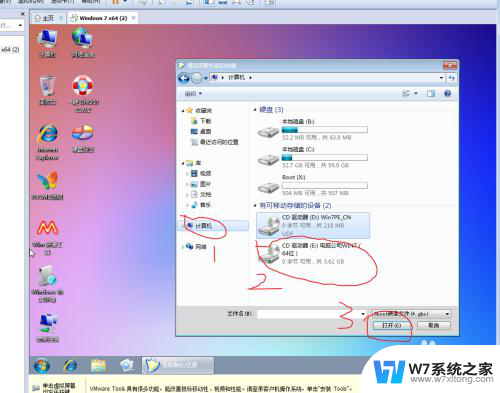
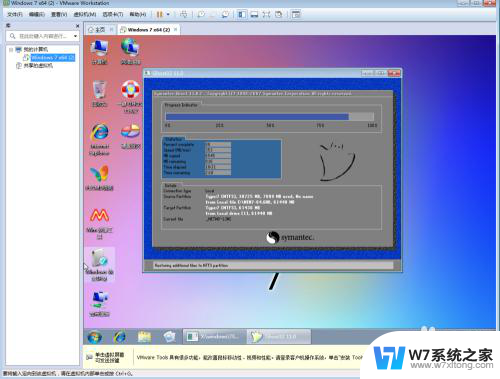
8.恢复完毕,我们先要关机。关闭虚拟机,点击开始菜单关机。或者点击虚拟机顶上的绿色箭头关机即可。
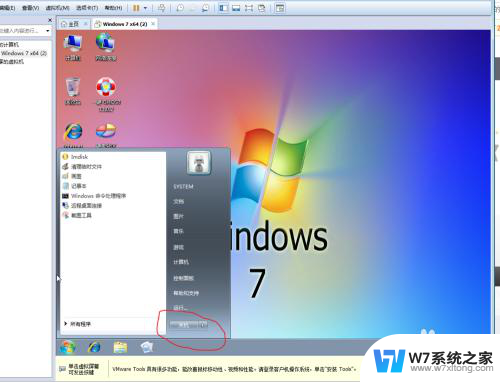
9.关机后,把这两个光驱移除。否则进去的就不是安装系统,而是进去这两个光驱中的一个。
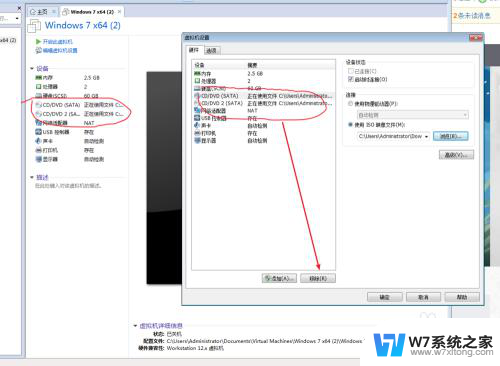
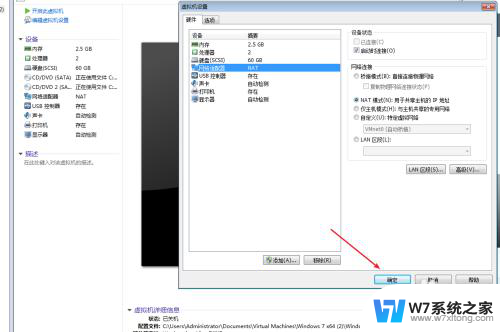
10.移除后,即可启动虚拟机,这时候会全执行自动安装。
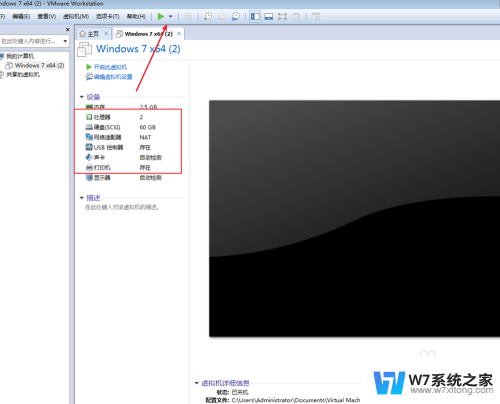
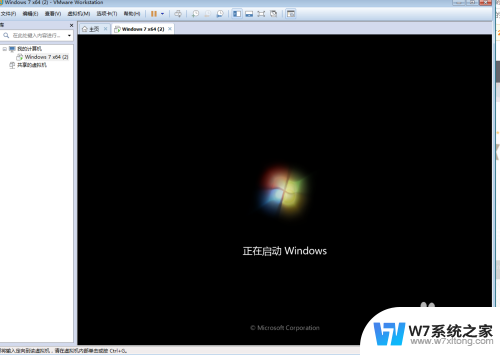
以上就是vmware安装ghostwin7教程的全部内容,如果还有不清楚的用户可以参考上面的步骤进行操作,希望对大家有所帮助。