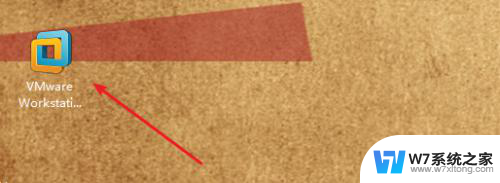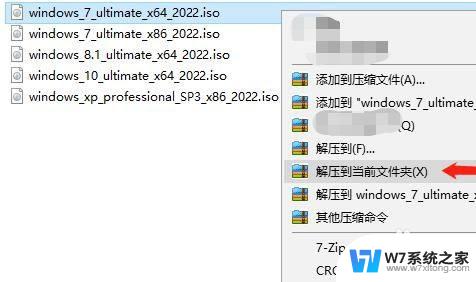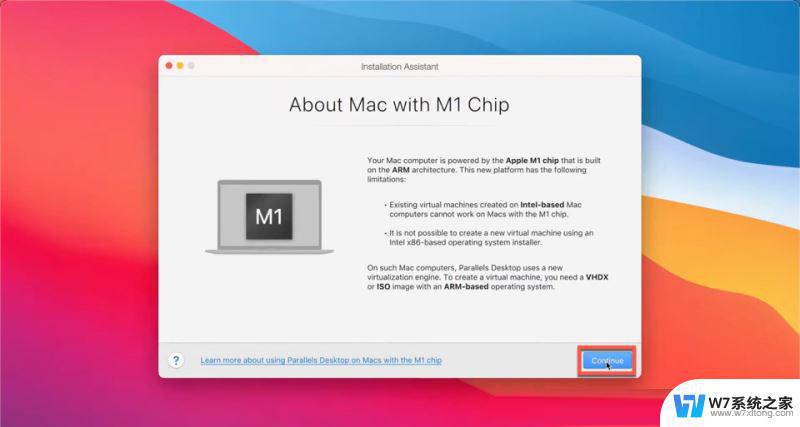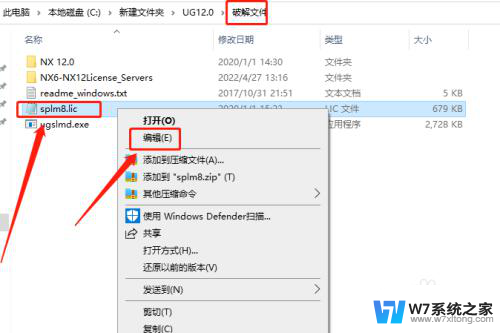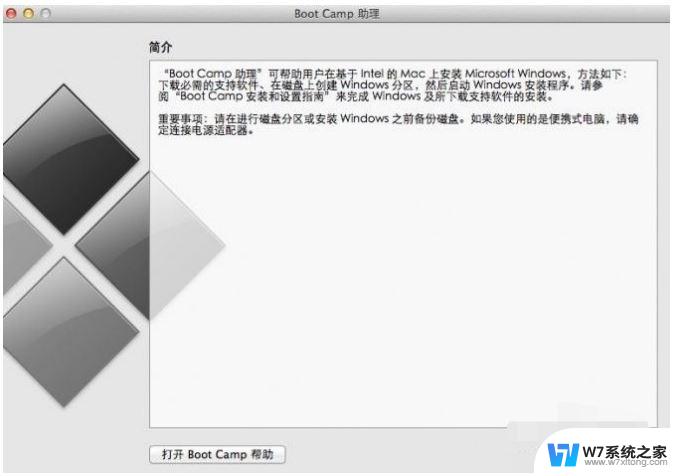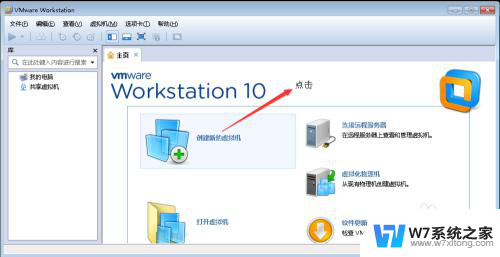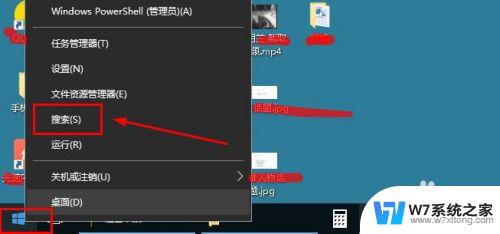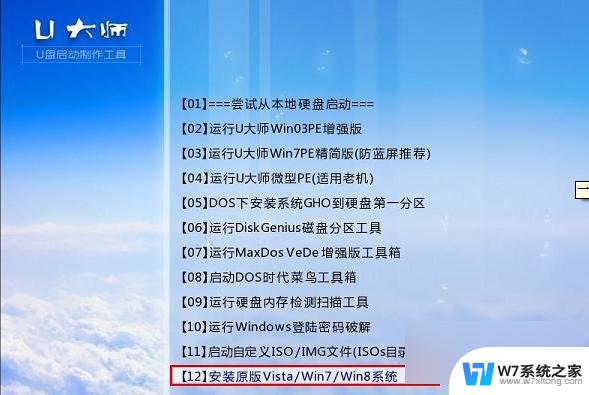vmware怎么安装windows10 vmware12安装windows10系统教程
在今天的科技发展中,虚拟化技术已经成为企业和个人用户必备的工具之一,而VMware作为一款知名的虚拟化软件,其安装和使用也备受关注。本文将介绍如何在VMware 12虚拟机中安装Windows 10操作系统,为读者提供详细的操作步骤和教程。无论是想要体验新系统的用户,还是需要在虚拟环境下进行测试的开发人员,都可以通过本文轻松上手。愿本文能为您带来帮助和指导。
具体步骤:
1.百度搜索:我告诉你,点击出来的第一个网址
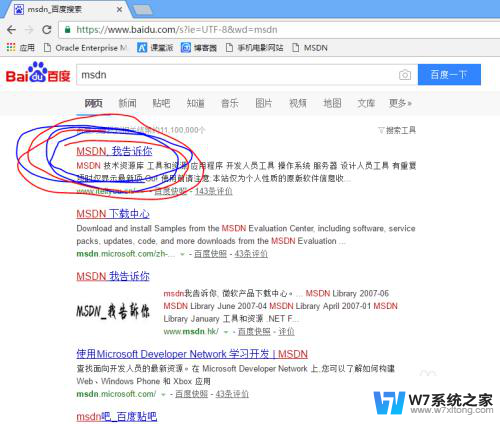
2.点击操作系统,在里面找win10。再选择右边的中文-简体,选择windows10 enterprise (x64),X64表示64位操作系统,X86表示32位操作系统,这里选择64位操作系统,点击后面的详细信息。
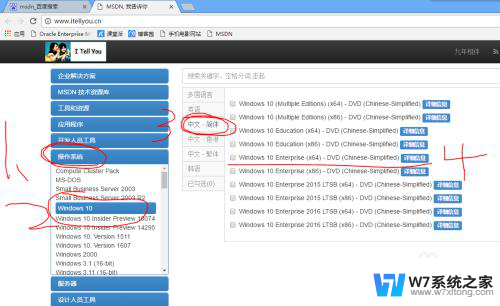
3.点开详细信息之后,显示出该镜像的下载地址,下载。(镜像大小为3.88G)。
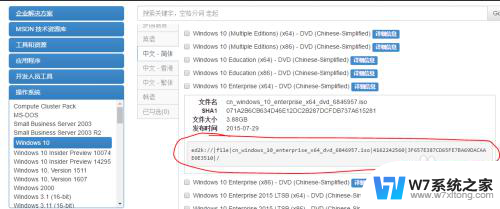
4.打开虚拟机软件,点击左上角的文件,然后选择新建虚拟机,选择典型,然后下一步。
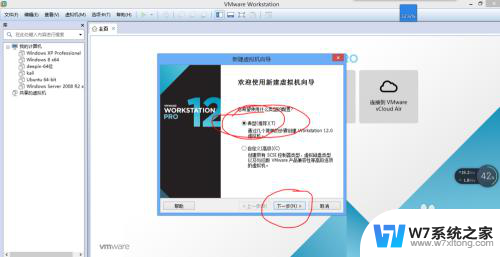
5.选择稍后安装操作系统,然后下一步。
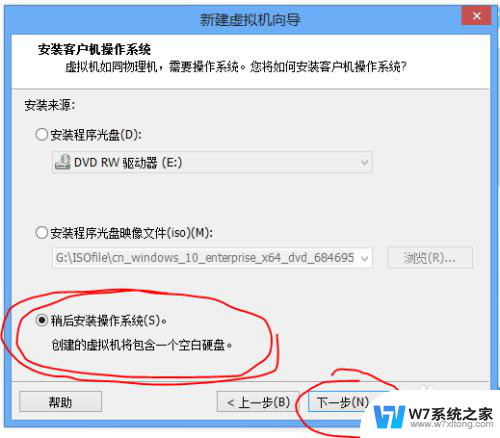
6.客户机操作系统选择第一个microsoft windows,然后再下面的下拉框处。选择windows 10 X64位,然后下一步。
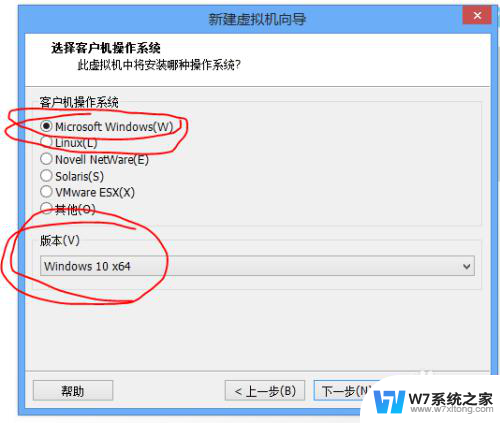
7.虚拟机名称默认不用改,位置可以点击后面的浏览重新选择一个位置,然后下一步。
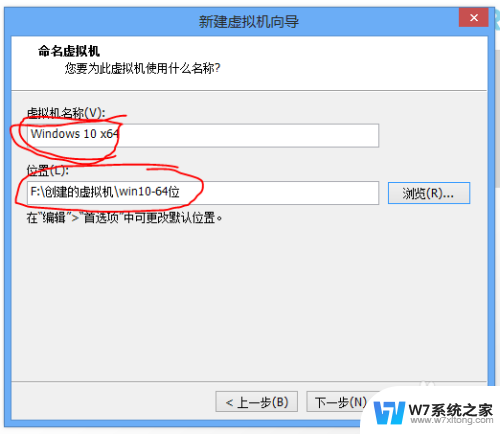
8.最大磁盘大小默认60,下面选择第一个,将虚拟机磁盘存储为单个文件,然后下一步。
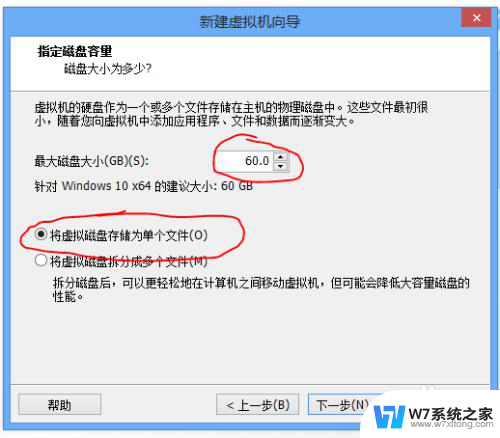
9.这一步查看内存这里是否为2048,如果不是可以选择自定义硬件。
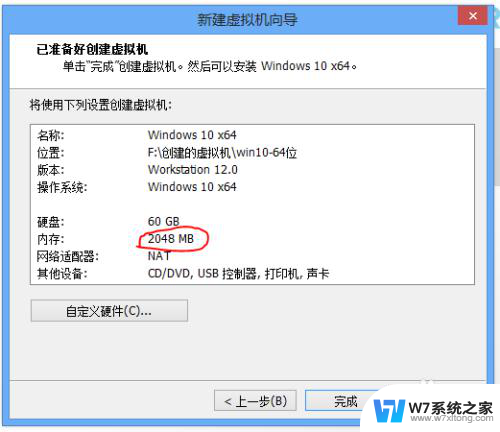
10.点击内存,设置为2048,然后右下角选择关闭,下一个界面选择完成.
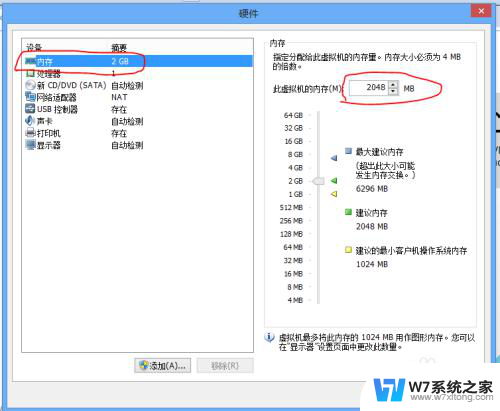
11.点击编辑虚拟机设置,然后选择CD/DVD。点击右边的使用ISO镜像文件,然后浏览,找到刚才下载的windows10镜像文件,然后点击下面的确定。
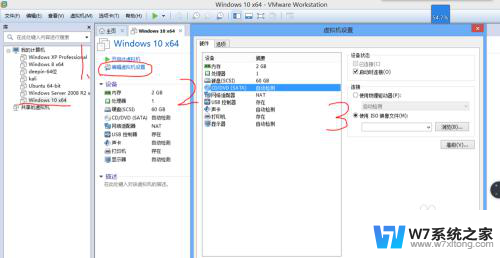
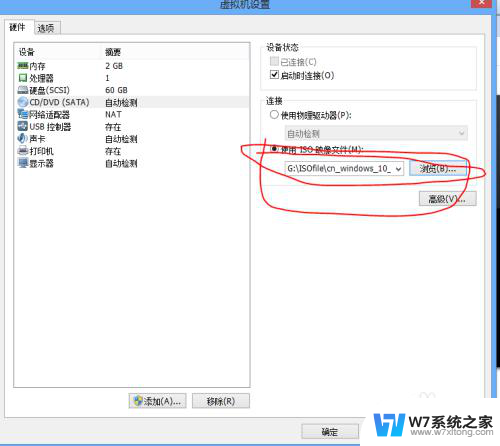
12..然后打开虚拟机。
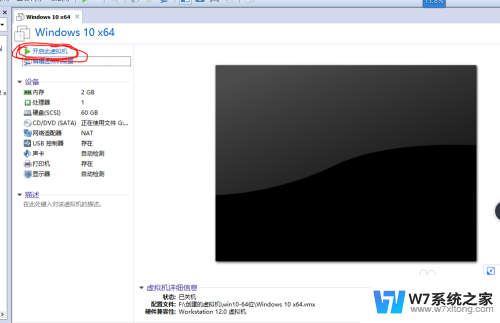
13.直接点击下一步。
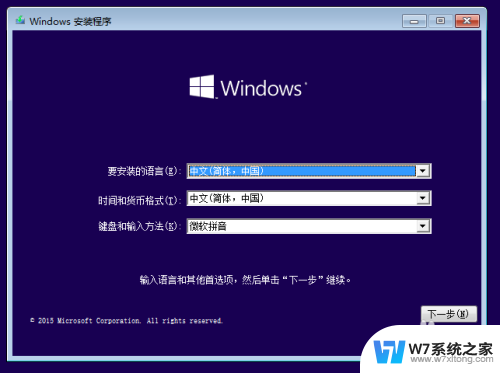
14.点击现在安装。
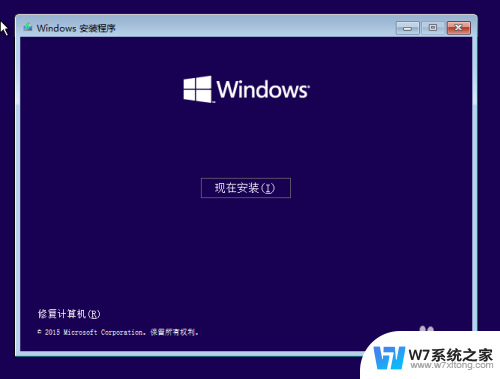
15.将我接受许可条款,勾选上,然后选择下一步。
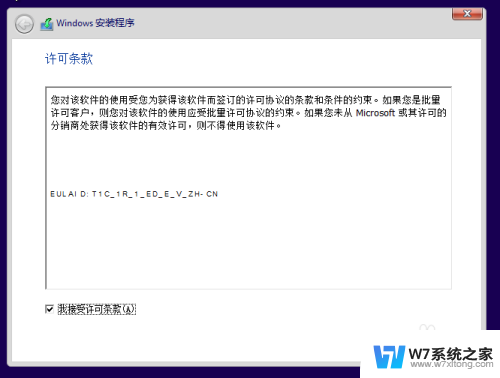
16.这里选择第二个,自定义,仅安装windows。
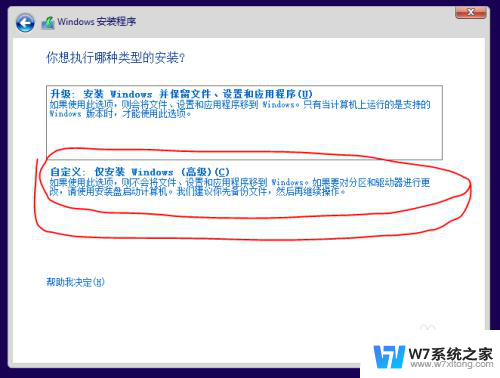
17.这里点击新建,然后选择应用。
也可以不用新建,直接点击下一步即可。
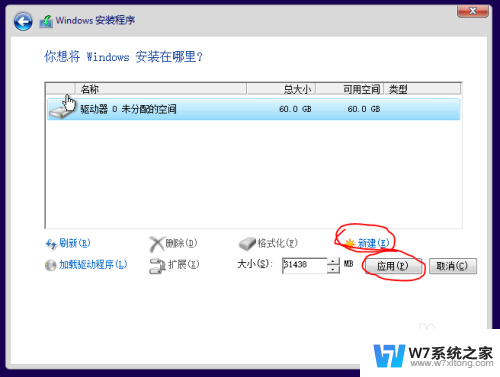
18.点击确定。
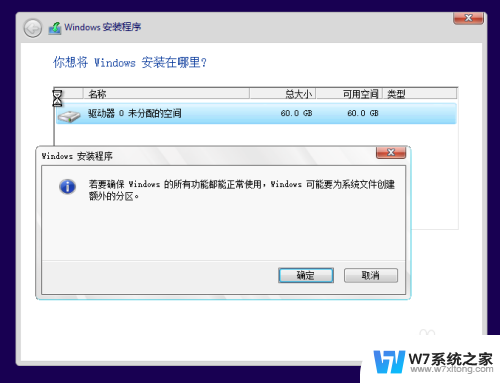
19.选择下一步。
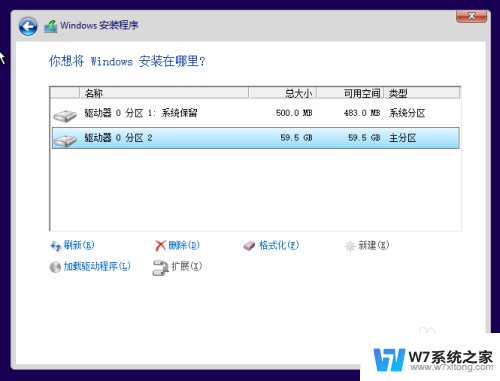 20
20然后就是等待安装了。
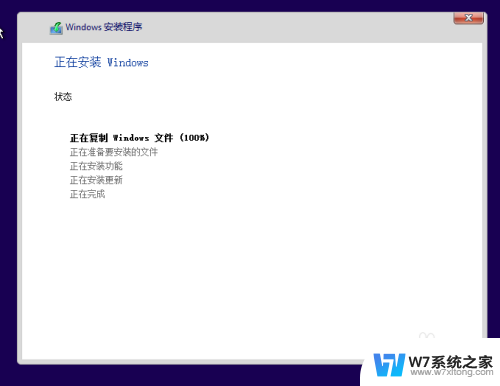
2.1.安装过程中,不需要做任何操作,期间可能会重启一两次,不用动,一直到最后会出现下面这个页面,直接点击使用快速设置等待即可。也可以点击左下角自定义设置,最后选择确定。
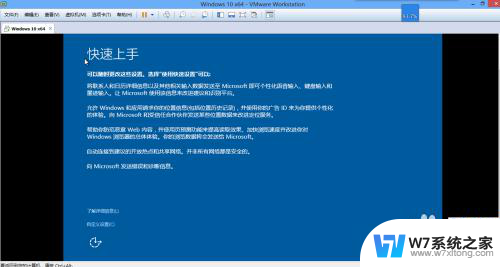 2
22.设置相应账户之后,等待重启进入win10即可。
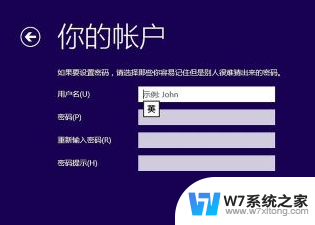 2
23.安装完成。
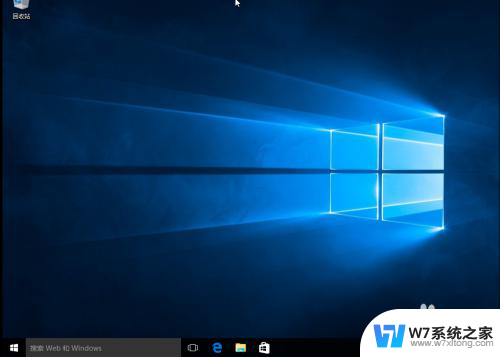
以上就是vmware安装Windows 10的全部内容,如果您还有不清楚的地方,可以参考我提供的步骤进行操作,希望对大家有所帮助。