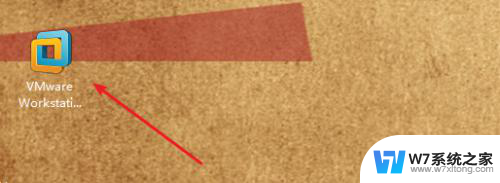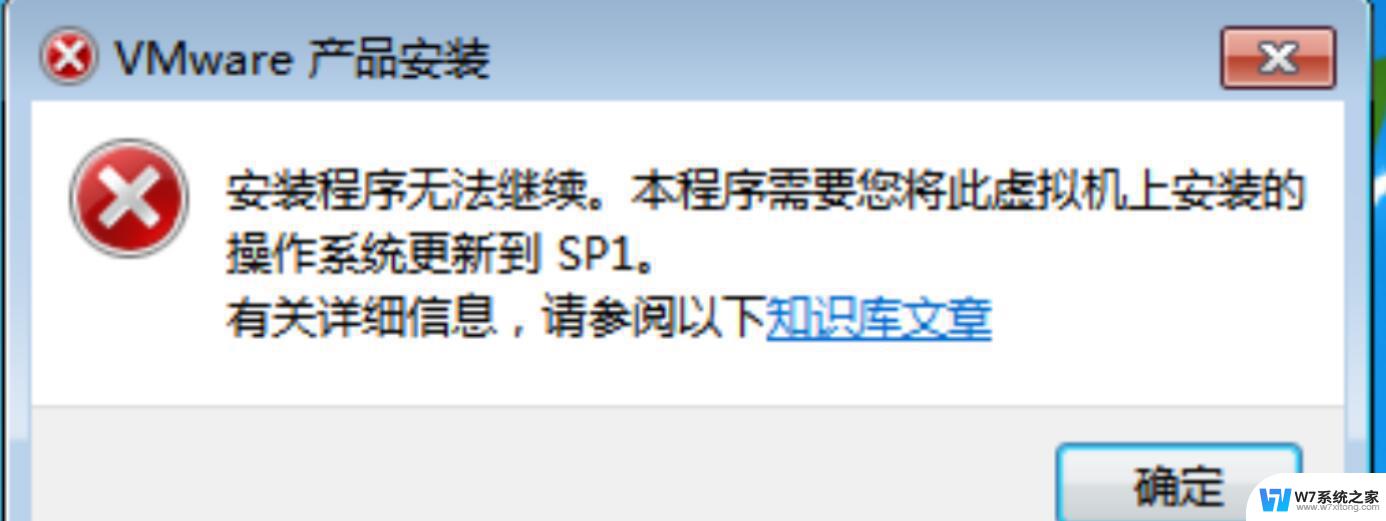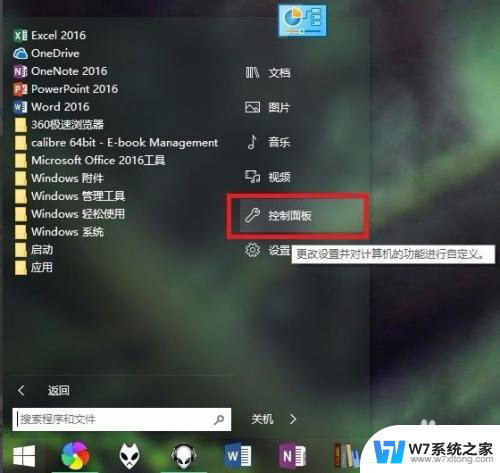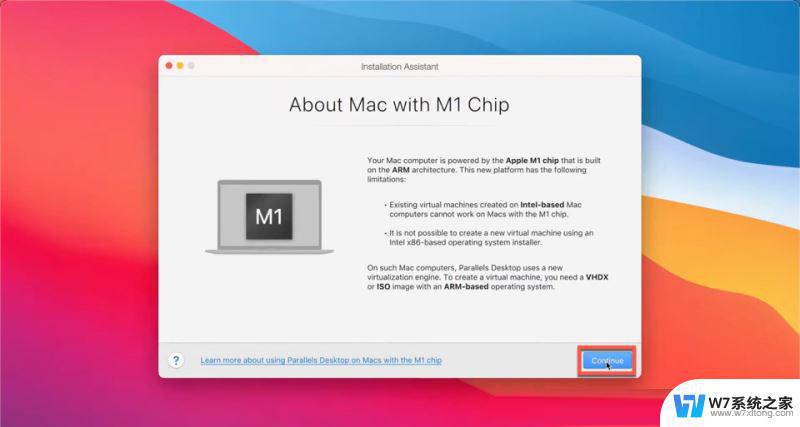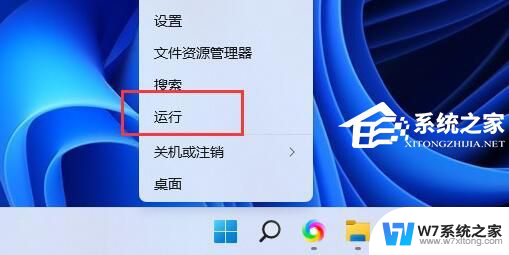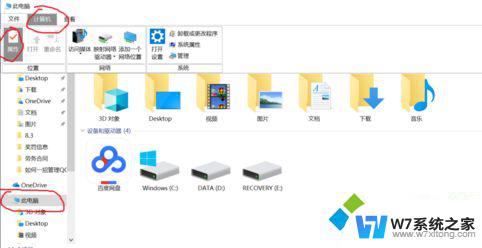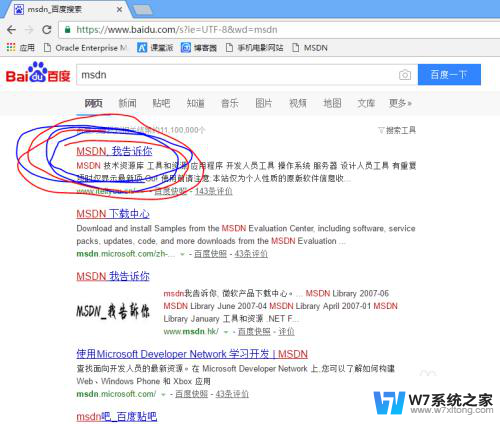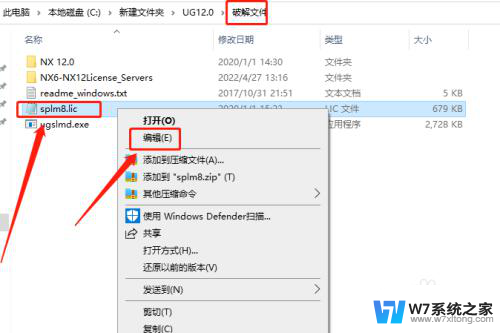win2012设置虚拟机 VMware虚拟机安装系统教程
在Win2012操作系统中设置虚拟机是一项十分重要的任务,而VMware虚拟机安装系统教程则是帮助用户顺利完成这一任务的重要指南,通过按照教程的步骤来安装系统,用户可以更好地利用虚拟机的功能,实现资源的最大化利用和系统的高效运行。本文将介绍如何在Win2012系统中设置虚拟机,并详细解释如何使用VMware虚拟机安装系统教程来完成这一过程。愿本文能为您提供一定的帮助和指导。
步骤如下:
1.打开WMware软件 点击创建新的虚拟机
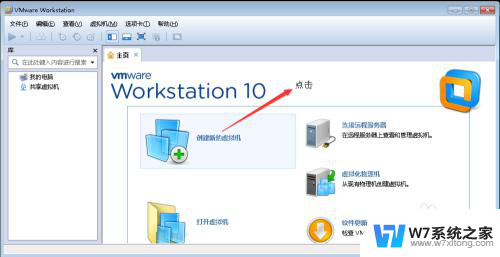
2.一般初次使用WMware软件不熟悉的时候就选择典型安装,需要设置兼容性之类的需求是可以选择自定义(高级),点击下一步
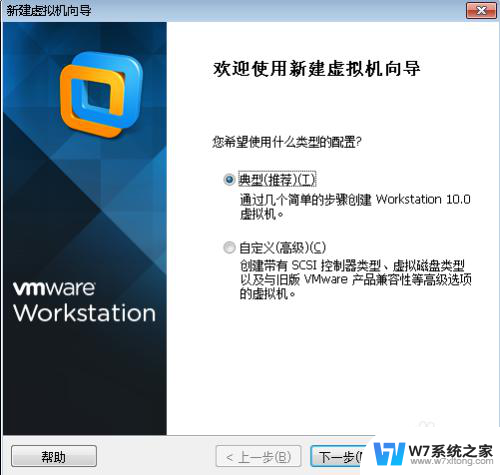
3.这里是选择系统的安装镜像,也可先不选择系统安装镜像,这里我们选择稍后安装操作系统,点下一步
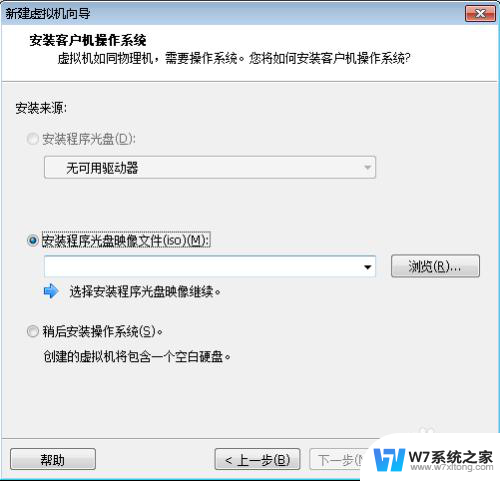
4.这里你可以选择你要安装的系统型号和系统版本,这里我们选择的win7,点击下一步
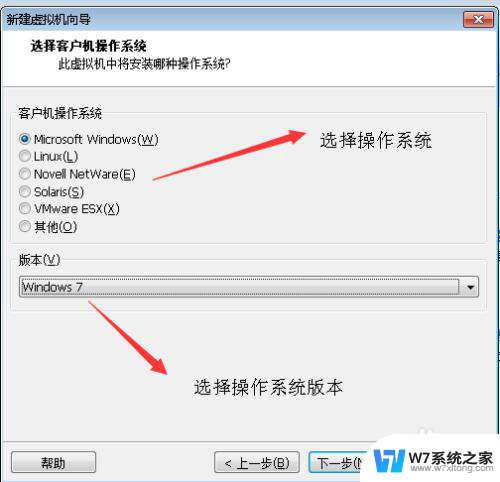
5.这里选择虚拟机的文件存放位置(建议选择磁盘剩余空间多的磁盘下),点击下一步
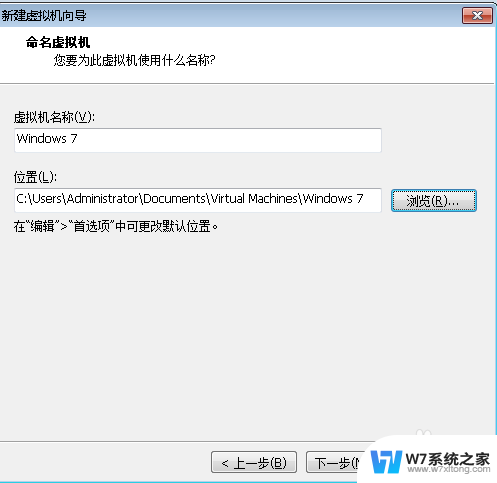
6.这里是设置虚拟系统的磁盘大小,一起要不要拆分成多个虚拟磁盘文件,这里我们选的60G(笔者的硬盘空间还好),选择单个文件,点击下一步
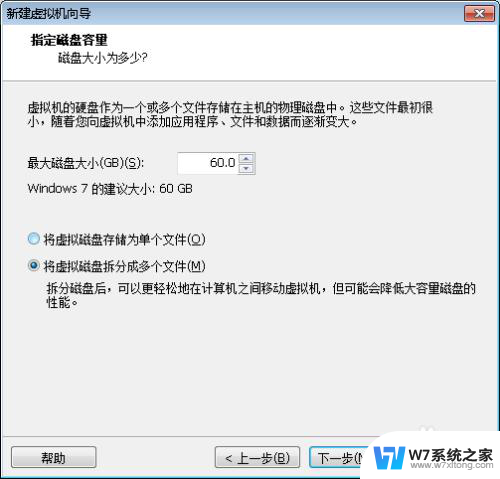
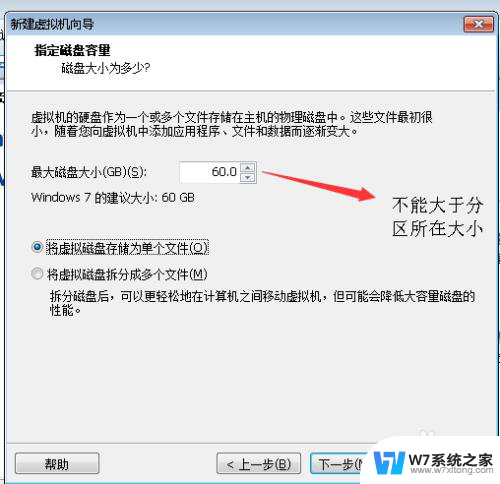
7.这里的自定义硬件 可以添加删除虚拟机的硬件可以按自己的需求订制,这里我们点进去看看
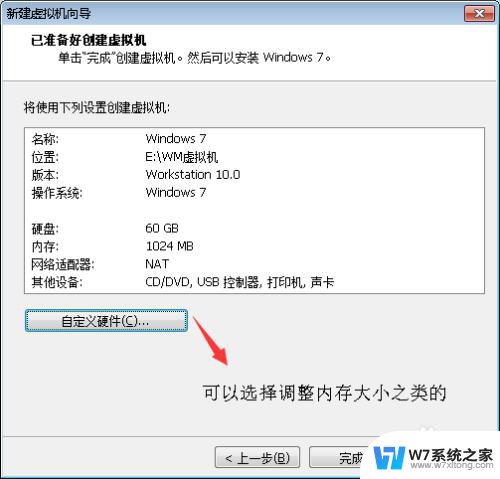
8.虚拟机的内存大小不能大于,实体机的物理内存(一般建议设置比实体主机的内存小),然后点关机,点击完成
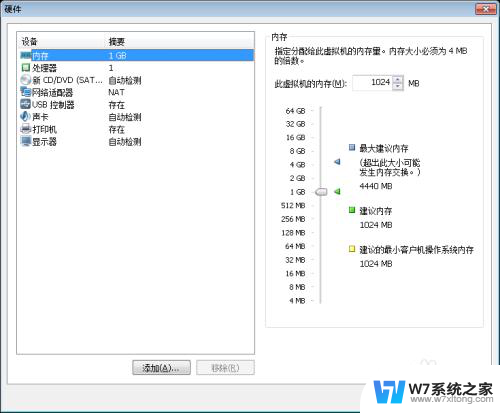
9.出现这个界面表示虚拟机设置完成,刚刚设置的时候没有设置系统镜像。这里分享一下怎么在虚拟机配置完成后添加系统镜像文件,点击编辑虚拟机设置
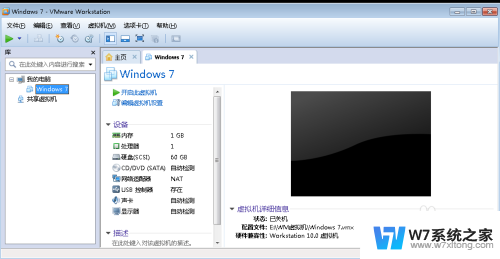
10.选择CD/DVD(SATA) 在使用ISO映象文件那一栏点击浏览选择正确的ISO镜像,网络适配器模式最好是选择为桥接模式。不然虚拟机可能上不起网,然后点击,开启此虚拟机
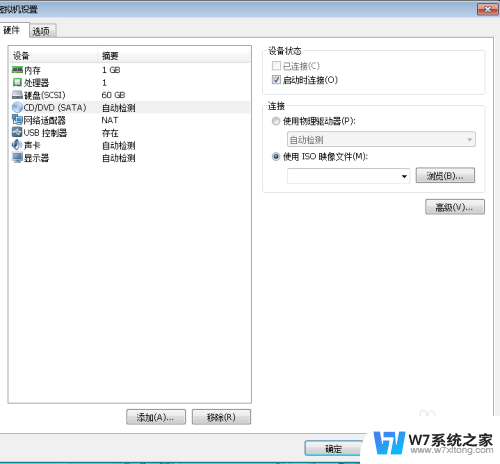
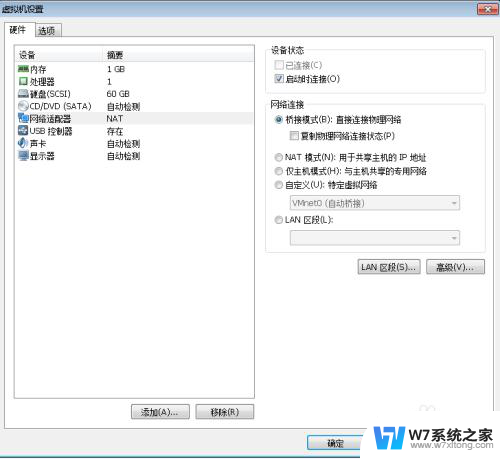
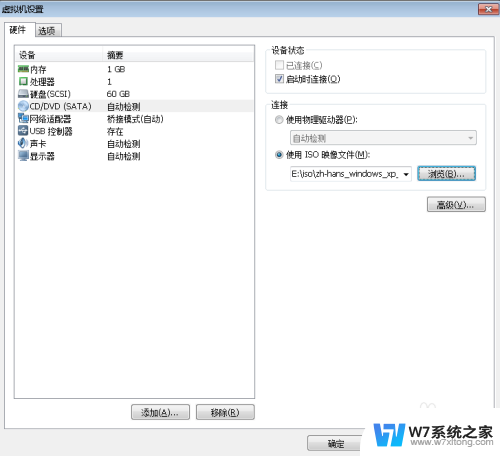
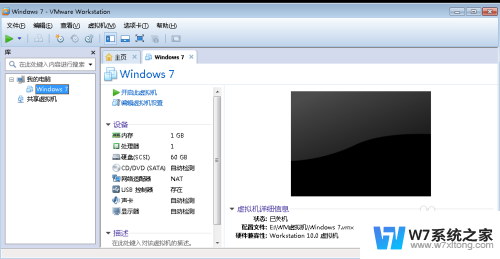
11.镜像选错了的可能会出现蓝屏(这里选择的是XP镜像),蓝屏了虚拟机不能动了,鼠标也不见了? 不要慌按 Alt+Ctrl 把鼠标和键盘弹出来。在左边我的电脑下面找到你建立的虚拟机 点右键->电源-> 关闭客户机, 然后重新配置虚拟机镜像。后面我选择的WIN7原版安装镜像,然后进入正常正装界面。
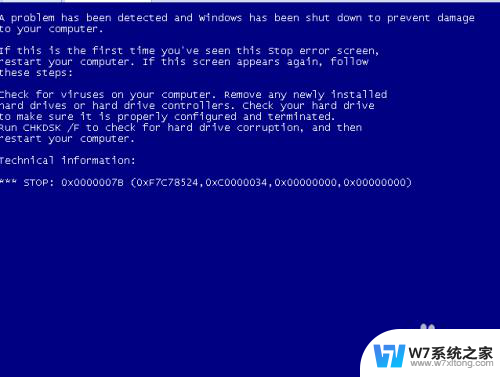
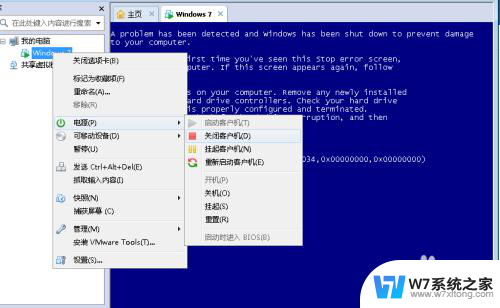
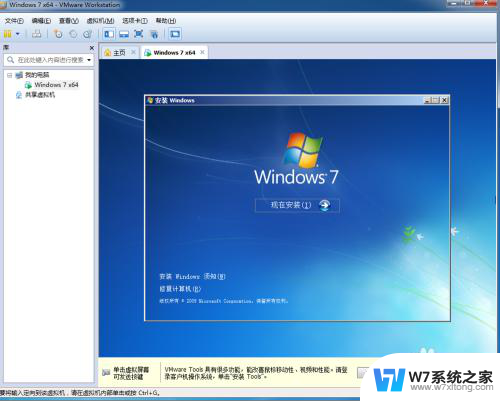
12.如果虚拟机提示你 没有开启CPU虚拟化支持 你需要去你电脑BIOS里面去找CPU虚拟化支持设置(下图是华硕DIY主机的设置 仅供参考)
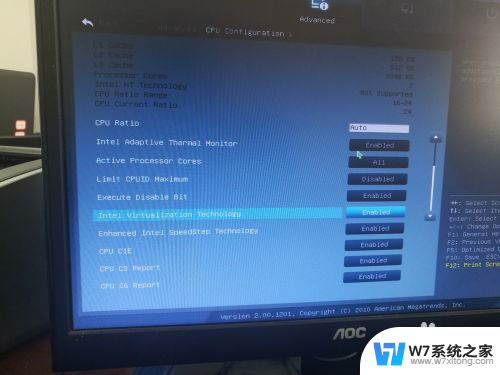
以上是关于在win2012上设置虚拟机的全部内容,如果有遇到相同情况的用户,可以按照以上方法解决。