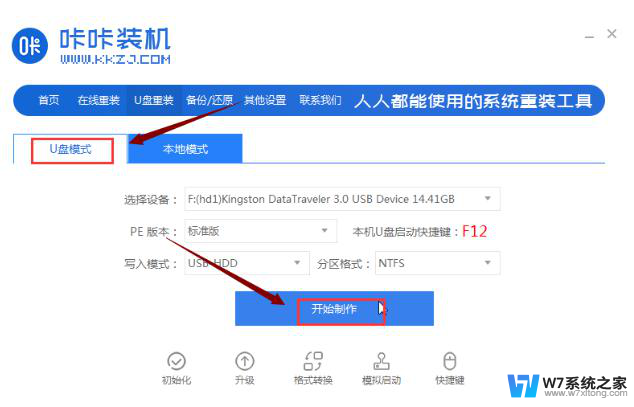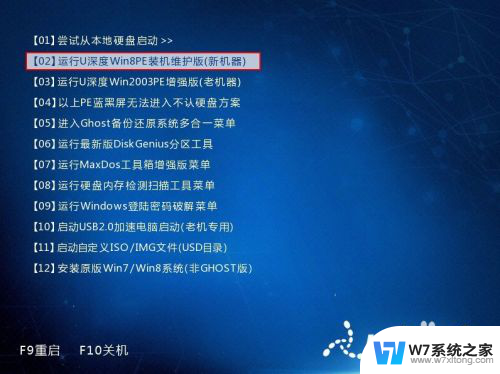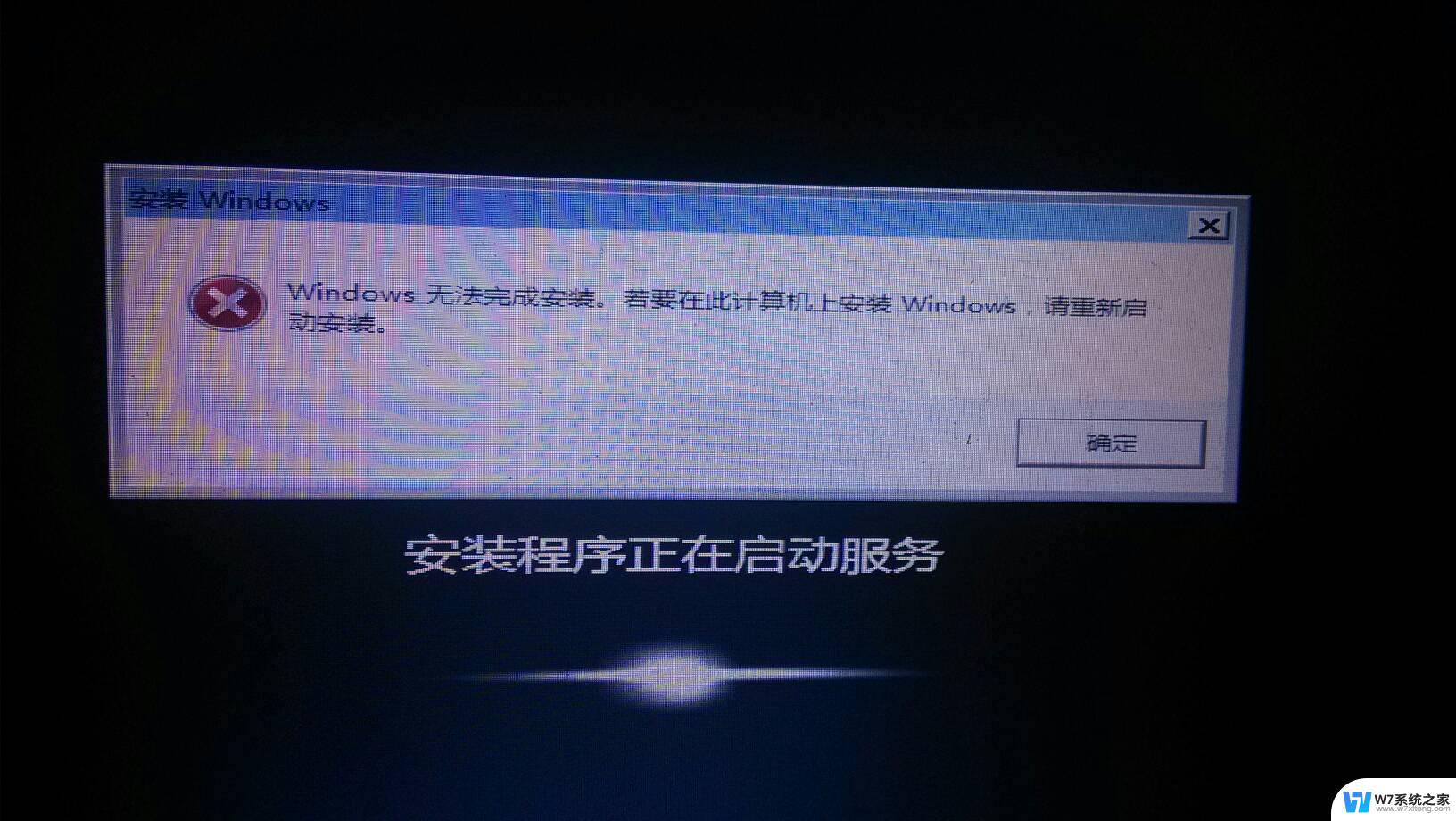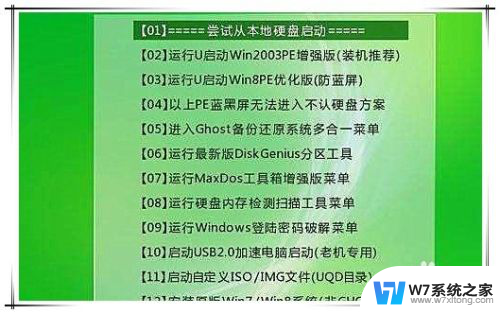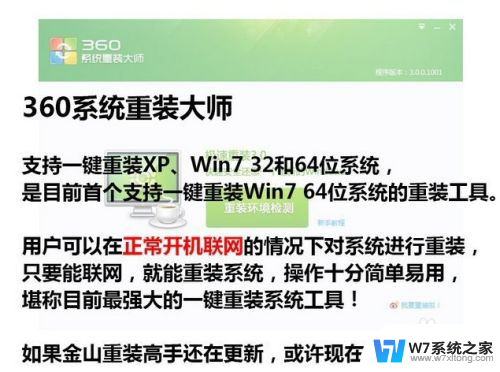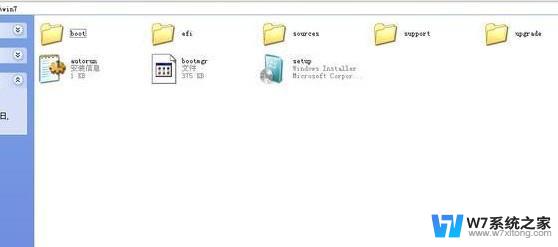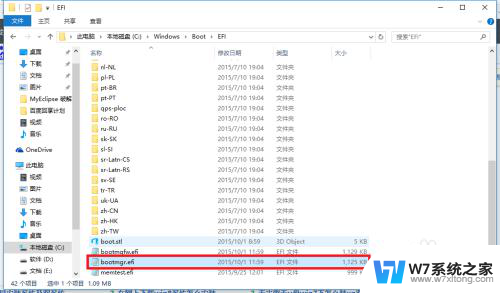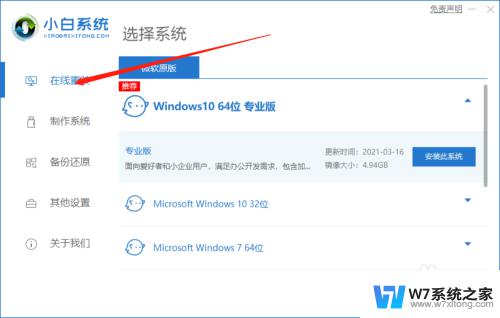如何u盘安装win7系统 U盘一键安装Win7教程
在现代科技发展的今天,电脑已经成为我们日常生活中不可或缺的工具,安装操作系统是使用电脑的第一步,而如何通过U盘安装Win7系统成为了许多人关注的焦点。通过U盘一键安装Win7系统,不仅省时省力,还能让操作更加简便快捷。在这个教程中,我们将教你如何利用U盘轻松安装Win7系统,让你的电脑焕然一新。愿意一起来学习吗?
1.下载下来在电脑上的Win7系统文件一般为ISO压缩文件,我们先使用WinRAR解压。
2.接下来将解压后的文件,提取所有文件到U盘根目录。并将里面名为bootmgr文件重命名为win7mgr(针对原版系统),如果不是原版系统,则请将解压后文件夹里面的**.GHOt文件(如上图为:WINDOWS7.GHO那个)复制到U盘GHO目录(如果没有请手工创建)下。并且将文件名改成"auto.gho"。最后重启系统从U盘启动选择【05 DOS下安装系统GHO到硬盘第一分区】也可以实现一键U盘系统安装。
3.设置电脑从U盘启动,插上U盘启动电脑,进入选择菜单界面,选择【12】,然后在下一个界面中选择【2】进入WINPE安装Win7。
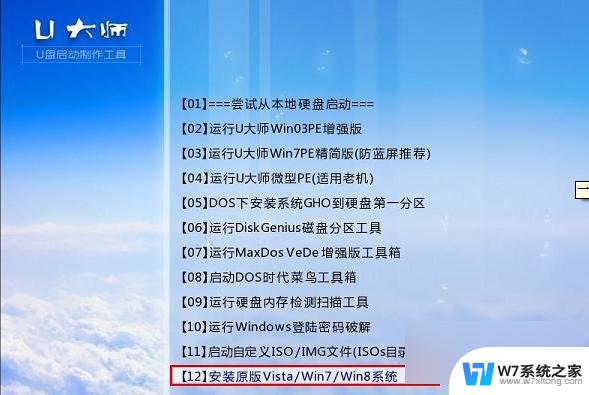
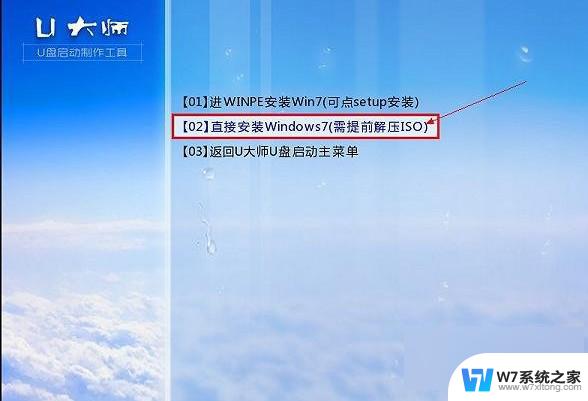
4.点击“开始安装”按钮,进行系统安装。

5.勾选“我接受许可条款”,单击“下一步”按钮。
6.选择“自定义”安装。
7.选择系统安装路径。
8.将事先准备好的密钥输入,点击“下一步”。
方法二、这种方式的安装方法有两种
第一种方式:
1.将U盘制作成启动U盘后,直接将WIN7镜像文件ISO存放到U盘目录或是硬盘中。利用启动U盘启动电脑进入PE选择菜单,选择【12】如图:
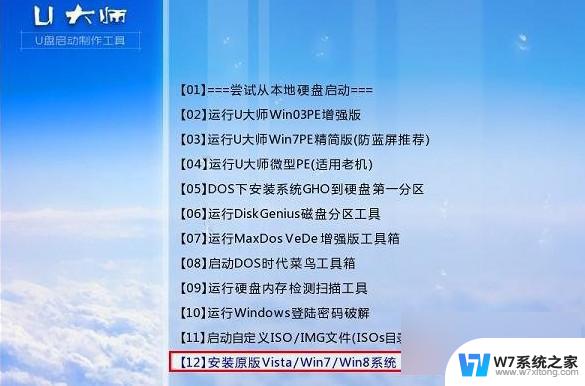
2.在接下来的界面中,选择【01】,如图:
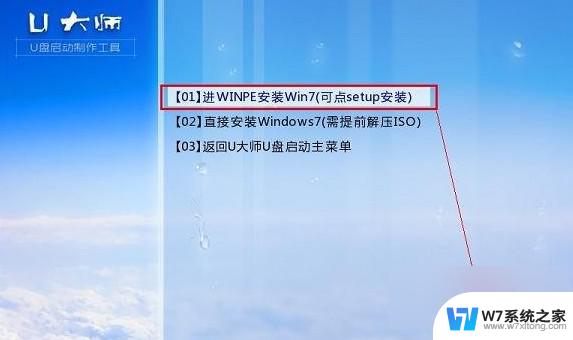
3.进入WINPE后,找到刚才准备好的原版WIN7镜像文件,利用ImDisk将其加载成虚拟磁盘。
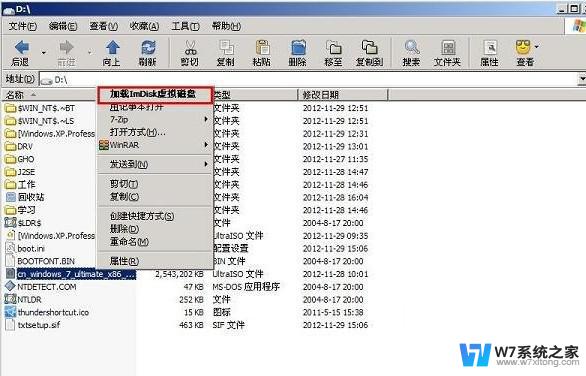
4.请记住加载后的虚拟磁盘盘符,这里为F,之后点击确定按钮。
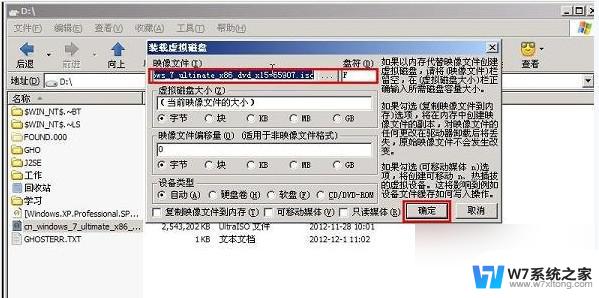
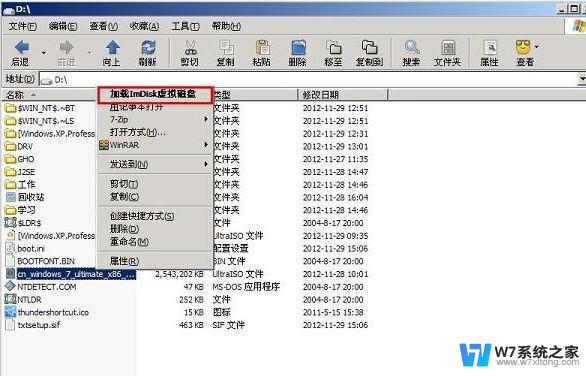
5.打开虚拟磁盘,在目录中找到“setup.exe”,双击运行它。
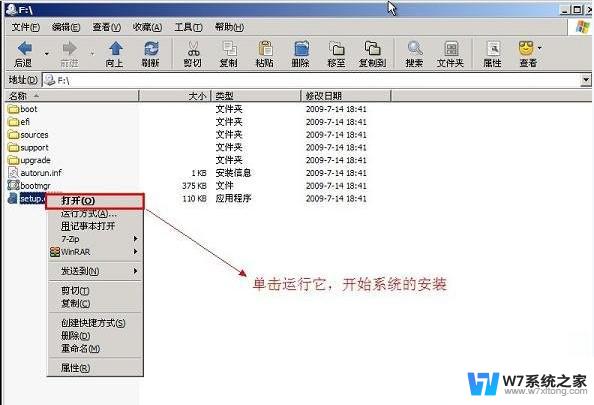
之后的操作和方法一一样,可参看方法一的步骤,这里不再详细列出。
第二种方式:
1.步骤1、2、3均和方式1一样。
2.将镜像文件加载成虚拟磁盘后,利用“windows通用安装器”找到刚才的install.wim文件进行安装。
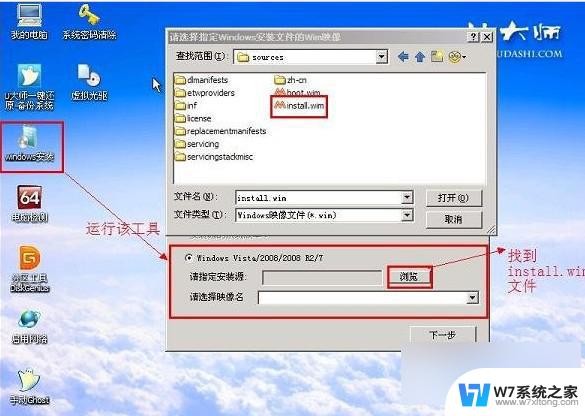
3.选择好后,单击“下一步”按钮。
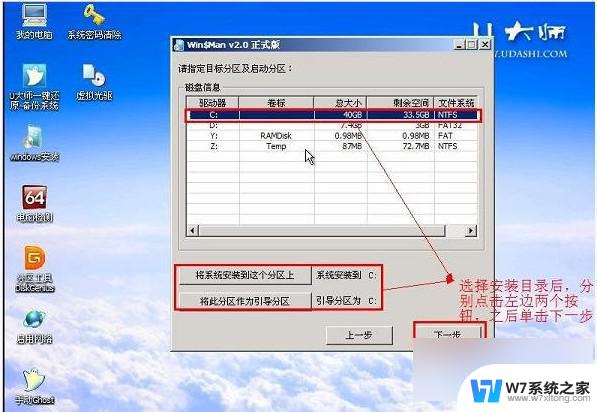
4.选择系统安装目录,之后分别单击左侧的两个按钮,注意此过程可能会提示你格式化所选分区,单击“是”即可。
5.单击“下一步”按钮。
6.单击“下一步”按钮。
7.单击“安装系统”按钮,开始安装系统。
8.初步安装完成后,会弹出一个提示要求重启电脑,单击“确定”,然后手动重启电脑,注意这里可能需要几分钟,请耐性等待。
之后的步骤和方法一差不多,这里就不再一一列出了。其实以上主要是为了方面,一般我们将解压后的ISO文件夹里面的Windows7.Gho系统文件放置到U盘里面即可,之后重启电脑,进入PE工具,使用一键Ghost安装Win7也是很简答的。
以上就是如何使用U盘安装Windows 7系统的全部内容,如果你遇到这种情况,可以按照本文的方法来解决,希望这能对大家有所帮助。