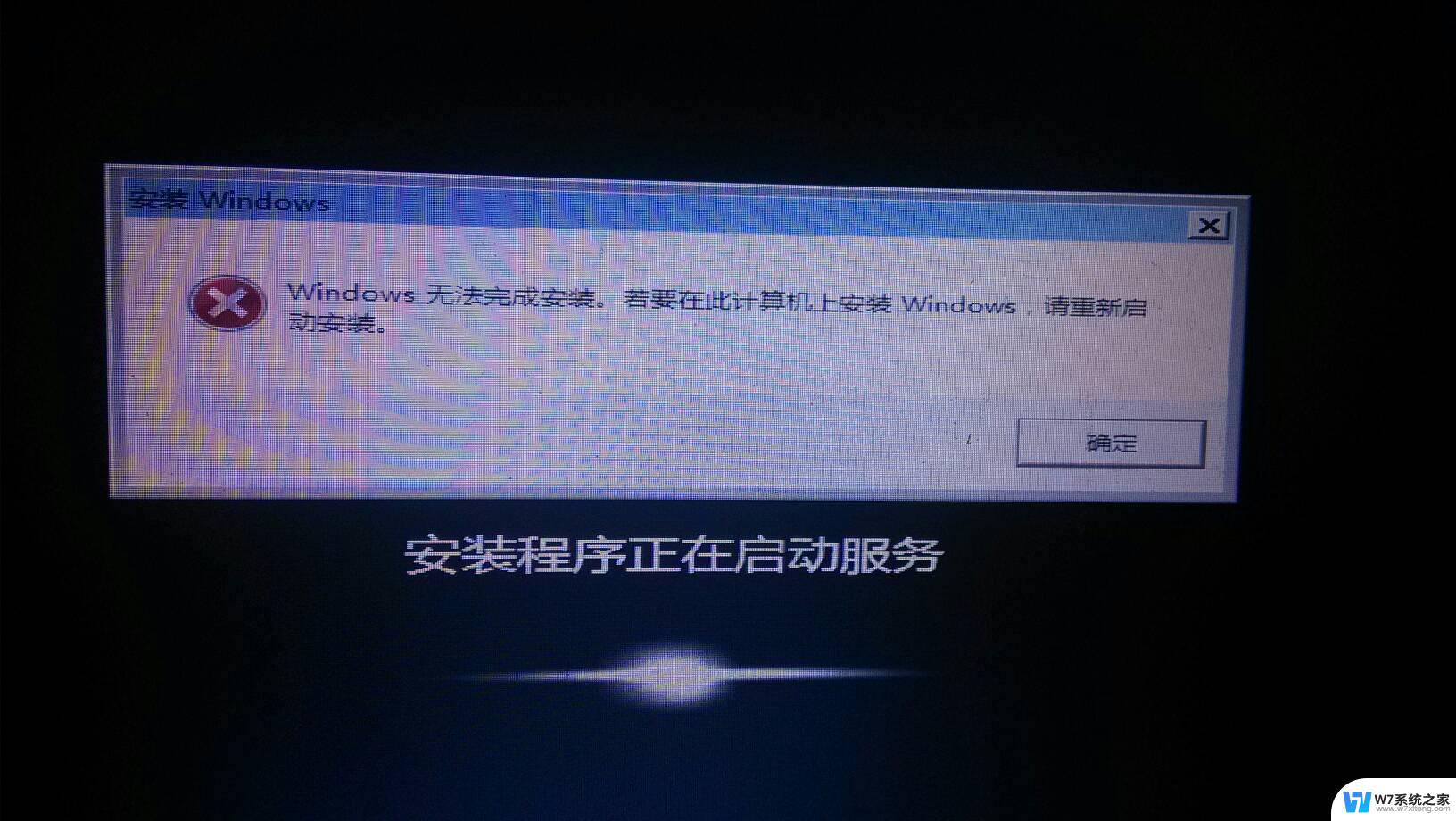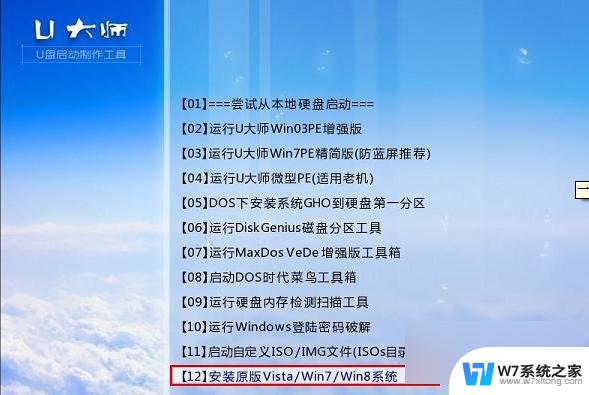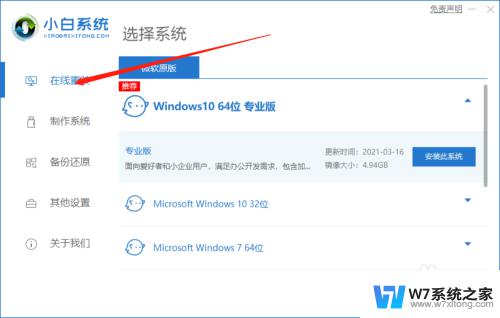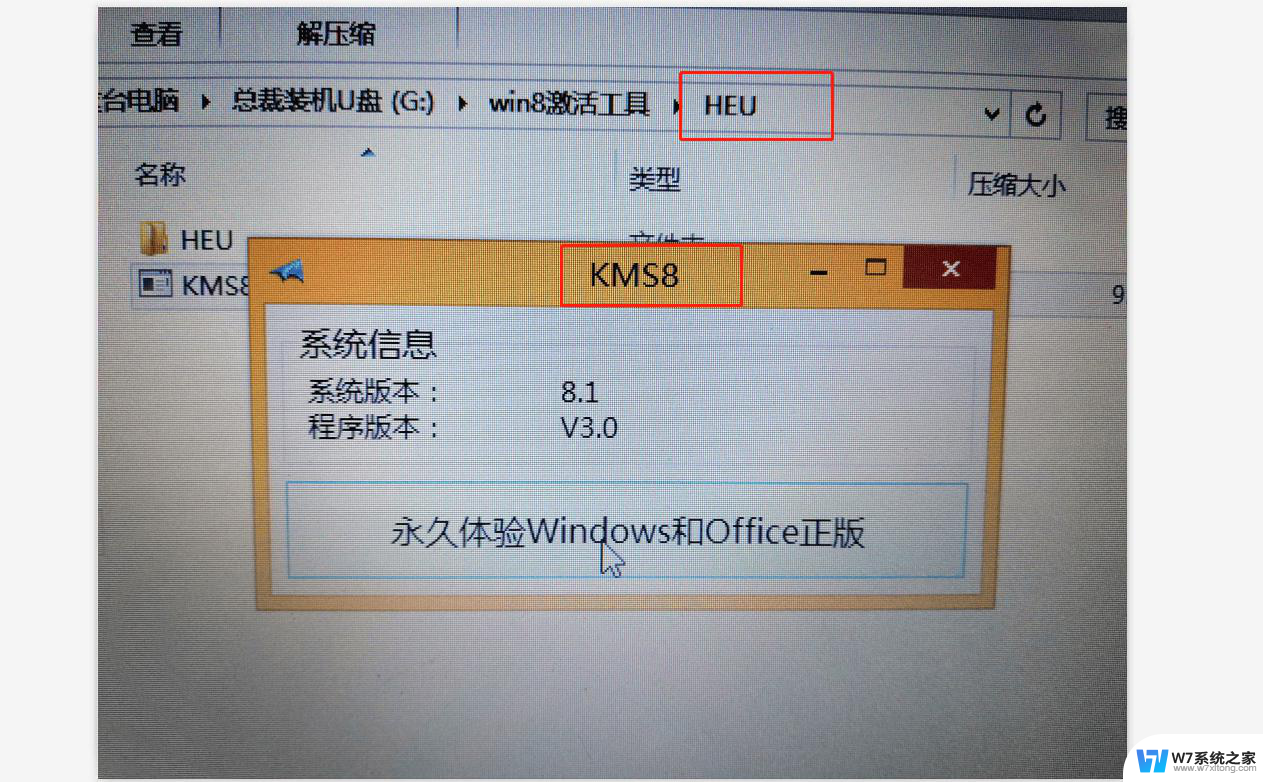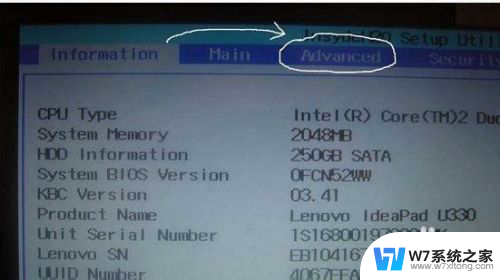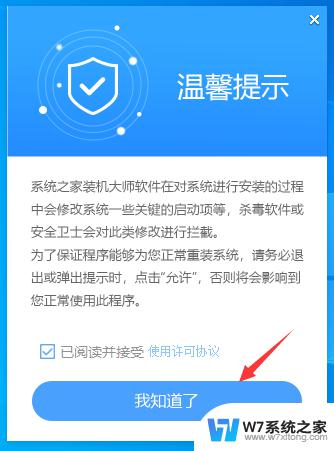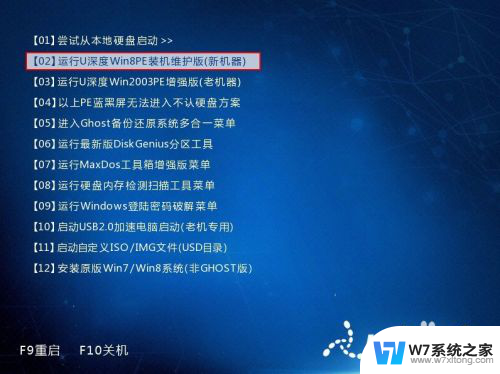安装系统怎么进入u盘 U盘怎么安装系统
在进行电脑系统安装时,有时候需要借助U盘来完成操作,如何进入U盘安装系统呢?我们需要在电脑开机时按下相应的快捷键,进入BIOS界面。我们需要找到启动选项,并将U盘设为第一启动项。接下来保存设置并重新启动电脑,就可以进入U盘来安装系统了。同时我们也需要了解如何在U盘上安装系统,确保操作正确顺利。通过这些步骤,我们可以轻松地完成系统安装过程,让电脑重获新生。
具体方法:
1.要设置系统从U盘启动,进入u盘来装系统,可以有两种方式,分别是快捷键进入和BIOS设置进入。相比较来说,快捷键进入方式肯定方便,但BIOS设置进入更加通用。
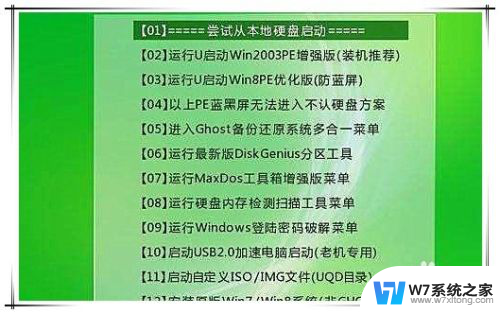
2.快捷键进入U盘安装系统
首先把U盘插到电脑上,然后开机或重启电脑。系统重启时,连续按下F12快捷键。当然,不同品牌的电脑,快捷键会有所不同,具体可参照下图所示进行操作。
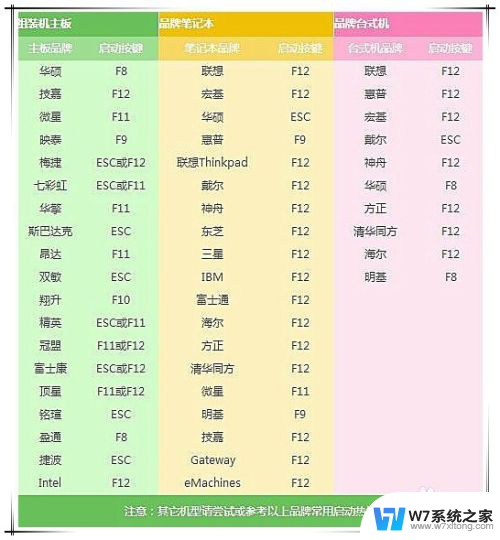
3.然后,在弹出的启动设备菜单中,选择U盘对应的选项,回车即可从U盘启动。如下图所示,“USB FDD: XXX 1.11”就是U盘对应的选项。
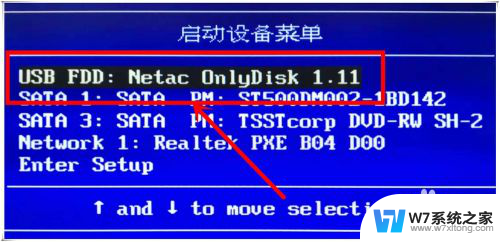
4.BIOS设置进入U盘安装系统
如果电脑不支持快捷键启动,那么可以在电脑启动时。连续按下Del、F2等键来进入BIOS界面,同样不同品牌主板的电脑,快捷键会略有不同。
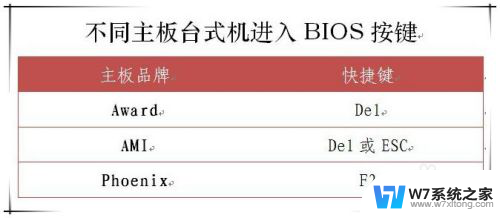
5.这里以一台联想电脑为例,出现的BIOS界面如下图所示:

6.切换到“启动”选项卡,选择“主要自动顺序”,回车进入。
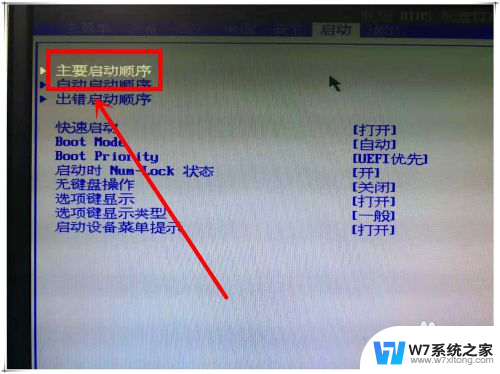
7.在新打开的主要自动顺序窗口中,找到U盘所在的选项,按小键盘的“+”键将其移动最顶端位置。
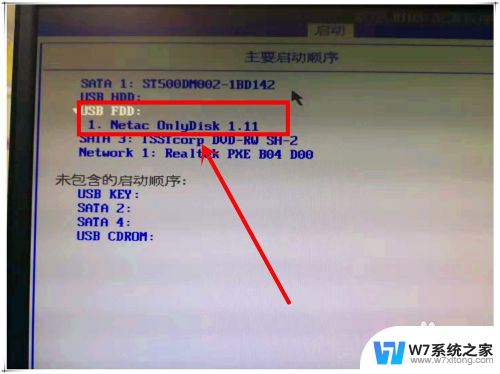

8.然后按F10键,弹出的询问框中。选择“确定”,保存修改并重启电脑,重启时电脑就会读取U盘从U盘启动。
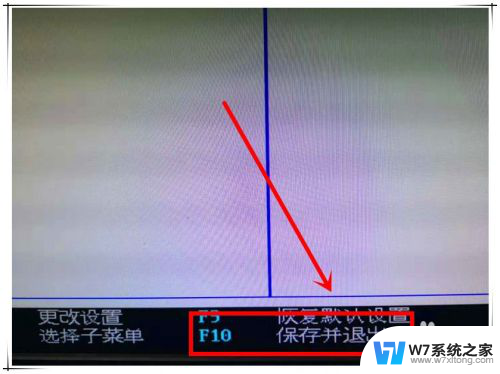

以上就是安装系统如何进入U盘的全部内容,如果遇到这种情况,你可以根据小编的操作来解决,非常简单快速,一步到位。