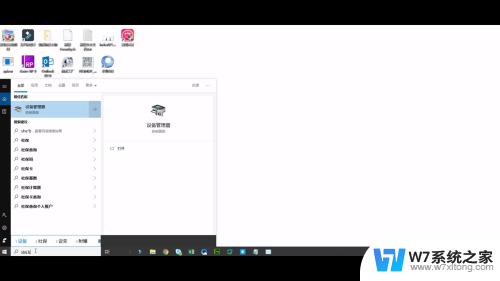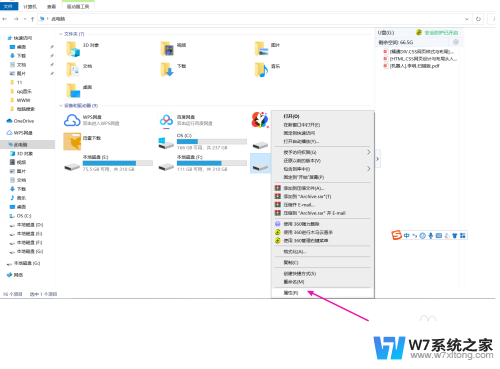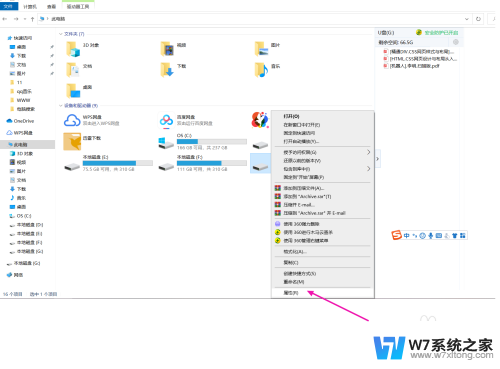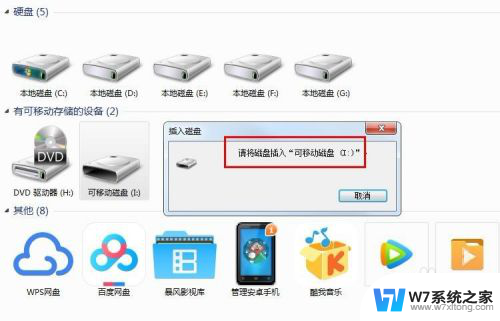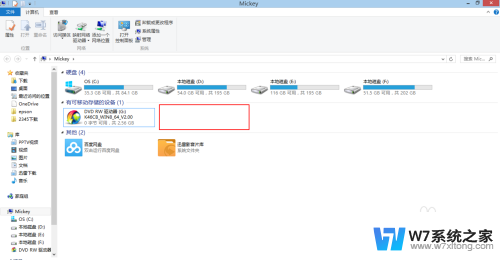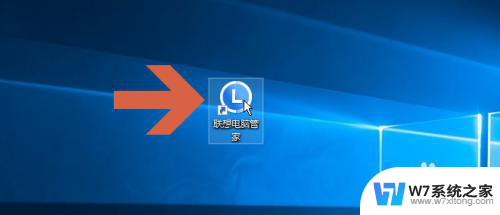u盘在台式电脑显示在笔记本显示不了 u盘在电脑上不显示
更新时间:2024-04-10 11:59:50作者:xiaoliu
当我们使用U盘进行文件传输时,有时会遇到这样的问题:在台式电脑上可以正常显示,但在笔记本电脑上却无法识别,这种情况让人感到困惑和不安。究其原因可能是电脑系统不兼容、驱动程序问题或者U盘本身出现故障。在面对这种情况时,我们需要及时检查并解决问题,以确保文件的安全传输和数据的完整性。
具体方法:
1.U盘在电脑上读不出来的原因可能是因为USB大容量存储设备设置错误。我们先将U盘插入电脑,然后右击“此电脑”,单击“属性”
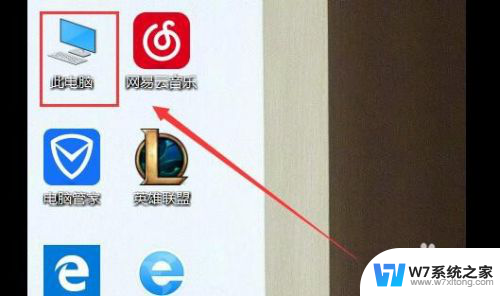
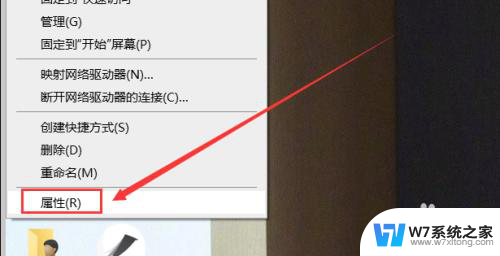
2.在系统列表界面打开“设备管理器”之后在打开的“设备管理器”窗口中,展开“通用串行总控制器”。
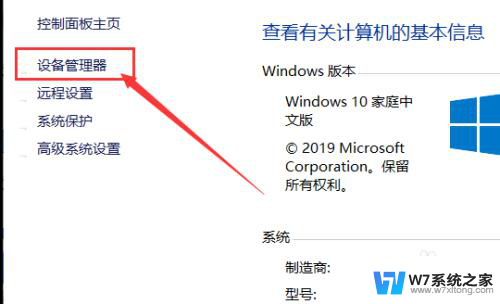
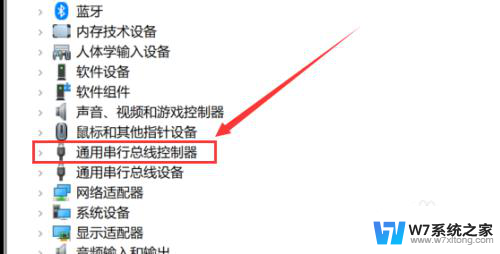
3.选择“USB大容量存储设备”,选择“X”图标并点击“卸载”。弹出确认窗口点击“确定”即可
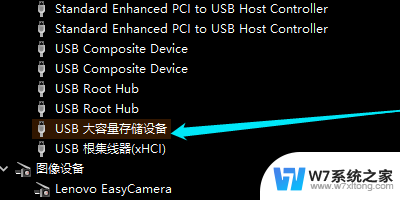
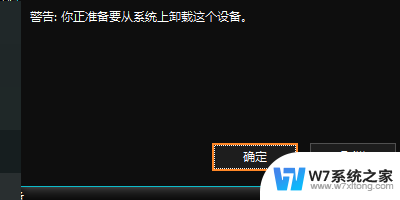
4.插入U盘,等待扫描完成。通用串行总控制器显示“USB大容量存储设备”,就是成功显示U盘。
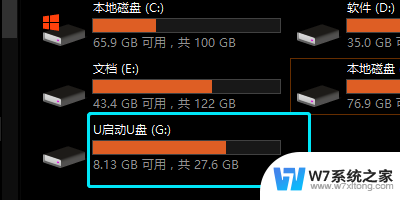
以上是关于在台式电脑上可以显示但在笔记本上无法显示的U盘的全部内容,如果你也遇到了同样的情况,可以参考以上方法来解决,希望对大家有所帮助。